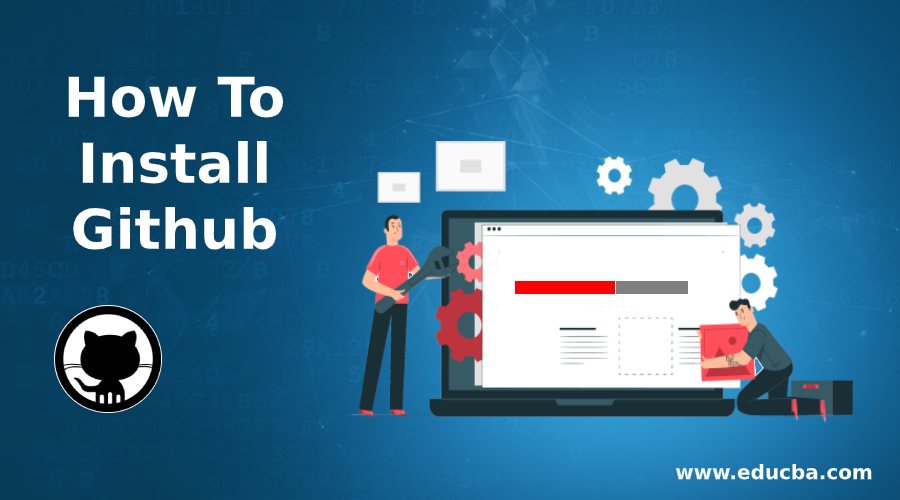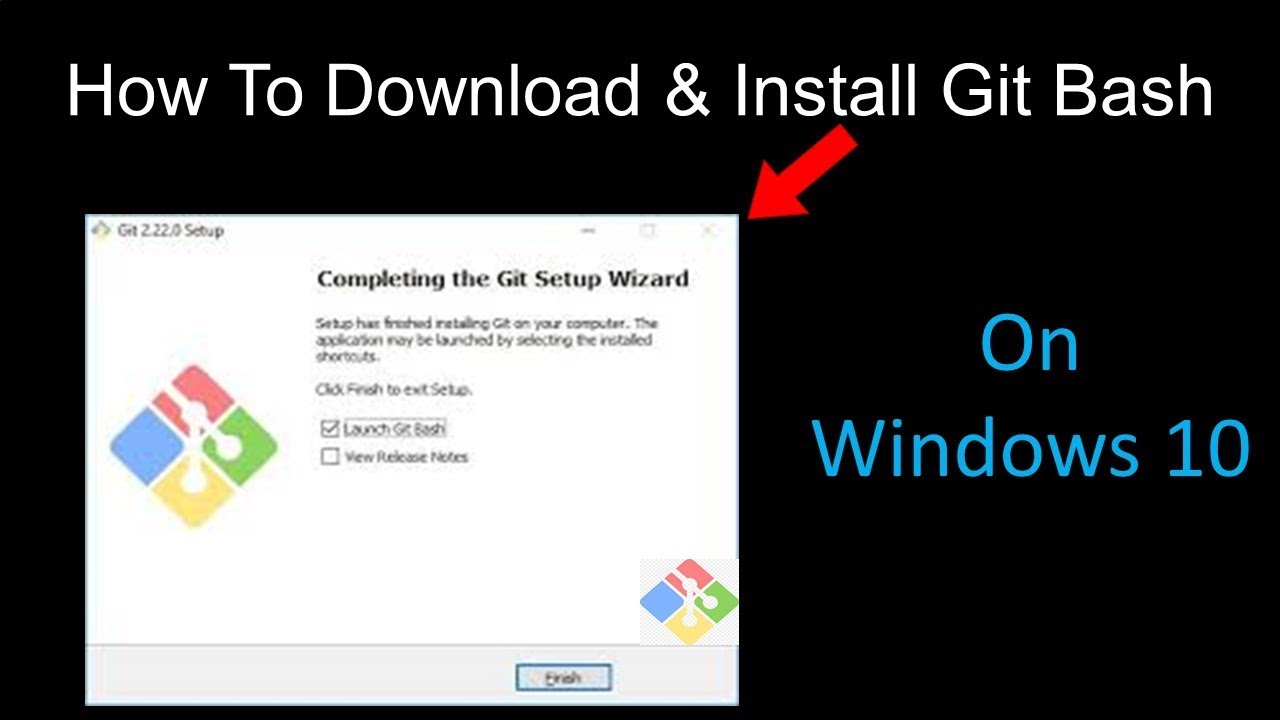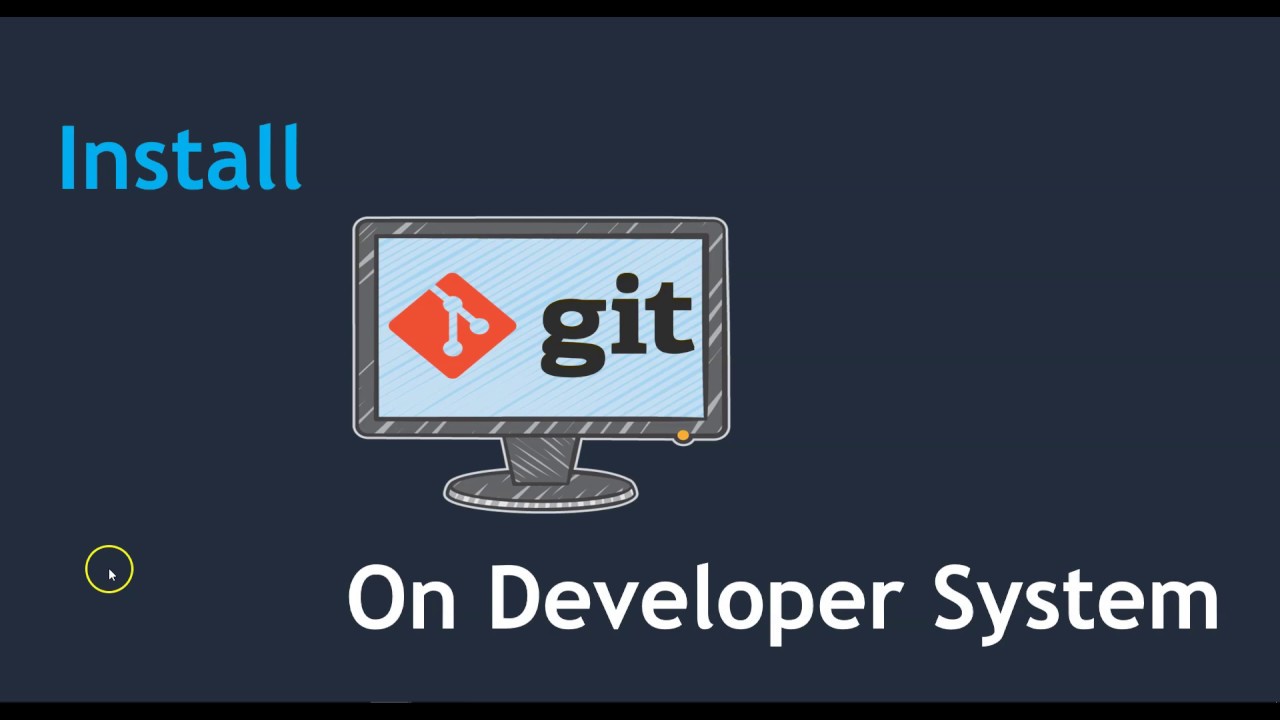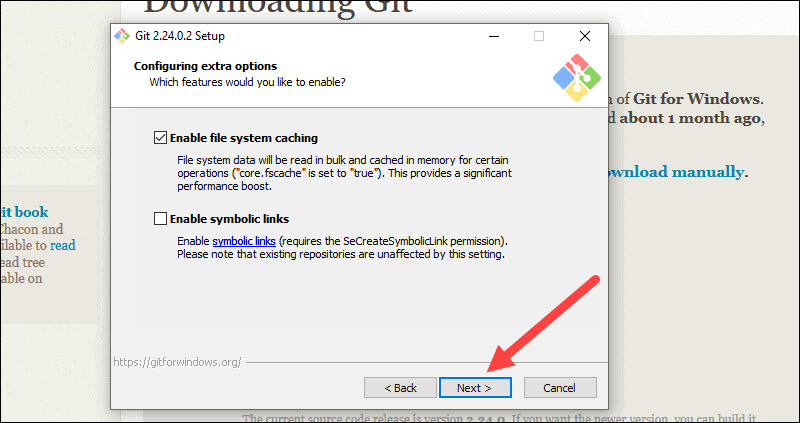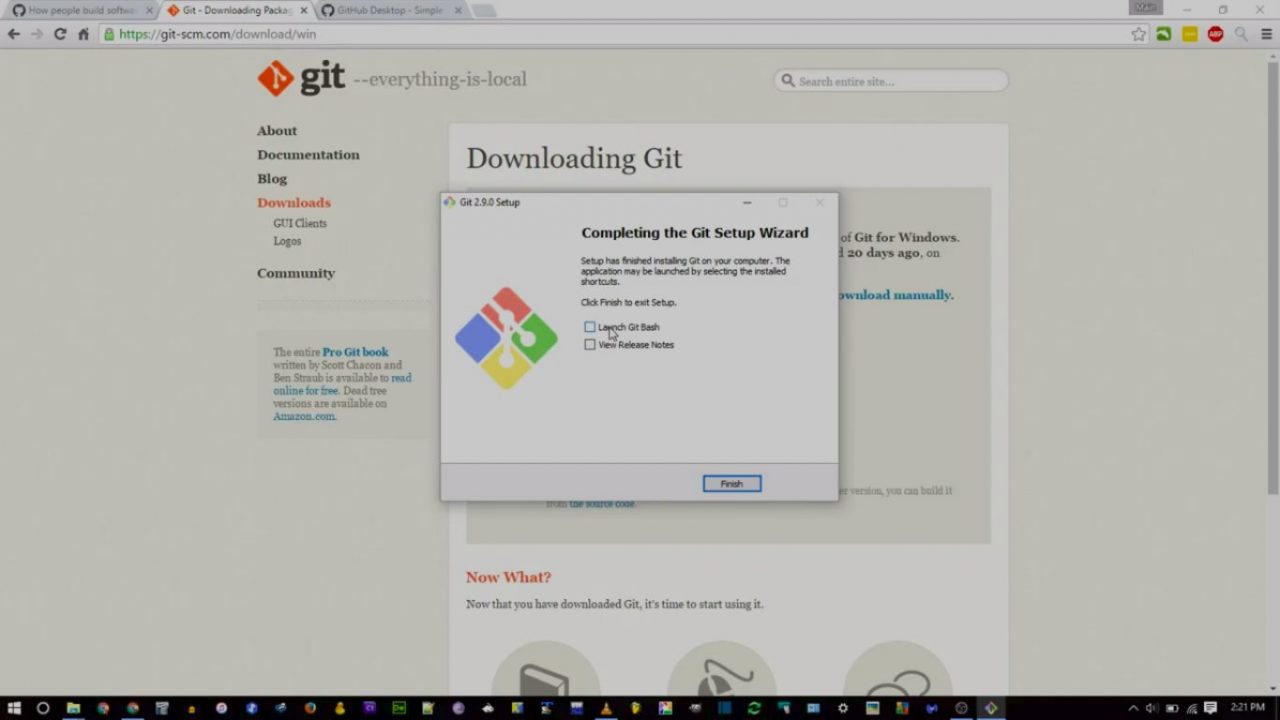What is GitHub and Why Install it on Windows?
GitHub is a widely-used version control platform and collaboration tool for software developers. It allows developers to manage code, track changes, and collaborate with others on projects. Installing GitHub on Windows provides several benefits, including easy project management, seamless team collaboration, and robust version control. With GitHub Desktop, a graphical user interface (GUI) client for GitHub, Windows users can interact with GitHub repositories in a user-friendly and intuitive way.
System Requirements and Preparing Your Windows Machine
Before installing GitHub on your Windows machine, ensure that your system meets the following requirements:
- Operating System: Windows 7 or later
- Processor: 1 GHz or faster 32-bit (x86) or 64-bit (x64) processor
- Memory: 1 GB RAM (32-bit) or 2 GB RAM (64-bit)
- Hard Disk Space: 2 GB or more
- Screen Resolution: 1024×768 or higher
Additionally, you will need to have the following software installed:
- .NET Framework 4.6.1 or later
- Visual Studio 2015 or later (optional, recommended for Visual Studio integration)
To prepare your Windows machine for the installation, follow these steps:
- Ensure that your system meets the minimum requirements.
- Install any necessary software, such as .NET Framework and Visual Studio.
- Restart your computer if prompted after installing software.
- Disable any antivirus or firewall software temporarily during the installation process (if necessary).
- Create a system restore point to allow for easy troubleshooting if issues arise during installation.
Downloading and Installing GitHub Desktop on Windows
To download and install GitHub Desktop on your Windows machine, follow these steps:
- Visit the GitHub Desktop download page and click the “Download for Windows” button.
- Once the download is complete, locate the installer file (usually in your “Downloads” folder) and double-click it to begin the installation process.
- Follow the on-screen instructions to install GitHub Desktop. You may be prompted to allow the installer to make changes to your system. Click “Yes” or “Allow” if prompted.
- Once the installation is complete, launch GitHub Desktop by clicking the desktop icon or searching for it in the Start menu.
- When prompted, sign in to your GitHub account or create a new one if you don’t already have one.
- After signing in, you will be prompted to authorize GitHub Desktop to access your account. Click “Authorize GitHub Desktop” to proceed.
Congratulations! You have successfully installed GitHub Desktop on your Windows machine.
Creating a New GitHub Repository on Your Windows Machine
To create a new GitHub repository on your Windows machine using GitHub Desktop, follow these steps:
- Launch GitHub Desktop and click the “+” button in the top left corner, then select “New repository.”
- In the “Repository name” field, enter a descriptive name for your repository. This name should be short, memorable, and unique.
- Select the “Local path” where you want to store the repository on your Windows machine. You can leave the “Git ignore” and “License” fields as-is, or customize them as needed.
- Click the “Create repository” button to create the new repository.
- Once the repository is created, you can add files to it by clicking the “+” button in the bottom right corner and selecting “Add file.”
- After adding files, click the “Commit to
” button to commit the changes to your local repository. - To push the changes to your remote GitHub repository, click the “Push origin” button in the bottom right corner.
Congratulations! You have successfully created a new GitHub repository on your Windows machine using GitHub Desktop.
Cloning an Existing GitHub Repository to Your Windows Machine
Cloning an existing GitHub repository to your Windows machine allows you to easily collaborate with others and maintain version control. Here’s how to do it:
- Find the repository you want to clone on GitHub.com and copy the repository URL.
- Launch GitHub Desktop and click the “+” button in the top left corner, then select “Clone repository.”
- In the “Clone a repository” window, paste the repository URL into the “URL” field.
- Select the local path where you want to store the repository on your Windows machine.
- Click the “Clone” button to clone the repository.
- Once the repository is cloned, you can make changes to the files and commit them to your local repository.
- To push the changes to your remote GitHub repository, click the “Push origin” button in the bottom right corner.
Cloning a repository allows you to easily collaborate with others and maintain a history of changes. By using GitHub Desktop on your Windows machine, you can take advantage of these benefits and streamline your development workflow.
Collaborating with Others on GitHub Using Your Windows Machine
GitHub makes it easy to collaborate with others on projects, regardless of your operating system. Here’s how to collaborate with others on GitHub using your Windows machine:
- Find a project on GitHub that you want to contribute to and fork the repository to your own GitHub account.
- Clone the forked repository to your Windows machine using GitHub Desktop.
- Create a new branch for your changes. This allows you to work on new features or bug fixes without affecting the main branch.
- Make changes to the files in your new branch and commit them to your local repository.
- Push the changes to your remote repository on GitHub.
- Create a pull request to propose your changes to the original repository.
- Collaborate with the repository owner and other contributors to review and discuss your changes.
- Once your changes have been reviewed and approved, they can be merged into the main branch.
By using GitHub’s collaboration features, you can work with others to build better software and contribute to the open source community. GitHub Desktop makes it easy to participate in collaborative projects from your Windows machine.
Troubleshooting Common Issues with GitHub on Windows
Even with a smooth installation process, you may encounter issues when using GitHub on your Windows machine. Here are some common issues and how to resolve them:
- Conflicts: Conflicts can occur when two or more people make changes to the same code. To resolve conflicts, you’ll need to manually edit the conflicting files and choose which changes to keep. GitHub Desktop will highlight the conflicting lines and provide instructions for resolving the conflict.
- Merge errors: Merge errors can occur when you try to merge two branches that have conflicting changes. To resolve merge errors, you can use GitHub Desktop’s merge tool to help you identify and resolve the conflicts. You can also use the command line to manually resolve the conflicts.
- Connectivity issues: Connectivity issues can occur when GitHub Desktop can’t connect to the GitHub servers. To troubleshoot connectivity issues, make sure you have a stable internet connection and that your firewall or antivirus software isn’t blocking GitHub Desktop. You can also try restarting GitHub Desktop or your computer.
By understanding how to troubleshoot common issues, you can ensure a smooth and productive experience when using GitHub on your Windows machine.
Maximizing Your Productivity with GitHub on Windows
Now that you have GitHub Desktop installed on your Windows machine, here are some tips and tricks for maximizing your productivity:
- Use keyboard shortcuts: GitHub Desktop includes several keyboard shortcuts that can help you work more efficiently. For example, you can use Ctrl+Shift+N to create a new repository, or Ctrl+Shift+O to open an existing repository.
- Integrate with other tools: GitHub Desktop can be integrated with other tools you use, such as Visual Studio Code or Atom. This allows you to access GitHub Desktop’s features directly from your preferred code editor.
- Use branches: Branches allow you to work on new features or bug fixes without affecting the main branch. This is especially useful when collaborating with others, as it allows you to work independently and merge your changes when ready.
- Use pull requests: Pull requests allow you to propose changes to a repository and receive feedback from other contributors. This is a great way to collaborate with others and ensure that your changes are reviewed and approved before being merged into the main branch.
- Follow best practices: When using version control and collaboration tools, it’s important to follow best practices. This includes writing clear commit messages, using descriptive branch names, and regularly pulling and pushing changes.
By following these tips and tricks, you can maximize your productivity when using GitHub on your Windows machine.