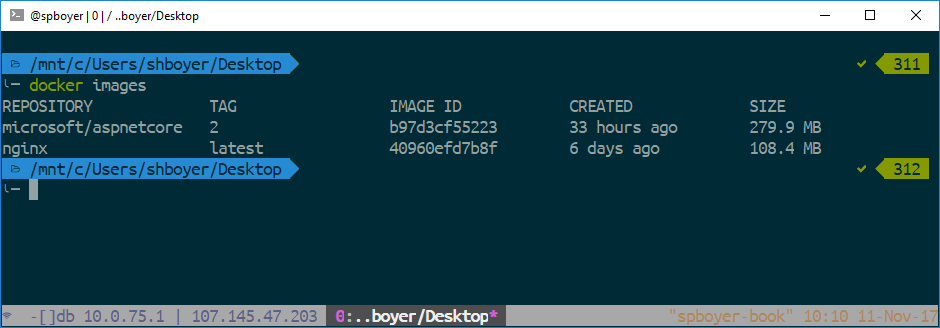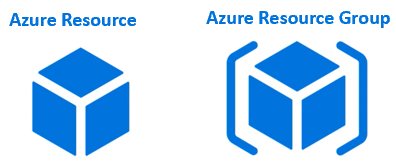Introducing the Azure CLI: Your Gateway to Cloud Management
The Azure command-line interface (Azure CLI) offers a powerful and versatile method for managing Azure resources. It provides significant advantages over the Azure portal, particularly for automating tasks, scripting deployments, and efficiently managing large-scale infrastructure. The windows azure cli excels at streamlining complex operations, allowing for increased productivity and reduced manual intervention. This tool is indispensable for tasks ranging from deploying web applications and managing virtual machines to configuring intricate network topologies. The Azure CLI empowers developers and system administrators to manage their cloud environments with unparalleled speed and precision. Consider the time saved by automating repetitive tasks like VM provisioning or scaling operations; this translates directly into increased efficiency and cost savings.
Utilizing the windows azure cli allows for seamless integration with existing workflows. The command-line interface’s scripting capabilities open up a world of automation possibilities, enabling developers to create reusable scripts for deploying and managing entire applications, infrastructure, and configurations. This is especially beneficial in DevOps environments where consistency and repeatability are paramount. Furthermore, the Azure CLI facilitates the management of numerous resources concurrently, making it ideal for handling large-scale deployments and complex scenarios, a stark contrast to the potentially cumbersome process of managing such operations manually within the portal. The Azure CLI’s robust command set empowers users to control every aspect of their Azure environment.
Specific use cases highlighting the power of the windows azure cli include the streamlined deployment of web applications using Azure App Service, the precise management of virtual machine configurations, and the efficient control of network configurations using virtual networks and subnets. The Azure CLI streamlines complex tasks, reducing the time and effort required for these operations significantly. For organizations embracing Infrastructure as Code (IaC), the Azure CLI is an essential tool, providing a consistent and repeatable method for provisioning and managing infrastructure resources. The increased automation reduces human error and ensures consistent deployments across various environments, boosting operational efficiency and reducing the potential for configuration drift. The flexibility and power of the Azure CLI offer a clear path to better cloud management.
Setting Up Your Azure CLI Environment: A Step-by-Step Tutorial
This section details installing and configuring the Azure CLI across various operating systems, including Windows, macOS, and Linux. The instructions cater to users of all skill levels, from beginners to intermediate users. Screenshots are included to enhance clarity. Proper authentication with Azure is crucial. This process involves using Azure Cloud Shell or alternative methods. Successful authentication enables seamless interaction with Azure resources using the command-line interface. The initial setup is a fundamental step in mastering the windows azure cli. This ensures you can manage Azure resources efficiently and effectively.
For Windows users, download the appropriate installer from the official Azure website. Run the installer and follow the on-screen instructions. Post-installation, open a new command prompt or PowerShell window. Type az --version to verify successful installation. macOS users can install the Azure CLI using Homebrew or a package installer. Linux users can leverage their distribution’s package manager (apt, yum, etc.). After installation, you will need to log in. Run az login. This will open a browser window prompting you to authenticate with your Azure account. Following successful login, the Azure CLI is ready to use. Remember to regularly update your Azure CLI to benefit from the latest features and security patches. This is done using the az upgrade command. The windows azure cli installation is simple and straightforward.
Azure Cloud Shell provides a convenient browser-based environment for using the Azure CLI without local installation. Access Cloud Shell through the Azure portal. It pre-authenticates you to your Azure subscription. This eliminates the need for local setup. You can use Cloud Shell for quick tasks or experimentation. For those preferring a local installation, remember to configure your Azure CLI environment correctly. This includes setting the subscription, which dictates which Azure resources you can access. Use the az account set --subscription command. Proper configuration is key to smooth operations. Mastering the windows azure cli requires setting up the environment correctly. The CLI’s power relies on proper configuration and authentication. Ensure you follow the steps carefully for a seamless experience managing your Azure resources.
Managing Azure Virtual Machines with the Azure CLI: A Practical Guide
This section details common virtual machine (VM) management tasks using the windows azure cli. The Azure CLI offers a powerful command-line interface for interacting with Azure resources. Users can create, manage, and monitor VMs efficiently. Let’s explore key commands and their functionalities. Creating a VM involves specifying resource group, VM name, size, operating system image, and other parameters. The following command creates a basic Windows Server VM:
az vm create --resource-group MyResourceGroup --name MyVM --image win2019datacenter --admin-username azureuser --generate-ssh-keys. This command uses the `az vm create` command. The `–resource-group` parameter specifies the resource group where the VM will be created. `–name` sets the VM’s name. `–image` specifies the operating system image to use. `–admin-username` defines the administrator username. `–generate-ssh-keys` automatically generates SSH keys for secure access. After creation, you can start the VM using az vm start --resource-group MyResourceGroup --name MyVM. Stopping a VM is equally straightforward using az vm stop --resource-group MyResourceGroup --name MyVM. The windows azure cli simplifies these operations. Deleting a VM uses az vm delete --resource-group MyResourceGroup --name MyVM --yes. The `–yes` flag confirms the deletion.
Managing network interfaces, storage disks, and other VM resources is also possible with the windows azure cli. For instance, to view a VM’s network interface, use az network nic show --resource-group MyResourceGroup --name MyVMNic. This returns detailed information about the network interface attached to the VM. Scaling VMs involves creating multiple VMs or adjusting the size of existing VMs. The Azure CLI simplifies this process. To resize a VM, use az vm resize --resource-group MyResourceGroup --name MyVM --size Standard_D2s_v3. Remember to replace placeholders like `MyResourceGroup`, `MyVM`, `MyVMNic` with your actual resource group and VM names. The windows azure cli streamlines VM management, enhancing efficiency and automation capabilities. Efficiently managing resources is a core benefit of using the windows azure cli for VM management. These commands demonstrate a subset of the capabilities of the windows azure cli for VM management. Explore additional commands to further automate and manage your VMs.
Working with Azure Resource Groups: Organization and Efficiency
Azure Resource Groups are fundamental to effective resource management within the Microsoft Azure cloud platform. They provide a logical way to organize related Azure resources, such as virtual machines, virtual networks, and storage accounts. This organization simplifies management, improves efficiency, and enables better control over access and billing. Resource groups allow administrators to deploy, monitor, and delete entire sets of resources simultaneously. This is especially helpful when using the windows azure cli for automation and scripting. Creating resource groups using the windows azure cli is straightforward, allowing for quick deployment and management of large-scale projects. The command `az group create –name MyResourceGroup –location eastus` creates a resource group named ‘MyResourceGroup’ in the East US region, for instance. Properly organizing resources within resource groups is critical to avoiding confusion and reducing the complexity of managing a large Azure environment.
Managing resource groups with the windows azure cli involves several key commands. The `az group list` command retrieves a list of all existing resource groups. This allows administrators to quickly assess their current resource allocation. The `az group show –name MyResourceGroup` command displays detailed information about a specific resource group, such as its location, resources, and tags. Deleting a resource group, with the command `az group delete –name MyResourceGroup –yes`, requires careful consideration, as this action removes all resources within the group permanently. Best practices for naming resource groups often include using descriptive names related to the project or environment. Consistent naming helps to maintain a clear and organized structure within your Azure environment. For instance, using a naming convention like ‘project-name-environment’ (e.g., ‘web-app-dev’, ‘database-prod’) improves clarity and facilitates identification of resources. This thoughtful organization is especially beneficial when using the windows azure cli for automation, streamlining management processes.
Beyond basic creation and deletion, tagging offers another level of resource organization. Tags are key-value pairs that can be applied to resource groups and resources. This adds metadata to resources, enabling filtering and analysis based on specific criteria. For example, cost allocation can be improved using tags for departments or projects. This feature enhances the efficiency of managing resources, especially at scale. This advanced organization, combined with the power of the windows azure cli, improves both management and analysis. Efficient use of resource groups paired with tagging allows for sophisticated automation using scripting tools. This allows for more complex tasks, such as automated deployments, to be easily managed via the windows azure cli.
Deploying Web Apps and Services with the Azure CLI: Streamlining Your Workflow
The Azure CLI provides a powerful and efficient method for deploying web apps and other Azure services. This section demonstrates how to leverage the command-line interface to streamline your deployment workflows, reducing manual effort and improving consistency. Using the Azure CLI for deployment offers significant advantages over manual processes, especially when dealing with multiple environments or large-scale deployments. This approach allows for automation and scripting, enabling repeatable and reliable deployments. The windows azure cli simplifies the process significantly, eliminating the need for complex portal interactions. You can manage the entire lifecycle of your web applications—from initial deployment to updates and scaling—all from the command line. This approach is particularly beneficial for DevOps practices and continuous integration/continuous delivery (CI/CD) pipelines.
Deploying an application to Azure App Service using the windows azure cli involves several key steps. First, you need to create an App Service plan, which defines the hosting environment for your application. Next, you create the web app itself, specifying the resource group, App Service plan, and other relevant settings. The Azure CLI commands handle the underlying infrastructure provisioning and configurations. After the app is created, you can deploy your application code. Several methods exist, including using Git integration, FTP, or deploying from a package. For example, using Git deployment allows for seamless integration with your source code repository, facilitating continuous integration and deployment. The windows azure cli simplifies this process, allowing for easy configuration and deployment using clear and concise commands. Remember to configure appropriate settings such as scaling, custom domains, and SSL certificates. The Azure CLI streamlines the process and provides a detailed record of deployments in the command history and logs.
Beyond App Service, the windows azure cli also facilitates deployment to other Azure services like Azure Functions and Azure Container Instances (ACI). Azure Functions allows you to run serverless code, triggered by various events. The Azure CLI simplifies the creation and deployment of function apps, allowing you to specify triggers, bindings, and runtime settings. Similarly, deploying to ACI allows you to orchestrate containerized applications without managing the underlying infrastructure. The windows azure cli streamlines this process, managing container deployments and scaling. These capabilities collectively enable developers to manage and automate deployments across a diverse range of Azure services, significantly enhancing workflow efficiency and promoting best practices. The windows azure cli empowers developers to focus on their code, leaving the infrastructure management to the CLI’s robust capabilities.
Azure Storage Management: Efficiently Handling Your Data with the Windows Azure CLI
Azure Storage, a massively scalable cloud storage service, offers various storage options: Blob storage for unstructured data, Queue storage for asynchronous messaging, and Table storage for structured NoSQL data. The windows azure cli provides comprehensive commands to manage these services. Creating storage accounts is straightforward using `az storage account create`. This command requires specifying a resource group, account name, location, and other relevant parameters. Subsequently, you can manage containers within each storage type. For instance, `az storage blob container create` creates a new blob container, a fundamental organizational unit within Blob storage. Uploading and downloading blobs involves using commands like `az storage blob upload` and `az storage blob download`. These commands allow you to transfer data between your local machine and Azure Blob storage efficiently. Remember to always specify the storage account name, container name, and file path. Properly configuring access keys and SAS tokens ensures secure data management. Using the windows azure cli simplifies many storage operations.
Managing Azure Queues with the windows azure cli involves similar command structures. Creating a new queue uses `az storage queue create`. Then, you can add messages to the queue using `az storage queue message send` and retrieve messages with `az storage queue message receive`. Queue storage is perfect for handling asynchronous tasks and decoupling applications. Table storage, designed for structured NoSQL data, utilizes its own set of commands. `az storage table create` creates a new table. Data is added and queried using `az storage table insert` and `az storage table query`. These commands let you manage structured data efficiently. The windows azure cli simplifies interactions with Azure Table storage, enabling quick data manipulation. When managing Azure storage with the windows azure cli, always focus on best practices. Use appropriate naming conventions for resources. Regularly review access control lists to ensure security. Monitor resource consumption to optimize costs. This will maintain data integrity and efficiency.
Cost optimization is paramount when working with Azure Storage. The windows azure cli facilitates this by allowing you to monitor storage usage and identify potential cost savings. Lifecycle management policies, configured using the windows azure cli, help automate the archival or deletion of less frequently used data. These policies reduce storage costs significantly. Using the right storage account type – standard or premium – is another way to manage cost. Premium storage offers better performance for high-throughput applications, while standard storage is suitable for less demanding applications. By understanding your requirements and leveraging the features of the windows azure cli, you can control storage costs and improve efficiency. The windows azure cli proves to be an indispensable tool for managing your Azure Storage resources. Its command-line interface offers streamlined access to a powerful suite of functionalities. Mastering these commands allows for efficient data handling, reduced costs, and enhanced security for all your data storage needs within the Azure ecosystem.
Networking with the Azure CLI: Configuring Virtual Networks and More
The Azure CLI provides comprehensive tools for managing Azure’s networking infrastructure. Users can efficiently create and manage virtual networks (VNets), the fundamental building blocks of cloud networking. These VNets enable secure and isolated communication between Azure resources. The windows azure cli simplifies the process of defining VNets with specific IP address ranges and subnets. Commands allow for precise control over subnet configurations, including assigning IP address ranges and associating them with specific resources. Furthermore, the Azure CLI empowers users to manage network security groups (NSGs), which act as virtual firewalls, controlling network traffic in and out of subnets and individual VMs. This granular control is essential for security and compliance.
Creating and managing network interfaces (NICs) is also straightforward using the windows azure cli. NICs connect VMs to VNets, enabling communication within the virtual network and beyond. The Azure CLI commands allow for assigning public and private IP addresses to NICs, configuring network security, and managing other NIC-related settings. This functionality is essential for deploying and managing VMs, ensuring they have the necessary network connectivity. Users can easily associate NICs with specific subnets within the VNet, providing controlled network access. Advanced users can leverage the windows azure cli to script the creation and configuration of complex network topologies, improving efficiency and reducing manual errors. Automated deployments are simplified, saving considerable time and resources.
Beyond basic VNet and subnet management, the windows azure cli facilitates the configuration of more advanced networking features. For example, users can create and manage load balancers to distribute traffic across multiple VMs, enhancing application availability and scalability. Similarly, the Azure CLI supports the configuration of virtual network peering, allowing for secure connectivity between different VNets. This is particularly useful for organizations with multiple VNets for different departments or applications. Managing virtual appliances and configuring network monitoring tools are also possible, offering a centralized platform for managing an organization’s entire cloud network infrastructure. The windows azure cli provides a powerful and efficient way to manage these complex components, ensuring secure, reliable network connectivity within Azure.
Advanced Azure CLI Techniques: Scripting and Automation
Automating repetitive tasks is crucial for efficient Azure resource management. The Azure CLI integrates seamlessly with scripting languages like bash and PowerShell, enabling the creation of robust automation workflows. These scripts streamline deployments, updates, and ongoing maintenance, reducing manual intervention and potential errors. Consider using the windows azure cli within these scripts for consistent cross-platform compatibility. For example, a bash script can automate the creation and configuration of multiple virtual machines, significantly accelerating deployment times and ensuring consistency across environments. This approach is particularly valuable for large-scale deployments or when dealing with complex configurations.
PowerShell, another popular choice, offers powerful features for managing Azure resources. Its cmdlets, specifically designed for interacting with Azure, provide a straightforward way to automate tasks. Integrating the windows azure cli with PowerShell allows for the creation of sophisticated scripts that manage complex scenarios. This includes automating the deployment of web applications, managing storage accounts, and scaling virtual machine instances based on predefined metrics. This level of automation is essential for businesses seeking to optimize resource utilization and enhance overall operational efficiency. Advanced techniques include using loops and conditional statements to manage multiple resources dynamically, adapting to changing needs.
Beyond simple automation, consider using configuration management tools like Ansible or Chef with the Azure CLI. These tools allow you to define infrastructure as code (IaC), enabling repeatable and predictable deployments. This approach ensures consistency across different environments and helps maintain a clear audit trail of changes. By combining the power of IaC with the flexibility of the windows azure cli, you can manage your Azure infrastructure with precision and control. This level of sophistication is particularly beneficial for complex environments, promoting efficiency and minimizing the risk of human error during infrastructure management. Leveraging these advanced techniques empowers administrators to manage their Azure resources effectively and efficiently. The combination of scripting, automation, and IaC provides a powerful approach to scaling your Azure deployments while maintaining a robust and adaptable infrastructure.