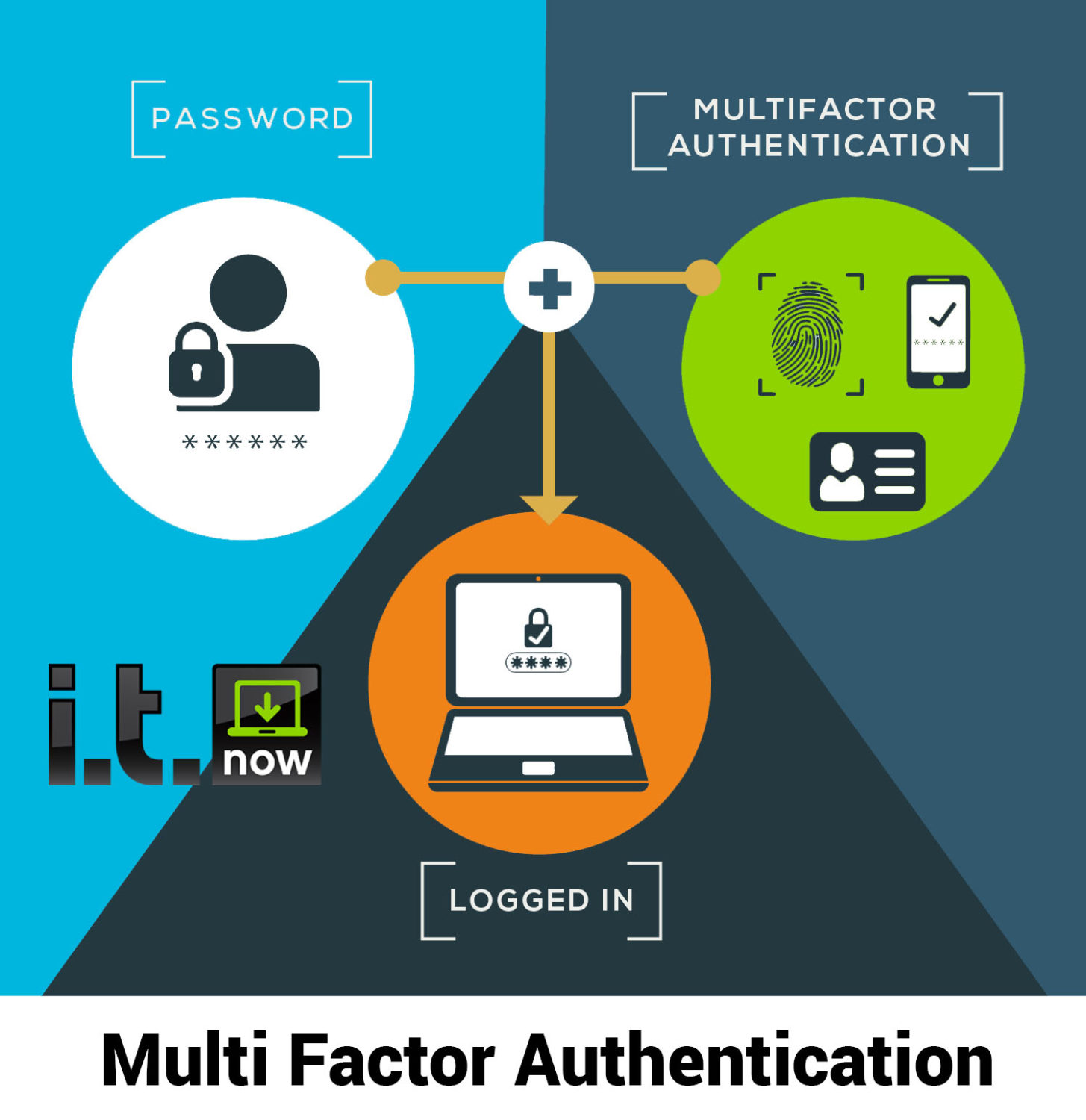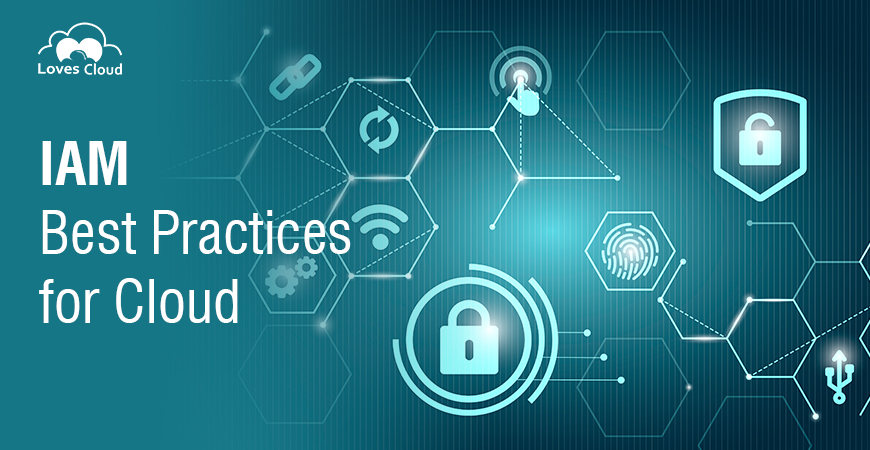Understanding AWS IAM: An Overview of Identity and Access Management
AWS Identity and Access Management (IAM) is a core service within Amazon Web Services (AWS) designed to help manage user identities and their access permissions to cloud resources. With IAM, you can ensure that only authorized users and services can interact with your AWS resources, making it a crucial aspect of AWS security and compliance. This comprehensive guide will introduce you to the fundamental concepts of AWS IAM, including Users, Groups, Roles, and Permissions, and provide step-by-step instructions on how to create and manage IAM Users and Groups, work with IAM Roles and Access Policies, implement Multi-Factor Authentication (MFA) for IAM Users, and monitor and audit IAM activities with AWS CloudTrail and AWS Config.
Key Concepts of AWS IAM: Users, Groups, Roles, and Permissions
AWS IAM is built around several key concepts that help you manage access to your AWS resources securely. These concepts include Users, Groups, Roles, and Permissions.
Users: Users represent individual identities that can be assigned specific access permissions. Each user has a unique set of credentials (such as a user name and password) that can be used to access AWS services and resources.
Groups: Groups are collections of users who share the same access permissions. By organizing users into groups, you can simplify the management of access permissions for multiple users.
Roles: Roles are AWS identities with specific permissions. Unlike users, roles do not have long-term credentials. Instead, roles are assumed by AWS services, applications, or users for a specific period. This allows for secure and flexible access management across various entities.
Permissions: Permissions define what actions are allowed or denied for a user, group, or role. Permissions are typically defined using policies, which are JSON documents that outline specific permissions in a structured format.
For example, you might create an IAM User named “JohnDoe” and add him to the “Developers” Group. This group has been granted permissions to manage Amazon EC2 instances and Amazon S3 buckets. By adding JohnDoe to the Developers Group, he automatically inherits the permissions associated with that group. Later, you might create an IAM Role named “EC2InstanceRole” that allows an EC2 instance to access a specific S3 bucket. This role can be assumed by the EC2 instance, providing it with the necessary permissions to perform its tasks securely.
How to Create and Manage IAM Users and Groups
Creating and managing IAM Users and Groups is a fundamental aspect of AWS IAM. By following these step-by-step instructions, you can effectively organize users and permissions within your AWS environment.
Creating an IAM User:
- Sign in to the AWS Management Console and open the IAM console at https://console.aws.amazon.com/iam/.
- In the navigation pane, choose Users and then choose Add user.
- Type the user name for the new user. Optionally, you can select the check box Add user to group to add the user to a group with predefined permissions.
- Choose the type of access this user needs. For programmatic access, create an access key for API, CLI, or SDK-based access to AWS services. For console access, create a password.
- Review the user’s settings and choose Create user.
Creating an IAM Group:
- In the IAM console, choose Groups in the navigation pane, and then choose Create New Group.
- Type the name and optional description for the new group, and then choose Next Step.
- Select the policies that will be attached to the group, and then choose Next Step.
- Review the group information, and then choose Create Group.
Adding a User to a Group:
- In the IAM console, choose Users in the navigation pane, and then select the check box for the user.
- Choose Add User to Groups.
- Select the group to which you want to add the user, and then choose Add to Groups.
When creating and managing IAM Users and Groups, consider the following best practices:
- Assign the least privilege necessary for users to perform their tasks.
- Regularly review and update group memberships and permissions.
- Use groups to manage permissions for multiple users.
- Do not use your root AWS account for everyday tasks; instead, create and use IAM Users with appropriate permissions.
Working with IAM Roles and Access Policies
IAM Roles and Access Policies are essential components of AWS IAM that enable you to manage access to AWS services and resources securely. This section explains how to create and manage IAM Roles and Access Policies, focusing on the JSON policy language and examples of least privilege principles.
What are IAM Roles?: IAM Roles are AWS identities with specific permissions. Unlike IAM Users, Roles do not have long-term credentials or permanent access. Instead, Roles are assumed by AWS services, applications, or users for a specific period. This allows for secure and flexible access management across various entities.
Creating an IAM Role:
- Sign in to the AWS Management Console and open the IAM console at https://console.aws.amazon.com/iam/.
- In the navigation pane, choose Roles and then choose Create New Role.
- Select the service, application, or user that will assume the role, and then choose Next Step.
- Attach the necessary policies that define the permissions for the Role, and then choose Next Step.
- Type a name and optional description for the Role, and then choose Create Role.
Understanding Access Policies: Access Policies are JSON documents that outline specific permissions in a structured format. They define what actions are allowed or denied for a user, group, or role. Policies consist of statements, each containing effect (Allow or Deny), action (the AWS service operation), resource (the AWS resource to be accessed), and condition (context-based conditions that must be met for the policy to take effect).
Least Privilege Principle: When defining Access Policies, adhere to the principle of least privilege. This means granting only the necessary permissions required to perform specific tasks, minimizing the risk of unintended access or actions.
Example of an IAM Role Policy:
{ "Version": "2012-10-17", "Statement": [ { "Effect": "Allow", "Action": [ "ec2:DescribeInstances", "ec2:TerminateInstances" ], "Resource": "*" } ] }This example policy allows the assuming entity to describe and terminate EC2 instances.
Implementing Multi-Factor Authentication (MFA) for IAM Users
Multi-Factor Authentication (MFA) is a security mechanism that requires users to provide two or more verification factors to gain access to a system or resource. Implementing MFA for IAM Users adds an extra layer of protection to your AWS environment, making it more difficult for unauthorized users to gain access.
Benefits of MFA: MFA protects against phishing attacks and compromised credentials by ensuring that even if a user’s password is stolen, an attacker cannot access the account without the second form of authentication. This additional security measure is essential for sensitive operations and data within your AWS environment.
How MFA Works with IAM Users: MFA can be enabled for IAM Users and requires users to provide a unique, one-time code in addition to their password when signing in to the AWS Management Console. This code is generated by an MFA device, such as a virtual or hardware token, and is tied to the specific IAM User.
Enabling MFA for an IAM User:
- Sign in to the AWS Management Console and open the IAM console at https://console.aws.amazon.com/iam/.
- In the navigation pane, choose Users and then select the user for whom you want to enable MFA.
- Choose the Security Credentials tab, and then choose Manage MFA Device.
- Choose Assign MFA Device and then select the type of MFA device you want to use (virtual or hardware).
- Follow the on-screen instructions to configure the MFA device and then choose Activate MFA Device.
Managing MFA for IAM Users: Once MFA is enabled for an IAM User, you can manage the MFA device and view MFA-related information in the IAM console. This includes viewing the MFA device ARN, deactivating or reactivating the MFA device, and resetting the MFA device for an IAM User.
When implementing MFA for IAM Users, consider the following best practices:
- Enable MFA for all IAM Users with console access.
- Use strong, unique passwords in combination with MFA.
- Regularly review and update MFA settings for IAM Users.
- Educate IAM Users on the importance of MFA and secure MFA device management.
Monitoring and Auditing IAM Activities with AWS CloudTrail and AWS Config
Monitoring and auditing IAM activities is crucial for maintaining a secure and compliant AWS environment. AWS CloudTrail and AWS Config are two services that can help you track IAM actions and changes, ensuring that you have the necessary visibility and control over your IAM resources.
AWS CloudTrail
What is AWS CloudTrail?: AWS CloudTrail is a service that enables auditing, compliance, and governance for your AWS account. It records API calls and user activity, providing a detailed history of actions taken within your AWS environment. CloudTrail helps you answer questions about who, what, when, and where actions were taken, ensuring that you have the information needed to maintain a secure and compliant infrastructure.
Setting Up CloudTrail: To set up CloudTrail, follow these steps:
- Sign in to the AWS Management Console and open the CloudTrail console at https://console.aws.amazon.com/cloudtrail/.
- Choose Create Trail and configure the settings for your new trail, including the name, S3 bucket for storage, and event selection.
- Choose Create to create the trail and begin recording API calls and user activity.
Analyzing CloudTrail Data: CloudTrail data can be analyzed using the AWS Management Console, AWS CLI, or AWS SDKs. You can also integrate CloudTrail with other AWS services, such as AWS Lambda, Amazon CloudWatch Events, and Amazon SNS, to create custom monitoring and alerting workflows.
AWS Config
What is AWS Config?: AWS Config is a service that enables you to assess, audit, and evaluate the configurations of your AWS resources. It continuously records resource configurations and allows you to view changes over time, ensuring that your infrastructure complies with your organization’s policies and best practices.
Setting Up AWS Config: To set up AWS Config, follow these steps:
- Sign in to the AWS Management Console and open the AWS Config console at https://console.aws.amazon.com/config/.
- Choose Get Started and configure the settings for your new delivery channel, including the S3 bucket for storage and Amazon SNS topic for notifications.
- Choose Select Resources and select the resources you want to record configurations for.
- Choose Next and configure any additional settings, such as recording frequency and retention period.
- Choose Confirm to create the Config rule and begin recording resource configurations.
Analyzing AWS Config Data: AWS Config data can be analyzed using the AWS Management Console, AWS CLI, or AWS SDKs. You can view resource configurations, changes over time, and compliance status, ensuring that your infrastructure remains secure and compliant.
By using AWS CloudTrail and AWS Config to monitor and audit IAM activities, you can maintain a secure and compliant AWS environment, ensuring that you have the necessary visibility and control over your IAM resources.
Troubleshooting Common IAM Issues and Best Practices
AWS Identity and Access Management (IAM) is a powerful service that helps you manage access to your AWS resources securely. However, managing IAM can sometimes be challenging, especially when dealing with complex policies or large numbers of users and groups. In this section, we will discuss common IAM issues and best practices for resolving them, helping you maintain a secure IAM environment.
Common IAM Issues
- Overly permissive policies: Policies that grant excessive permissions can lead to security risks. Ensuring that your policies adhere to the principle of least privilege is essential for maintaining a secure infrastructure.
- Inconsistent naming conventions: Inconsistent naming conventions can make it difficult to manage and identify IAM resources. Implementing a clear and consistent naming strategy can help you avoid confusion and ensure efficient resource management.
- Unused or redundant IAM resources: Unused or redundant IAM resources can lead to unnecessary costs and security risks. Regularly reviewing and removing unnecessary resources can help you maintain a lean and secure IAM environment.
- Lack of MFA for IAM Users: Failing to implement Multi-Factor Authentication (MFA) for IAM Users can increase the risk of unauthorized access. Enabling MFA for all IAM Users is a crucial security best practice.
Best Practices for Resolving Common IAM Issues
- Implement the principle of least privilege: Regularly review and update your IAM policies to ensure they only grant the minimum necessary permissions. Use tools like AWS Policy Generator or AWS Policy Simulator to help create and test policies.
- Establish naming conventions: Implement a clear and consistent naming strategy for your IAM resources. This can help you easily identify and manage resources, reducing the risk of errors and misconfigurations.
- Regularly review and remove unnecessary resources: Regularly audit your IAM resources and remove any that are no longer needed. This can help you maintain a lean and secure infrastructure, reducing costs and security risks.
- Enable MFA for IAM Users: Implement Multi-Factor Authentication (MFA) for all IAM Users to add an extra layer of security. This can help prevent unauthorized access, even if a user’s password is compromised.
- Monitor and audit IAM activities: Use services like AWS CloudTrail and AWS Config to monitor and audit IAM activities. This can help you detect and respond to security issues quickly, ensuring that your infrastructure remains secure and compliant.
By understanding and addressing common IAM issues and following best practices, you can maintain a secure and compliant AWS environment, ensuring that your IAM resources are managed effectively and efficiently.