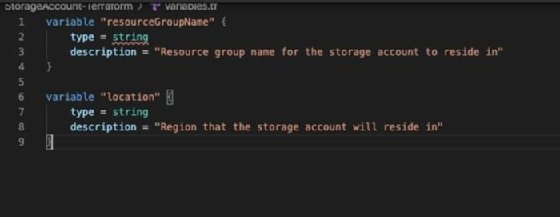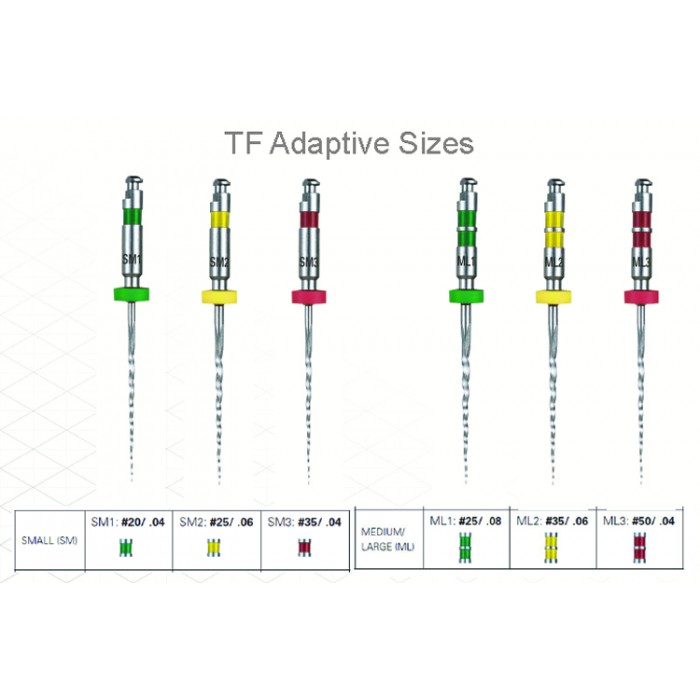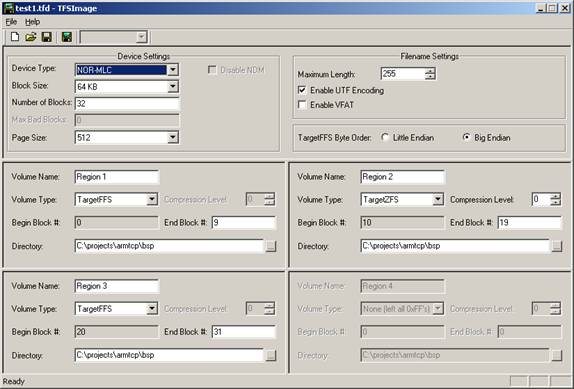What is a .tf File?
A .tf file is a configuration file written in HashiCorp Configuration Language (HCL) that provides instructions for Terraform, an open-source infrastructure as code (IaC) software tool, to manage and provision resources. These files are used to declaratively define the desired state of infrastructure, including virtual machines, networks, and databases, and Terraform uses them to generate and apply the necessary configuration changes. By using .tf files, infrastructure can be managed and provisioned in a consistent, automated, and reproducible way, reducing the risk of errors and inconsistencies that can occur with manual configuration.
Key Components of a .tf File
A .tf file contains several key components that define the infrastructure resources to be managed and provisioned by Terraform. These components include:
Providers
Providers are plugins that enable Terraform to interact with various cloud and infrastructure platforms, such as AWS, Azure, and Google Cloud. Providers are configured in the .tf file using a provider block, which specifies the type of provider and any required credentials or configuration options.
Resources
Resources are the infrastructure components that are managed and provisioned by Terraform. Resources are defined in the .tf file using a resource block, which specifies the type of resource and any required configuration options. Examples of resources include virtual machines, networks, and databases.
Variables
Variables are placeholders for values that are used in the .tf file to make configurations more flexible and reusable. Variables are defined in the .tf file using a variable block, which specifies the type and default value of the variable. Variables can be passed values from the command line or from environment variables.
Outputs
Outputs are values that are retrieved from provisioned resources and can be used in other Terraform commands or scripts. Outputs are defined in the .tf file using an output block, which specifies the type and value of the output. Examples of outputs include the public IP address of a virtual machine or the connection string for a database.
Here is an example of a simple .tf file that provisions an AWS EC2 instance:
provider "aws" { region = "us-west-2" } resource "aws\_instance" "example" { ami = "ami-0c94855ba95c574c8" instance\_type = "t2.micro" } output "instance\_public\_ip" { value = aws\_instance.example.public\_ip } In this example, the provider is configured for AWS with a region of us-west-2. A single resource is defined, an AWS EC2 instance with the AMI ID ami-0c94855ba95c574c8 and instance type t2.micro. An output is also defined, which retrieves the public IP address of the EC2 instance.
How to Write a .tf File: Best Practices
When writing a .tf file, it is important to follow best practices to ensure that configurations are readable, maintainable, and scalable. Here are some tips for writing effective .tf files:
Use descriptive resource names
Resource names should be descriptive and follow a consistent naming convention. This makes it easier to identify and manage resources in the .tf file and in the Terraform state. For example, use a name like `aws\_instance\_webserver` instead of `aws\_instance\_1`.
Keep configurations modular
Break configurations into smaller, modular files that can be easily reused and shared. This makes it easier to manage and maintain configurations as the infrastructure grows in complexity. For example, create separate .tf files for different environments, such as `dev.tf`, `stage.tf`, and `prod.tf`.
Version configurations
Use a version control system (VCS) such as Git to track changes to .tf files and collaborate with others. This allows you to roll back to previous versions of configurations if necessary and to maintain a history of changes. Use Git commands such as `git add`, `git commit`, and `git push` to manage .tf files.
Use comments and documentation
Include comments and documentation in .tf files to explain the purpose and function of configurations. This makes it easier for others to understand and maintain the configurations. Use the `#` symbol to add comments in HCL.
Follow a consistent style
Follow a consistent style for formatting and organizing .tf files. This includes using consistent indentation, spacing, and naming conventions. This makes it easier to read and understand configurations and reduces the risk of errors.
Test configurations
Test configurations using tools such as `terraform plan` and `terraform apply` to ensure that they are correct and functioning as expected. This helps to catch errors and inconsistencies before they become issues in the production environment.
Use Terraform modules
Use Terraform modules to encapsulate and reuse common configurations. This helps to reduce duplication and improve consistency across configurations. Terraform modules are .tf files that are packaged and shared as reusable units.
Use Terraform workspaces
Use Terraform workspaces to manage multiple environments, such as development, staging, and production, within a single Terraform configuration. This allows you to use the same configuration for multiple environments and reduces the risk of errors.
Use Terraform remote state
Use Terraform remote state to store and share the Terraform state file in a central location. This helps to ensure that all team members are using the same state file and reduces the risk of conflicts and errors.
Use Terraform Sentinel
Use Terraform Sentinel to enforce policies and compliance requirements for .tf files. This helps to ensure that configurations meet security and compliance standards and reduces the risk of errors.
Use Terraform Cloud
Use Terraform Cloud to manage and collaborate on .tf files with a team. Terraform Cloud provides features such as remote state management, version control integration, and policy enforcement.
How to Use Variables in a .tf File
Variables in a .tf file allow you to make your configurations more flexible and reusable. By using variables, you can parameterize your configurations and pass in different values each time you run Terraform. This is useful for managing resources across different environments, such as development, staging, and production.
Declaring Variables
To declare a variable in a .tf file, use the `variable` block. Here is an example of declaring a variable called `region`:
variable "region" { description = "The AWS region to use" type = string default = "us-west-2" } In this example, the variable `region` is declared as a string type with a default value of `us-west-2`. The `description` argument provides a brief description of the variable.
Passing Values to Variables
You can pass values to variables in a .tf file in several ways. One way is to use the `-var` flag when running Terraform commands. Here is an example of passing a value to the `region` variable using the `-var` flag:
terraform apply -var "region=us-east-1" Another way to pass values to variables is to use a variables file. A variables file is a .tf file that contains variable declarations and their corresponding values. Here is an example of a variables file called `variables.tf`:
region = "us-east-1" To use the variables file, reference it when running Terraform commands using the `-var-file` flag. Here is an example:
terraform apply -var-file="variables.tf" Different Types of Variables
Variables in a .tf file can be of several types, including strings, numbers, lists, and maps. Here is an example of declaring variables of different types:
variable "name" { description = "The name of the resource" type = string default = "example" } variable "age" { description = "The age of the resource" type = number default = 10 } variable "tags" { description = "The tags to apply to the resource" type = list(string) default = ["tag1", "tag2"] } variable "properties" { description = "The properties to apply to the resource" type = map(string) default = { property1 = "value1" property2 = "value2" } } In this example, the `name` variable is declared as a string type, the `age` variable is declared as a number type, the `tags` variable is declared as a list of strings, and the `properties` variable is declared as a map of strings.
Using Variables in Resources
Once you have declared and passed values to variables, you can use them in resources. Here is an example of using the `region` variable in an AWS resource:
resource "aws\_instance" "example" { ami = "ami-0c94855ba95c574c8" instance\_type = "t2.micro" region = var.region } In this example
How to Use Outputs in a .tf File
Outputs in a .tf file allow you to retrieve values from provisioned resources. This is useful for obtaining information about resources that you may need to use in other parts of your infrastructure or in external scripts. In this section, we will discuss how to use outputs in a .tf file, including examples of different types of outputs and how to use outputs in other Terraform commands.
Declaring Outputs
To declare an output in a .tf file, use the `output` block. Here is an example of declaring an output called `instance_public_ip`:
output "instance_public_ip" { description = "The public IP address of the instance" value = aws\_instance.example.public\_ip } In this example, the output `instance_public_ip` is declared with a description of “The public IP address of the instance”. The `value` argument provides the value of the output, which is the public IP address of the `aws_instance` resource named `example`.
Different Types of Outputs
Outputs in a .tf file can be of several types, including strings, numbers, lists, and maps. Here is an example of declaring outputs of different types:
output "instance_id" { description = "The ID of the instance" value = aws\_instance.example.id } output "instance_type" { description = "The type of the instance" value = aws\_instance.example.instance\_type } output "instance_tags" { description = "The tags of the instance" value = aws\_instance.example.tags } In this example, the `instance_id` output is declared as a string type, the `instance_type` output is declared as a string type, and the `instance_tags` output is declared as a map of strings.
Using Outputs in Other Terraform Commands
Once you have declared outputs in a .tf file, you can use them in other Terraform commands. Here are two examples of using outputs in other Terraform commands:
Terraform Show
The `terraform show` command displays the current state of your infrastructure. You can use the `-json` flag to display the state in JSON format, which makes it easy to parse and extract output values. Here is an example of using the `terraform show` command to display the `instance_public_ip` output:
terraform show -json | jq '.values.outputs.instance_public_ip.value' In this example, the `terraform show` command is run with the `-json` flag to display the state in JSON format. The output is then piped to the `jq` command, which extracts the value of the `instance_public_ip` output.
Terraform Output
The `terraform output` command allows you to retrieve the value of an output directly from the command line. Here is an example of using the `terraform output` command to retrieve the value of the `instance_public_ip` output:
terraform output instance_public_ip In this example, the `terraform output` command is run with the name of the output (`instance_public_ip`) to retrieve its value.
Best Practices for Using Outputs
Here are some best practices for using outputs in a .tf file:
- Declare outputs for values that you may need to use in other parts of your infrastructure or in external scripts.
- Use descriptive names for outputs to make it clear what they represent.
- Use the `description` argument to provide a brief description of each output.
- Use the appropriate type for each output (string, number, list, or map).
- Use the `sensitive` argument to mark outputs that contain sensitive information, such as passwords or API keys.
How to Version Control .tf Files
Version control is an essential practice for managing infrastructure as code (IaC) configurations, including those written in Terraform’s HashiCorp Configuration Language (HCL). By versioning your .tf files, you can track changes, collaborate with others, and roll back to previous versions if necessary. In this section, we will discuss how to version control .tf files using a version control system (VCS) such as Git, and provide examples of Git commands to manage .tf files.
Benefits of Version Control
Version control provides several benefits for managing .tf files, including:
- Tracking changes: By using version control, you can track changes made to .tf files over time, including who made the changes and when they were made.
- Collaboration: Version control allows multiple users to work on the same .tf files simultaneously, making it easier to collaborate on infrastructure configurations.
- Rolling back to previous versions: If a change to a .tf file causes issues, you can roll back to a previous version to restore the infrastructure to a working state.
Git Commands for Managing .tf Files
Here are some Git commands that you can use to manage .tf files:
git init
The `git init` command initializes a new Git repository in the current directory. This is the first step in versioning your .tf files.
git add
The `git add` command adds files to the Git staging area, preparing them for commit. To add all .tf files in the current directory, use the command `git add *.tf`.
git commit
The `git commit` command creates a new commit with the changes in the staging area. To commit the changes, use the command `git commit -m “Commit message”`.
git push
The `git push` command sends the commits to a remote repository, such as GitHub or GitLab. To push the commits to the remote repository, use the command `git push origin main` (replace “main” with the name of your branch).
git pull
The `git pull` command retrieves the latest changes from the remote repository and merges them into the local repository. To pull the latest changes, use the command `git pull origin main` (replace “main” with the name of your branch).
Best Practices for Versioning .tf Files
Here are some best practices for versioning .tf files:
- Commit often: Commit changes frequently to ensure that you can roll back to a previous version if necessary.
- Write descriptive commit messages: Write clear and descriptive commit messages that explain the changes made in the commit.
- Use branches: Use branches to develop and test new features or changes before merging them into the main branch.
- Limit access to sensitive information: Limit access to .tf files that contain sensitive information, such as API keys and passwords, to authorized users only.
- Use encrypted storage services: Use encrypted storage services to store and share .tf files that contain sensitive information.
How to Secure .tf Files
Securing .tf files is crucial to ensure that sensitive information, such as API keys and passwords, is protected. Terraform provides built-in encryption features, such as `sensitive` variables and `data` sources, to help secure sensitive data. In this section, we will discuss how to secure .tf files by limiting access to sensitive information and using Terraform’s built-in encryption features. We will also provide best practices for storing and sharing .tf files.
Limiting Access to Sensitive Information
To limit access to sensitive information in .tf files, follow these best practices:
- Store sensitive information in environment variables or external files:
- Limit access to .tf files:
- Use encrypted storage services:
Instead of hardcoding sensitive information in .tf files, store them in environment variables or external files that are not checked into version control.
Limit access to .tf files that contain sensitive information to authorized users only.
Use encrypted storage services to store and share .tf files that contain sensitive information.
Using Terraform’s Built-in Encryption Features
Terraform provides built-in encryption features, such as `sensitive` variables and `data` sources, to help secure sensitive data. Here’s how to use them:
Sensitive Variables
To declare a sensitive variable, use the `sensitive` argument:
variable "password" { type = string description = "The password for the resource" sensitive = true } When you provide a value for this variable, Terraform will encrypt it and store it securely.
Data Sources
To retrieve sensitive data from a data source, use the `sensitive` argument:
data "aws\_secretsmanager\_secret\_version" "example" { secret\_id = "example-secret" } output "password" { value = data.aws\_secretsmanager\_secret\_version.example.secret\_string sensitive = true } In this example, Terraform retrieves the sensitive data from AWS Secrets Manager and encrypts it before storing it in the output variable.
Best Practices for Storing and Sharing .tf Files
Here are some best practices for storing and sharing .tf files:
- Use version control:
- Limit access to sensitive information:
- Use encrypted storage services:
- Follow security best practices:
Use version control to track changes, collaborate with others, and roll back to previous versions if necessary.
Limit access to .tf files that contain sensitive information to authorized users only.
Use encrypted storage services to store and share .tf files that contain sensitive information.
Follow security best practices, such as using strong passwords, enabling multi-factor authentication, and keeping software up to date.
How to Troubleshoot .tf Files
Troubleshooting .tf files can be challenging, especially for beginners. However, with the right approach and resources, you can quickly identify and resolve issues. In this section, we will discuss how to troubleshoot .tf files when things go wrong. We will provide examples of common errors, such as syntax errors, resource conflicts, and provider issues, and show how to debug and resolve them. We will also mention resources for further help, such as Terraform’s documentation, community forums, and support channels.
Common Errors and How to Debug Them
Here are some common errors that you may encounter when working with .tf files and how to debug them:
Syntax Errors
Syntax errors occur when there is a mistake in the HCL syntax. To debug syntax errors, use the `terraform validate` command to check the syntax of your .tf files. This command will highlight any syntax errors and provide suggestions for how to fix them.
Resource Conflicts
Resource conflicts occur when two or more resources have conflicting settings or dependencies. To debug resource conflicts, use the `terraform plan` command to preview the changes that Terraform will make to your infrastructure. This command will highlight any resource conflicts and provide suggestions for how to resolve them.
Provider Issues
Provider issues occur when there is a problem with the Terraform provider that you are using. To debug provider issues, check the provider’s documentation and release notes for any known issues or updates. You can also use the `terraform init` command to download the latest version of the provider.
Resources for Further Help
If you are unable to resolve an issue with your .tf files, here are some resources for further help:
- Terraform’s documentation:
- Terraform’s community forums:
- Terraform’s support channels:
Terraform’s documentation is a comprehensive resource that covers all aspects of Terraform, including .tf files. You can find the documentation at https://www.terraform.io/docs/.
Terraform’s community forums are a great place to ask questions and get help from other Terraform users. You can find the forums at https://discuss.terraform.io/.
Terraform offers several support channels, including email, phone, and chat. You can find more information about Terraform’s support options at https://www.terraform.io/support.