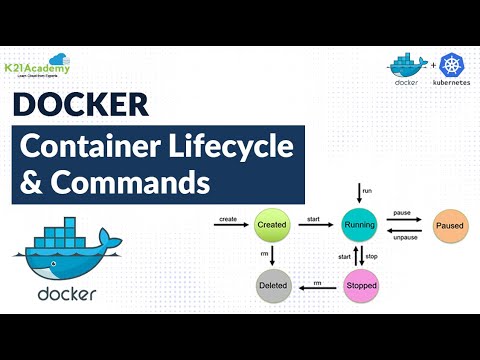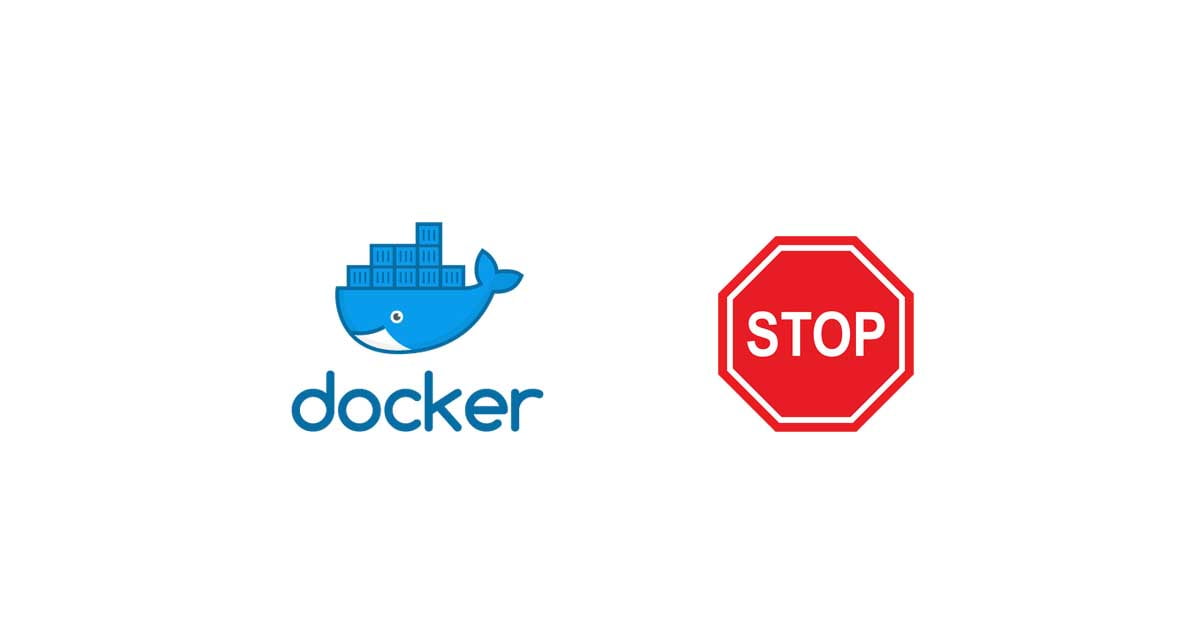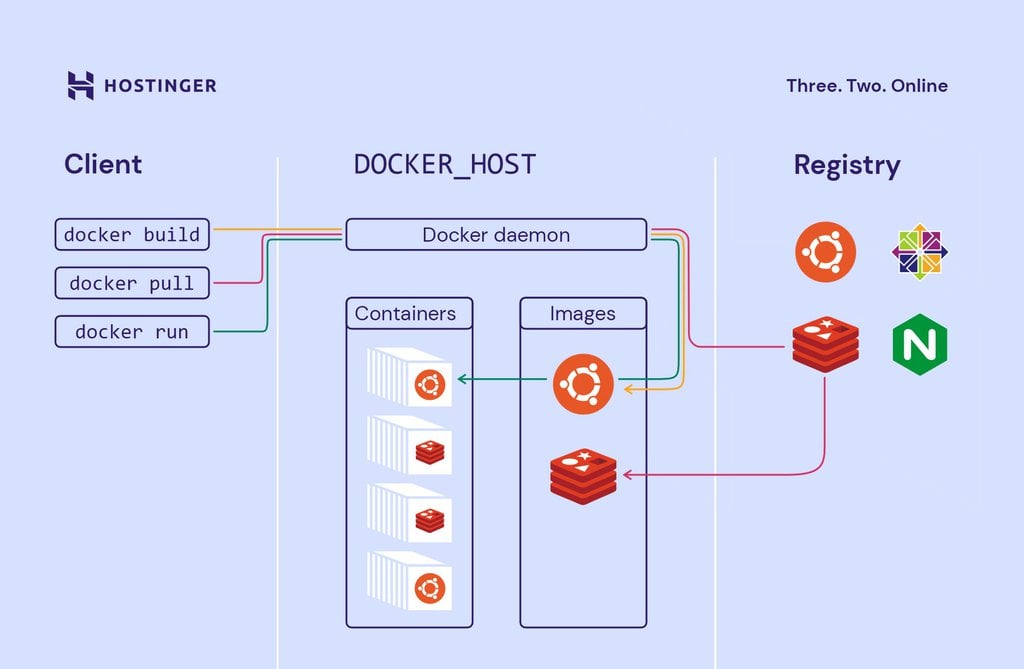An Overview of Docker Container Control
Docker containers have revolutionized the way developers package, distribute, and run applications. As a lightweight, standalone, and executable software package, a Docker container includes everything the application needs to run, such as code, libraries, system tools, and settings. Proper management of Docker containers is crucial for resource optimization, cost reduction, and improved application performance. This article focuses on two essential aspects of Docker container management: stopping and starting containers.
Understanding the Docker Container Life Cycle
Docker containers follow a well-defined life cycle, which includes creation, running, stopping, and removing. Understanding these stages is essential for effective container management. When a container is created, it is in a stopped state. Running the container with the ‘docker start’ command transitions it to the running state. Stopping the container using the ‘docker stop’ command moves it back to the stopped state. The main difference between stopping and removing containers is that stopped containers still exist and can be restarted, while removed containers are permanently deleted, along with their associated data and resources.
How to Stop a Docker Container
To stop a running Docker container, you can use the ‘docker stop’ command followed by the container ID or name. This command sends a SIGTERM signal to the container’s main process, allowing it to gracefully shut down. If the main process does not terminate within a specified timeout period (default is 10 seconds), a SIGKILL signal is sent to forcefully kill the container. Here’s a step-by-step guide:
- Identify the container ID or name by running ‘docker ps‘ to list all running containers.
- Run ‘docker stop [container_id_or_name]‘ to stop the container. For example, ‘docker stop my_container‘.
- Verify the container has stopped by running ‘docker ps‘ again. Stopped containers will not be listed.
You can also stop multiple containers at once by specifying multiple container IDs or names separated by spaces. For example, ‘docker stop container1 container2‘.
Remember to replace ‘[container_id_or_name]’ with the actual container ID or name in your commands.
How to Start a Docker Container
To start a stopped Docker container, use the ‘docker start‘ command followed by the container ID or name. This command resumes the container from its stopped state, allowing it to continue running from where it left off. Here’s a step-by-step guide:
- Identify the container ID or name by running ‘docker ps -a‘ to list all containers, including stopped ones.
- Run ‘docker start [container_id_or_name]‘ to start the container. For example, ‘docker start my_container‘.
- Verify the container has started by running ‘docker ps‘ again. The container should now be listed as running.
You can also start multiple containers at once by specifying multiple container IDs or names separated by spaces. For example, ‘docker start container1 container2‘.
Remember to replace ‘[container_id_or_name]’ with the actual container ID or name in your commands.
Common issues and errors during the startup process may include:
- Container not found: Ensure the container ID or name is correct and spelled as it appears in the container list.
- Resource constraints: Check if the host system has sufficient resources (CPU, memory, and storage) to start the container.
- Network problems: Verify that the container’s network settings are correctly configured and that the host system has a working internet connection.
Automating Docker Container Start and Stop with Systemd
Systemd is a popular system and service manager for Linux, which can be used to automate the start and stop of Docker containers. By creating Systemd service files, you can manage Docker containers like native system services, ensuring seamless integration and automatic start on boot. Here’s a tutorial on configuring Systemd to manage Docker containers:
- Create a new Systemd service file using a text editor, e.g., ‘nano /etc/systemd/system/docker-mycontainer.service‘
- Add the following content to the service file, replacing ‘[container\_id\_or\_name]’ with the actual container ID or name:
[Unit] Description=Docker Container: mycontainer After=docker.service Requires=docker.service [Service]
Restart=always
ExecStart=/usr/bin/docker start -a mycontainer
ExecStop=/usr/bin/docker stop -t 2 mycontainer
[Install]
WantedBy=multi-user.target
- Reload the Systemd configuration:
sudo systemctl daemon-reload - Enable the service to start on boot:
sudo systemctl enable docker-mycontainer.service - Start the service:
sudo systemctl start docker-mycontainer.service With this setup, the Docker container will automatically start when the system boots and will be restarted if it stops unexpectedly. The ‘Restart=always‘ directive ensures that the container is automatically restarted in case of failures. The ‘ExecStart‘ directive starts the container with the ‘-a’ flag, which attaches the container’s standard input, output, and error streams to the host system, allowing you to view container logs and output.
Using Systemd to manage Docker containers offers several benefits, including:
- Automatic start and stop based on system events or user-defined rules.
- Integration with the Linux system, allowing for seamless management alongside native services.
- Centralized logging and monitoring, making it easier to track container status and performance.
- Simplified management through familiar system tools and commands.
Best Practices for Stopping and Starting Docker Containers
Properly managing Docker containers is crucial for maintaining system stability and performance. By following best practices, you can optimize resource usage, reduce costs, and improve application performance. Here are some best practices for stopping and starting Docker containers:
- Graceful shutdowns: When stopping a container, allow it to gracefully shut down by using the ‘docker stop‘ command, which sends a SIGTERM signal to the container’s main process. This signal allows the container to cleanly close its processes and save any necessary data before terminating.
- Monitor container logs: Regularly monitor container logs to identify potential issues, such as resource constraints, network problems, or application errors. The ‘docker logs‘ command can be used to view a container’s logs, and you can configure log rotation and retention policies to ensure logs don’t consume excessive disk space.
- Schedule regular restarts: Containers running for extended periods may encounter performance degradation, resource leaks, or other issues. By scheduling regular restarts, you can ensure that containers are consistently running at optimal performance levels. You can use tools like ‘cron‘ or ‘systemd timers‘ to automate container restarts.
- Limit resource usage: Set resource limits for your containers to prevent them from consuming excessive system resources. You can use the ‘–memory‘ and ‘–cpus‘ options with the ‘docker run‘ command to specify resource limits. This practice helps ensure that other containers and system processes can continue to operate efficiently.
- Test start and stop procedures: Regularly test your start and stop procedures to ensure they work as expected. This testing helps identify any potential issues or bottlenecks and ensures that your containers can be reliably managed when needed.
By following these best practices, you can ensure that your Docker containers are properly managed, reducing the risk of issues and improving overall system performance.
Alternatives to Stop and Start: Docker Pause and Unpause
While stopping and starting Docker containers is a common practice, there are alternatives that can be useful in specific scenarios. Docker pause and unpause are two such techniques that can help manage container resources without fully stopping the container. These techniques can be particularly useful when performing quick maintenance tasks or applying updates without disrupting the container’s processes.
Pause and Unpause Overview
The ‘docker pause‘ and ‘docker unpause‘ commands allow you to temporarily suspend and resume a container’s processes, respectively. When a container is paused, its processes are stopped, but the container itself remains running. This state allows you to quickly resume the container’s processes without having to restart the container entirely.
Use Cases for Pause and Unpause
- Quick maintenance: Pausing a container can be useful when performing quick maintenance tasks, such as applying security patches or updating configuration files. By pausing the container, you can ensure that no new data is written to the container’s file system during the maintenance process, reducing the risk of data corruption or inconsistencies.
- Minimal disruption: Pausing and unpausing a container can help minimize disruption to the container’s processes. For example, if you need to update a running application within a container, you can pause the container, apply the update, and then unpause the container, allowing the application to continue running without interruption.
Impact on System Resources
When a container is paused, its processes are frozen, and they no longer consume system resources, such as CPU, memory, or disk I/O. This reduction in resource usage can be beneficial in scenarios where system resources are limited or when you need to conserve resources for other tasks.
How to Pause and Unpause a Docker Container
To pause a Docker container, use the ‘docker pause‘ command followed by the container ID or name:
docker pause [container_id_or_name] To unpause a container, use the ‘docker unpause‘ command:
docker unpause [container_id_or_name] Keep in mind that when a container is unpaused, its processes will resume from the exact state they were in when the container was paused. This feature ensures that no data is lost or corrupted during the pause and unpause process.
Troubleshooting Docker Container Start and Stop Issues
Managing Docker containers involves various techniques, such as stopping, starting, and automating container start and stop processes. However, you may encounter issues during these operations. This section offers guidance on troubleshooting common Docker container start and stop issues, providing solutions and workarounds for a smooth and efficient container management experience.
Permission Errors
When executing Docker commands, you might encounter permission errors due to insufficient user privileges. To resolve this issue, add your user to the ‘docker‘ group:
sudo usermod -aG docker [username] Replace ‘[username]‘ with your actual username.
Network Problems
Network issues can prevent containers from starting or stopping correctly. To diagnose network problems, use the ‘docker inspect‘ command to view the container’s network settings:
docker inspect [container_id_or_name] Check the ‘NetworkSettings‘ section for any misconfigurations or errors.
Container Configuration Mistakes
Misconfigurations in container settings, such as environment variables, volumes, or ports, can cause issues during start and stop operations. To identify and resolve configuration mistakes, review the container’s configuration using the ‘docker inspect‘ command and ensure all settings are correctly defined.
Stale or Corrupted Container Processes
Occasionally, stale or corrupted container processes might prevent a container from starting or stopping correctly. In such cases, try removing the container using the ‘docker rm‘ command and recreating it:
docker rm [container_id_or_name] docker run [options] [image_name] Ensure you have a backup of any critical data stored in the container before removing it.
System Resource Limitations
Insufficient system resources, such as CPU, memory, or disk space, can hinder container start and stop operations. Monitor system resource usage and allocate resources appropriately to ensure smooth container management.
Container Dependencies
Container dependencies, such as linked containers or services, can affect container start and stop operations. Ensure that all dependencies are correctly configured and running to prevent issues during container management.
By understanding these common challenges and implementing the appropriate solutions, you can ensure a seamless and efficient Docker container management experience when stopping, starting, and automating container processes.