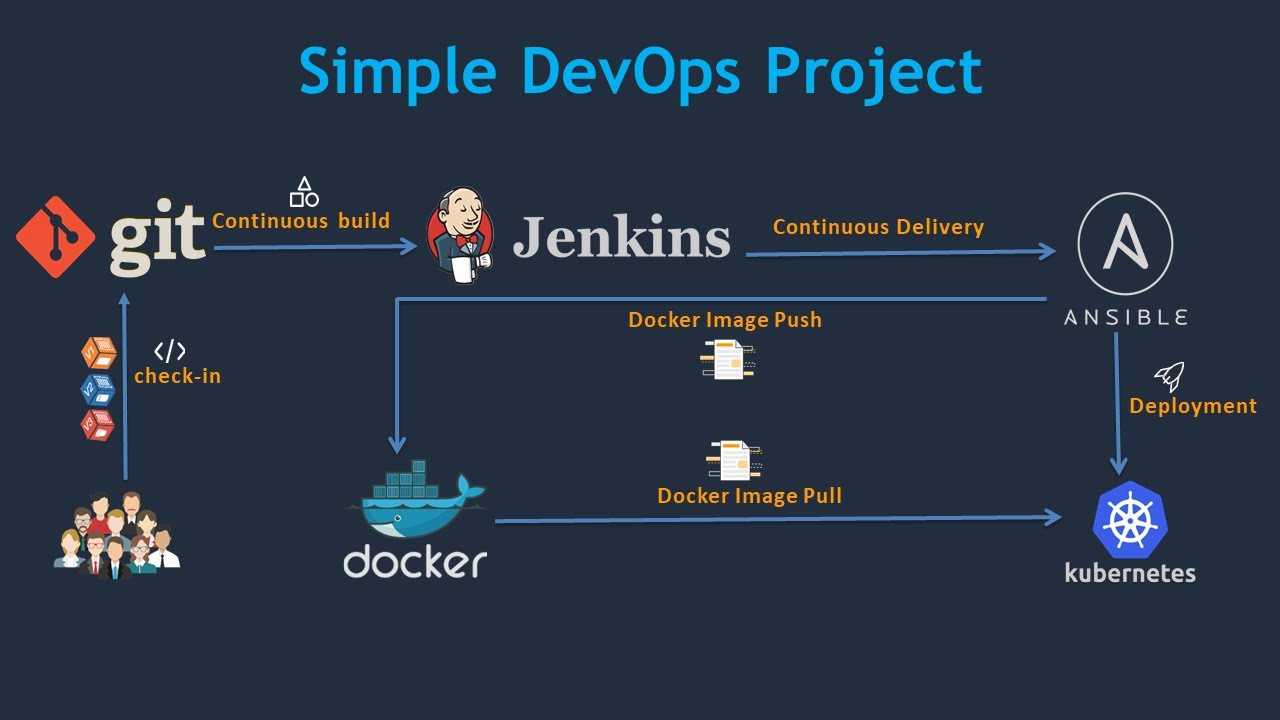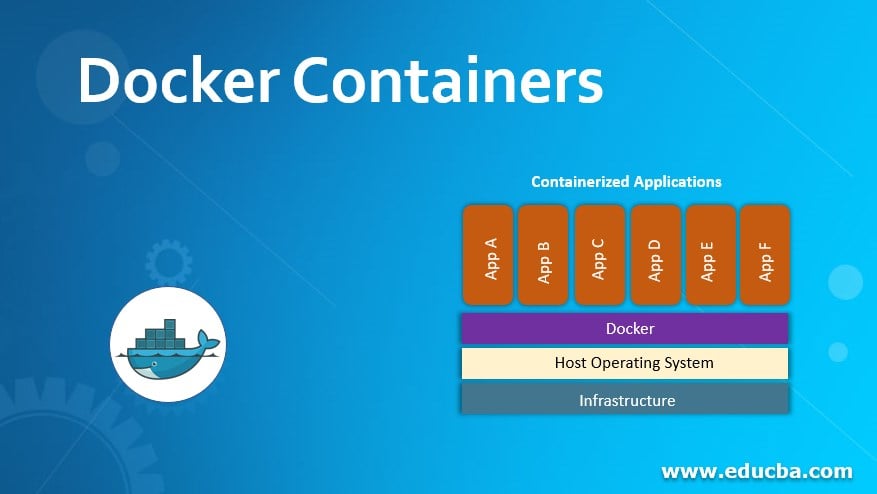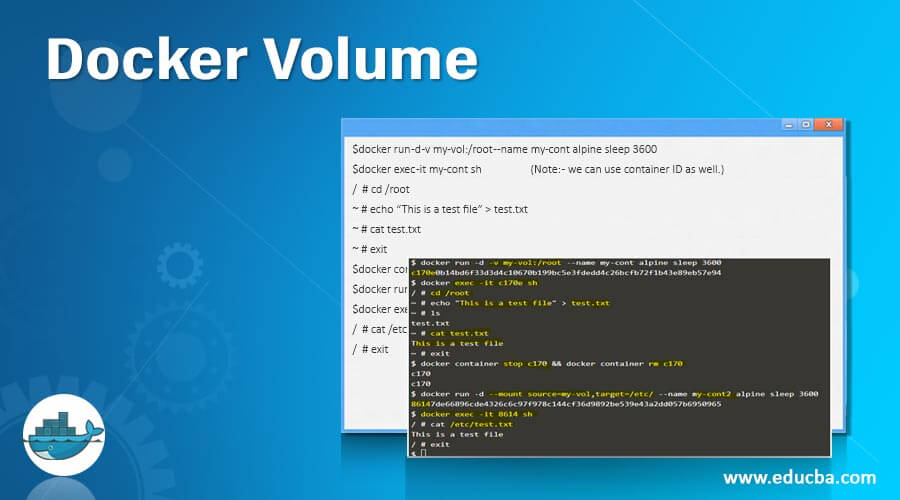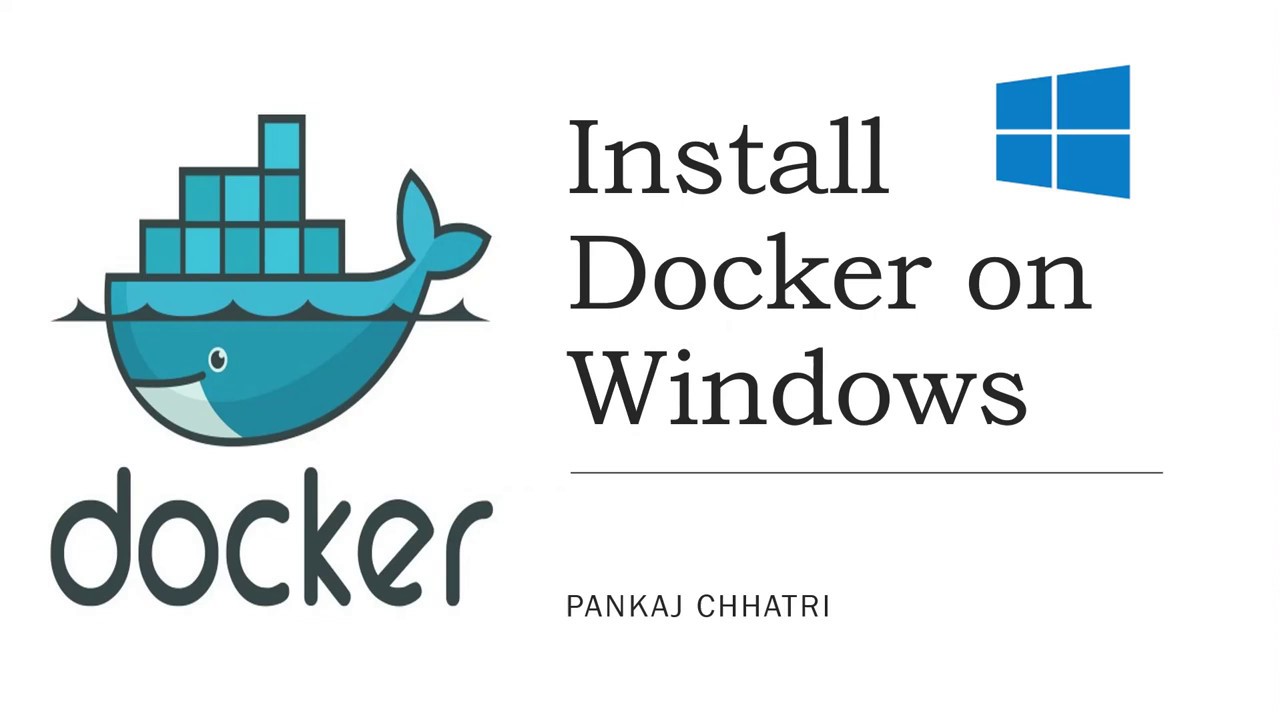What is Docker and Why Run it on Windows?
Docker is a leading containerization platform that simplifies application development, deployment, and management. By creating lightweight, portable containers, Docker enables developers to package applications and dependencies into a single, isolated unit. This approach offers several benefits, including resource efficiency, portability, and consistency. Running Docker on Windows is a convenient and viable option for developers, as it allows them to leverage the power of containerization on the Windows platform. Docker Desktop for Windows provides a seamless experience, integrating with the Windows operating system and offering native support for Windows containers. This compatibility enables developers to build, test, and deploy applications in a consistent environment, regardless of the underlying infrastructure.
Understanding the Prerequisites: System Requirements and Installations
To start running Docker on Windows, you need to ensure your system meets the necessary requirements. First, your computer should have a 64-bit version of Windows 10 Pro, Enterprise, or Education (build 1607 or higher). Additionally, you need a minimum of 4 GB of RAM, although 8 GB is recommended for optimal performance. Once you have confirmed your system requirements, follow these steps to install Docker Desktop for Windows:
Visit the official Docker website and download the Docker Desktop for Windows installer (https://www.docker.com/products/docker-desktop).
Run the installer and follow the on-screen instructions to accept the license agreement, choose the installation location, and configure the firewall settings.
After installation, Docker Desktop for Windows will automatically start. You can verify that Docker is running by opening a command prompt and typing “docker –version”.
Potential challenges during installation may include configuring virtualization settings and enabling WSL (Windows Subsystem for Linux). Docker Desktop for Windows requires Hyper-V and WSL to run Linux containers. Ensure these features are enabled in your Windows settings.
Getting Familiar with Docker Basics: Terminology and Commands
To effectively run Docker on Windows, it’s crucial to understand fundamental Docker terminology and commands. Here are some essential terms and commands to get you started: Containers: Docker containers are lightweight, portable units that package an application and its dependencies into a single, isolated environment.
Images: Docker images are the blueprints for creating containers. They contain the necessary instructions and files to build a container.
Volumes: Docker volumes are used for persistent data storage, allowing data to be shared between containers and host systems.
Docker Hub: Docker Hub is a cloud-based registry for sharing and managing Docker images.
Basic Docker Commands:
docker pull: Pull an image from a registry.docker run: Create and start a container from an image.docker ps: List running containers.docker stop: Stop a running container.docker rm: Remove a container.docker rmi: Remove an image.docker volume create: Create a new volume.docker volume inspect: Display detailed information about a volume.
These basic commands and terminology form the foundation for working with Docker on Windows. Familiarize yourself with these concepts to ensure a smooth and efficient Docker experience.
How to Run a Docker Container on Windows: A Step-by-Step Tutorial
In this section, we’ll walk you through the process of running a Docker container on Windows. We’ll use the official Nginx image from Docker Hub as an example.
Pull an image from a registry: Before running a container, you need to pull the desired image from a registry, such as Docker Hub. Open a command prompt and type the following command:
docker pull nginxRun the container: After pulling the image, you can create and start a container using the following command:
docker run --name mynginx -d -p 8080:80 nginx This command maps port 8080 on your Windows machine to port 80 in the container, allowing you to access the Nginx service.
Access the container’s services: To view the Nginx welcome page, open a web browser and navigate to http://localhost:8080.
Troubleshooting Tips:
- If you encounter an error related to Hyper-V or virtualization, ensure that virtualization is enabled in your BIOS settings and that Hyper-V is enabled in the Windows Features panel.
- If the container fails to start, check the Docker logs using the
docker logscommand to diagnose the issue.
By following these steps, you’ll be able to run a Docker container on Windows and access its services with ease.
Managing Docker Containers and Images: Common Operations and Techniques
Managing Docker containers and images on Windows is essential for maintaining a clean and organized environment. Here, we’ll discuss common operations and techniques for managing containers and images, including building custom images and using Dockerfiles. Stopping, Starting, and Removing Containers:
docker stop: Stop a running container.docker start: Start a stopped container.docker rm: Remove a container.
Managing Images:
docker rmi: Remove an image.docker images: List all images on your system.
Building Custom Images:
To build a custom image, you need a Dockerfile, which is a text document containing instructions for building the image. Here’s an example Dockerfile for a simple Node.js application:
# Use an official Node runtime as the base image FROM node:14 # Set the working directory in the container WORKDIR /usr/src/app # Copy package.json and package-lock.json to the working directory COPY package*.json ./ # Install any needed packages specified in package.json RUN npm install # Bundle app source COPY . . # Make port 8080 available to the world outside this container EXPOSE 8080 # Define the command to run the app CMD [ "npm", "start" ]To build the image, navigate to the directory containing the Dockerfile and run the following command:
docker build -t mynodeapp . This command builds an image with the tag mynodeapp.
By understanding these common operations and techniques, you’ll be able to effectively manage your Docker containers and images on Windows.
Docker Volumes and Networking on Windows: Expanding Functionality
Docker on Windows offers advanced features like volumes and networking, enabling you to create more complex and scalable applications. Docker Volumes:
Docker volumes provide persistent data storage for containers. This allows data to persist even when the container is stopped or removed. To create a volume, use the following command:
docker volume create myvolTo view a list of all volumes, use:
docker volume ls You can then mount the volume to a container using the -v flag:
docker run -v myvol:/data nginx Docker Networking:
Docker networking enables container-to-container communication and allows you to expose container ports to the host machine. To create a network, use the following command:
docker network create mynetTo view a list of all networks, use:
docker network ls You can then connect a container to the network using the --network flag:
docker run --network mynet nginxBy mastering these advanced features, you can create more sophisticated and efficient Docker applications on Windows.
Optimizing Docker Performance on Windows: Tips and Tricks
Optimizing Docker performance on Windows is essential for ensuring smooth operation and efficient resource utilization. Here are some tips and tricks for optimizing Docker performance on Windows. Resource Allocation:
Docker allows you to allocate specific resources, such as CPU, memory, and disk I/O, to individual containers. Proper resource allocation can significantly improve Docker performance. To set resource limits, use the --cpus, --memory, and --memory-swap flags when running a container.
Caching Strategies:
Docker’s build cache can help speed up image builds by reusing previously built layers. However, it’s essential to be mindful of your caching strategy to avoid performance issues. Use the --no-cache flag when building images to bypass the cache and ensure that the latest changes are incorporated.
Monitoring Tools:
Monitoring Docker performance metrics is crucial for identifying and resolving performance issues. Tools like Docker Desktop for Windows and Docker Compose provide built-in performance monitoring capabilities. Additionally, third-party tools like Datadog and Splunk offer advanced monitoring and analytics capabilities.
By employing these tips and tricks, you can optimize Docker performance on Windows and ensure smooth operation.
Exploring Docker Tools and Extensions for Windows
Docker offers several tools and extensions for Windows that can help streamline development workflows and improve productivity. Here are some of the most popular Docker tools and extensions for Windows. Docker Compose:
Docker Compose is a tool for defining and running multi-container Docker applications. It allows you to define your application’s services, networks, and volumes in a single YAML file, making it easier to manage and scale your application. To get started with Docker Compose on Windows, follow the official installation guide.
Docker Swarm:
Docker Swarm is a native Docker clustering and scheduling tool that enables you to create and manage a swarm of Docker nodes. With Docker Swarm, you can easily scale your applications and services across multiple nodes, making it an ideal solution for deploying and managing large-scale Docker applications. To learn more about Docker Swarm, check out the official documentation.
Docker Machine:
Docker Machine is a tool for creating and managing Docker hosts on your local machine or in the cloud. It allows you to create Docker hosts on various platforms, including Windows, Mac, and Linux, and provides a consistent interface for managing Docker hosts across different environments. To get started with Docker Machine on Windows, follow the official installation guide.
By exploring these Docker tools and extensions for Windows, you can enhance your Docker development workflows and improve productivity.