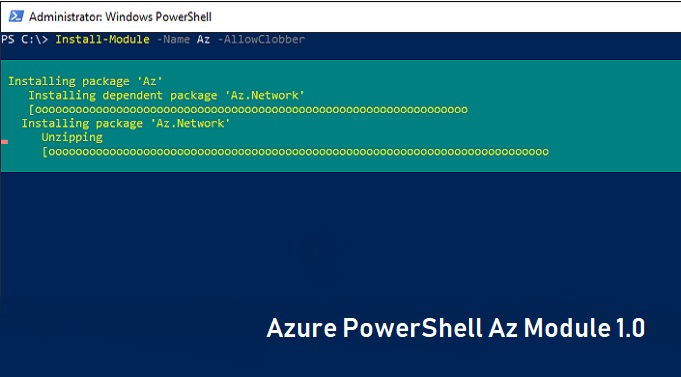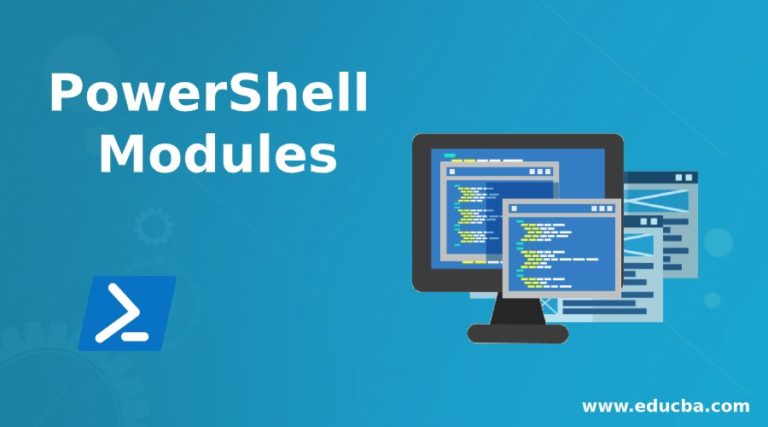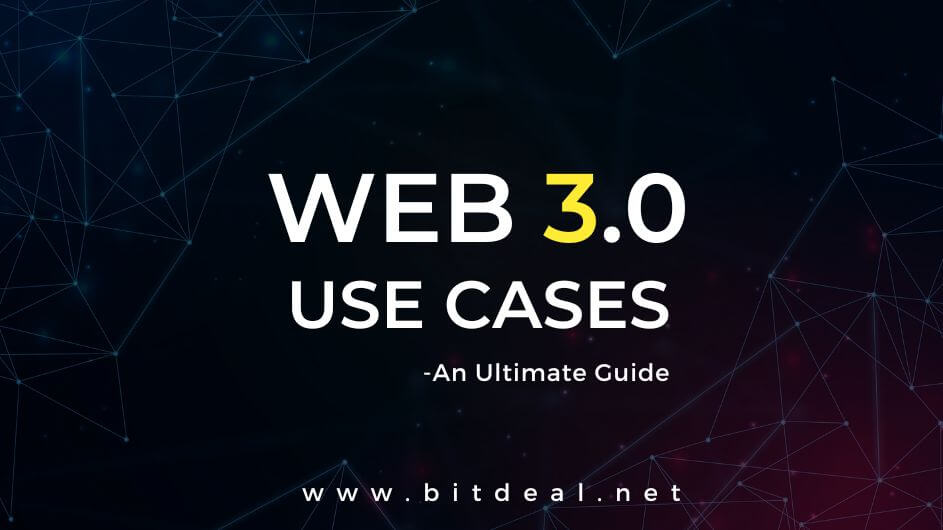What is the PowerShell Azure Module?
The PowerShell Azure Module is a powerful and versatile tool that enables system administrators, DevOps professionals, and developers to automate tasks and manage Azure resources using PowerShell. This module is a collection of PowerShell cmdlets, or commandlets, that provide a seamless and consistent interface for interacting with Azure services. By leveraging the PowerShell Azure Module, users can streamline their workflows, reduce manual intervention, and ensure consistent and secure management of their Azure resources.
Key Features and Capabilities
The PowerShell Azure Module offers a wide range of features and capabilities that simplify Azure management and improve productivity. Some of the most notable features include:
- Commandlet Discovery: The PowerShell Azure Module uses a consistent naming convention for its cmdlets, making it easy for users to discover and learn new commands. Users can search for cmdlets based on their names, parameters, or functionality, reducing the learning curve and accelerating the adoption of new features.
- Pipeline Support: The PowerShell Azure Module supports PowerShell’s pipeline feature, enabling users to chain cmdlets together and pass output from one cmdlet to another. This capability simplifies workflows, reduces code complexity, and enhances readability, making it easier for users to manage and automate Azure resources.
- Session Management: The PowerShell Azure Module allows users to create and manage sessions, which provide a secure and consistent connection to Azure services. Sessions enable users to authenticate once and reuse their credentials across multiple cmdlets, reducing the need for repetitive authentication steps and improving overall productivity.
By leveraging these features, users can automate repetitive tasks, manage Azure resources at scale, and improve their productivity. The PowerShell Azure Module’s consistent design, intuitive interface, and powerful capabilities make it an essential tool for anyone working with Azure.
Installing and Configuring the PowerShell Azure Module
To get started with the PowerShell Azure Module, you need to install and configure it on your local machine or within your Azure environment. The following step-by-step guide provides instructions for installing and configuring the module on Windows, Linux, and macOS:
Prerequisites and System Requirements
Before installing the PowerShell Azure Module, ensure that your system meets the following requirements:
- PowerShell 5.1 or later
- An active Azure subscription
- Internet access to download and install the module
Installation Steps
To install the PowerShell Azure Module, follow these steps:
- Open PowerShell as an administrator.
- Run the following command to install the module:
Install-Module -Name Az - Follow the prompts to install the module, including accepting the license agreement and selecting a destination folder.
- Once the installation is complete, run the following command to import the module:
Import-Module -Name Az Configuration Steps
To configure the PowerShell Azure Module, follow these steps:
- Run the
Connect-AzAccountcommand to authenticate with your Azure subscription. - Follow the prompts to enter your Azure credentials and authorize the PowerShell Azure Module to access your subscription.
- Once authenticated, run the
Get-AzContextcommand to verify your connection and view your subscription details.
Troubleshooting Tips
If you encounter issues during installation or configuration, try the following troubleshooting tips:
- Ensure that your system meets the prerequisites and system requirements.
- Check for updates to PowerShell and the PowerShell Azure Module.
- Run the installation and configuration commands with administrator privileges.
- Consult the official Azure documentation and community resources for additional support.
Getting Started with the PowerShell Azure Module
Now that you have installed and configured the PowerShell Azure Module, it’s time to start using it to manage your Azure resources. Here’s a tutorial on how to perform basic tasks using the module:
Creating and Managing Azure Resources
To create a new Azure resource, such as a virtual machine, use the New-AzResource cmdlet. Here’s an example:
New-AzResource -ResourceGroupName myResourceGroup -ResourceName myVM -ResourceType Microsoft.Compute/virtualMachines -Location eastus To manage existing resources, use the Get-AzResource, Set-AzResource, and Remove-AzResource cmdlets. For example, to update the tags of a resource, use the following command:
Set-AzResource -ResourceId /subscriptions/mySubscriptionId/resourceGroups/myResourceGroup/providers/Microsoft.Compute/virtualMachines/myVM -Tag @{ Department="Finance"; Environment="Production" } Monitoring Resource Health
To monitor the health of your Azure resources, use the Get-AzResourceHealth cmdlet. Here’s an example:
Get-AzResourceHealth -ResourceType Microsoft.Compute/virtualMachines -ResourceGroupName myResourceGroup This command returns the health status of all virtual machines in the specified resource group.
Configuring Security Settings
To configure security settings for your Azure resources, use the Set-AzResourcePolicy cmdlet. For example, to enable encryption for a virtual machine, use the following command:
Set-AzResourcePolicy -ResourceId /subscriptions/mySubscriptionId/resourceGroups/myResourceGroup/providers/Microsoft.Compute/virtualMachines/myVM -Policy "Enable encryption" This command enables encryption for the specified virtual machine.
Additional Resources
For more information on using the PowerShell Azure Module, consult the official Azure documentation and community resources. The following links provide a starting point:
Best Practices for Using the PowerShell Azure Module
To ensure efficient and secure Azure management with the PowerShell Azure Module, follow these best practices:
Organizing Scripts
Organize your PowerShell scripts in a logical and consistent manner. Use modules, functions, and script files to group related commands and improve code reusability. Consider using a version control system, such as Git, to track changes and collaborate with your team.
Handling Errors
Implement error handling in your PowerShell scripts to ensure that your Azure resources are not left in an inconsistent state. Use the try and catch blocks to catch and handle exceptions. Consider using the -ErrorAction parameter to control how errors are reported and handled.
Optimizing Performance
Optimize the performance of your PowerShell scripts by minimizing network calls and reducing the amount of data transferred between your local machine and Azure. Use the -AsJob parameter to run commands as background jobs and the -Parallel parameter to run commands in parallel. Consider caching frequently used data to reduce the number of requests to Azure.
Security Considerations
Secure your Azure resources by following the principle of least privilege. Use Azure role-based access control (RBAC) to assign the minimum set of permissions required to perform a task. Use the Set-AzContext cmdlet to switch between Azure subscriptions and tenants. Consider using a dedicated Azure service principal for automation tasks.
Testing and Validation
Test and validate your PowerShell scripts before deploying them to a production environment. Use the -WhatIf and -Confirm parameters to preview changes and confirm actions. Consider using a test Azure environment to validate your scripts.
Continuous Learning
Stay up-to-date with the latest features and capabilities of the PowerShell Azure Module by following the official Azure documentation and community resources. Participate in the Azure community by attending meetups, webinars, and conferences. Consider contributing to the PowerShell Azure Module by submitting bug reports, feature requests, and pull requests.
Real-World Scenarios and Use Cases
The PowerShell Azure Module is a versatile tool that can be used in a variety of real-world scenarios and use cases. Here are some examples:
Automating Infrastructure Deployment
Use the PowerShell Azure Module to automate the deployment of Azure infrastructure, such as virtual machines, virtual networks, and storage accounts. By using PowerShell scripts, you can ensure consistent and repeatable deployments, reducing the risk of errors and saving time. For example, you can use the New-AzResourceGroup cmdlet to create a new resource group, and the New-AzVM cmdlet to create a new virtual machine.
Managing Virtual Machines
Use the PowerShell Azure Module to manage Azure virtual machines, such as starting, stopping, and resizing virtual machines. By using PowerShell scripts, you can automate routine tasks, reducing the need for manual intervention and saving time. For example, you can use the Start-AzVM cmdlet to start a virtual machine, and the Stop-AzVM cmdlet to stop a virtual machine.
Integrating with DevOps Tools
Use the PowerShell Azure Module to integrate Azure management with DevOps tools, such as Jenkins, Azure DevOps, and GitHub. By using PowerShell scripts, you can automate the deployment and management of Azure resources as part of a continuous integration/continuous delivery (CI/CD) pipeline. For example, you can use the New-AzResourceGroupDeployment cmdlet to deploy Azure resources from a JSON template, and the New-AzApiManagement cmdlet to create an API Management service.
Monitoring Resource Health
Use the PowerShell Azure Module to monitor the health of Azure resources, such as virtual machines, storage accounts, and SQL databases. By using PowerShell scripts, you can automate the collection and analysis of resource health data, reducing the need for manual intervention and saving time. For example, you can use the Get-AzResourceHealth cmdlet to retrieve the health status of a resource, and the Measure-AzResourceHealth cmdlet to measure the health of a resource over time.
Configuring Security Settings
Use the PowerShell Azure Module to configure security settings for Azure resources, such as virtual machines, storage accounts, and SQL databases. By using PowerShell scripts, you can automate the application of security policies, reducing the risk of errors and saving time. For example, you can use the Set-AzKeyVaultAccessPolicy cmdlet to set access policies for an Azure Key Vault, and the Set-AzSqlServerFirewallRule cmdlet to set firewall rules for an Azure SQL Database.
Comparing the PowerShell Azure Module with Other Azure Management Tools
The PowerShell Azure Module is just one of several tools available for managing Azure resources. Here’s a comparison of the PowerShell Azure Module with other popular Azure management tools, including the Azure CLI, Azure Portal, and Azure Resource Manager (ARM) templates.
PowerShell Azure Module vs. Azure CLI
The PowerShell Azure Module and the Azure CLI are both command-line tools for managing Azure resources. The main difference is the scripting language used: PowerShell for the PowerShell Azure Module and shell scripting (such as Bash) for the Azure CLI. The PowerShell Azure Module is a good choice if you’re already familiar with PowerShell and prefer its object-oriented approach. The Azure CLI, on the other hand, is a good choice if you prefer shell scripting and a lighter-weight tool.
PowerShell Azure Module vs. Azure Portal
The PowerShell Azure Module and the Azure Portal are both tools for managing Azure resources, but they serve different purposes. The PowerShell Azure Module is a command-line tool for automating tasks and managing resources at scale, while the Azure Portal is a web-based interface for managing resources interactively. The PowerShell Azure Module is a good choice if you need to automate tasks or manage resources programmatically, while the Azure Portal is a good choice if you need to manage resources interactively or perform one-off tasks.
PowerShell Azure Module vs. ARM Templates
The PowerShell Azure Module and ARM Templates are both tools for managing Azure resources, but they serve different purposes. The PowerShell Azure Module is a command-line tool for automating tasks and managing resources at scale, while ARM Templates are JSON files that define the infrastructure and configuration of Azure resources. ARM Templates are a good choice if you need to define infrastructure and configuration as code, while the PowerShell Azure Module is a good choice if you need to automate tasks or manage resources programmatically.
When to Use Each Tool
Here are some guidelines for when to use each tool:
- PowerShell Azure Module: Use the PowerShell Azure Module when you need to automate tasks or manage resources programmatically at scale. The PowerShell Azure Module is also a good choice if you’re already familiar with PowerShell and prefer its object-oriented approach.
- Azure CLI: Use the Azure CLI when you prefer shell scripting and a lighter-weight tool. The Azure CLI is also a good choice if you need to manage resources across multiple clouds, as it supports Azure, AWS, and Google Cloud Platform.
- Azure Portal: Use the Azure Portal when you need to manage resources interactively or perform one-off tasks. The Azure Portal is also a good choice if you need to visualize the relationships between resources or perform complex tasks that are difficult to automate.
- ARM Templates: Use ARM Templates when you need to define infrastructure and configuration as code. ARM Templates are also a good choice if you need to ensure consistency across multiple environments or automate the deployment of complex infrastructure.
Staying Up-to-Date with the PowerShell Azure Module
To maximize your productivity with the PowerShell Azure Module, it’s important to stay up-to-date with the latest features, improvements, and bug fixes. Here are some tips and resources to help you stay current:
Checking the Version
To check the version of the PowerShell Azure Module you have installed, run the following command in PowerShell:
Get-Module -Name Az -ListAvailable | Select-Object -ExpandProperty Version Updating the Module
To update the PowerShell Azure Module to the latest version, run the following command in PowerShell:
Update-Module -Name Az Following the Official Documentation
The official Microsoft documentation is a great resource for staying up-to-date with the PowerShell Azure Module. You can find the latest documentation on the Microsoft Docs website.
Engaging with the Azure Community
The Azure community is a valuable resource for learning from others, sharing your own experiences, and getting help when you need it. Here are some ways to engage with the Azure community:
- Azure Forums: The official Azure forums are a great place to ask questions and get help from Microsoft experts and the Azure community. You can find the forums on the Microsoft Q&A website.
- Azure Blogs: The Azure blogs are a great resource for learning about new features, best practices, and real-world scenarios. You can find the latest Azure blogs on the Azure Blog.
- Azure User Groups: Azure user groups are local communities of Azure enthusiasts who meet regularly to learn, share, and network. You can find a user group near you on the Meetup website.
- Azure Conferences: Azure conferences are events where Azure experts and enthusiasts come together to learn, share, and network. You can find a list of upcoming Azure conferences on the Azure Events website.
Conclusion
Staying up-to-date with the PowerShell Azure Module is essential for maximizing your productivity and ensuring efficient and secure Azure management. By following the tips and resources in this article, you can stay current with the latest features, improvements, and bug fixes, and engage with the Azure community to learn from others and share your own experiences.