Understanding the Power of Power BI Filters
Power BI stands as a leading tool for data visualization and analysis. Its capacity to transform raw data into insightful visuals empowers businesses to make data-driven decisions. A crucial component of this process involves the effective use of power BI filters. Power BI filters refine datasets, allowing users to focus on specific subsets of information. This targeted approach is essential for extracting meaningful insights and uncovering hidden patterns within complex data. Various filter types exist within Power BI, each serving a unique purpose. These include visual filters, which directly interact with visualizations; report-level filters, impacting the entire report; and page-level filters, affecting only specific pages. Understanding these different power BI filters is the first step towards mastering data analysis in Power BI.
Effective use of power BI filters significantly enhances the analytical capabilities of Power BI. By isolating relevant data, users can avoid information overload and focus their attention where it matters most. This targeted analysis leads to clearer interpretations and more accurate conclusions. Moreover, power BI filters enable dynamic exploration of data. Users can quickly adjust filter criteria to investigate different perspectives and scenarios. This interactive nature makes Power BI a powerful tool for investigating data. The ability to easily apply and modify power BI filters fosters a more agile and insightful analytical workflow. Mastering these different filter types is key to unlocking the full potential of Power BI.
The application of power BI filters is intuitive, yet powerful. Simple filter operations, such as selecting specific values or defining date ranges, provide immediate improvements in data clarity. More advanced techniques, such as combining multiple filters using AND/OR logic, enable complex data analysis. Power BI’s ability to handle large datasets efficiently ensures that even extensive data sources can be easily managed and filtered. Understanding the nuances of power BI filters, including how they interact with visualizations and affect report performance, is essential for achieving optimal results in data analysis. This foundational understanding sets the stage for exploring more advanced techniques.
Exploring Different Filter Types in Power BI
Power BI offers a variety of filter types to refine data and extract meaningful insights. Visual filters directly interact with a specific visualization. For instance, selecting a bar in a bar chart filters the entire report to show only data related to that bar. Page-level filters apply to all visuals on a single page. This is useful for focusing on a specific segment of data across multiple charts on the same page. Report-level filters, the most powerful, affect all visuals across the entire report. These are especially beneficial when applying broad filtering criteria for a consistent view. Slicer filters, interactive controls, provide a user-friendly way to select filter values. Users can easily choose multiple values or ranges to dynamically change the displayed data. Understanding these distinctions allows for creating effective and interactive power BI reports.
Each filter type in Power BI serves a unique purpose. Visual filters offer immediate, targeted refinement. They are ideal for exploring data within a single visualization. Page-level filters provide consistent filtering across visuals on a single page, enhancing the focused analysis of that page’s specific data subset. Report-level power BI filters offer the broadest impact, ensuring uniformity in filtering across the entire report. Slicer filters provide exceptional user interaction. They empower users to explore different data perspectives dynamically. The choice of which power BI filter to use depends on the specific analytical goals and the desired level of interaction for your report. Consider the scope and impact of each filter when designing your data analysis.
Using power BI filters effectively involves understanding the interplay between different filter types. Combining filters, such as using a report-level filter in conjunction with a slicer, adds layers of analytical granularity. Consider scenarios involving a report-level filter that sets a broad context, then use a slicer to explore sub-segments within that context. The order of filter application matters. Understanding filter prioritization is crucial. Power BI processes filters in a specific order. Knowing this order allows you to control how filters interact and affect the final data presentation. Mastering these interactions is key to unlocking the full potential of power BI filters for sophisticated data analysis and insightful visualization.
How to Apply Basic Filters Effectively in Your Reports
Applying basic filters in Power BI is straightforward. To begin, open your Power BI report. Locate the visual you want to filter. Select the visual’s filter icon, usually a funnel or filter symbol. Power BI filters offer various options. You can select specific values from a dropdown menu. This is useful for categorical data. For example, you might filter sales data to show only results from a specific region. Power BI filters also support date ranges. Select the date range filter to specify a start and end date. This is especially valuable for analyzing trends over time. Text filters are another powerful tool. These let you search for specific text within data fields. Use “contains,” “starts with,” or “ends with” options to refine your search based on partial matches. These basic Power BI filter techniques significantly enhance data exploration.
Power BI filters offer more than simple selection. You can combine multiple filter criteria to create highly specific views. For instance, you could filter sales data by region AND date. This displays sales from a certain region within a specific timeframe. Experiment with different filter combinations. Observe how the data changes with each addition. This helps to understand data relationships. Mastering these techniques significantly increases analytical capabilities. The intuitive interface of Power BI filters makes data manipulation easy, even for novice users. Efficient use of power bi filters leads to clearer insights. Remember to save your filtered report for later use or sharing.
Beyond simple filters, Power BI offers advanced filtering capabilities. These include visual filters, page-level filters, and report-level filters. These provide greater control over your data views. Visual filters are applied directly to a specific chart or graph. Page-level filters affect all visuals on a single page. Report-level filters apply to the entire report. Understanding the scope of each filter type is crucial. This ensures your power bi filters function correctly. Effective use of power bi filters allows for focused analysis and the extraction of meaningful information. Mastering these different power bi filter types enhances the efficiency and accuracy of data analysis significantly.
Advanced Filtering Techniques: Slicers and Visual Interactions in Power BI
Slicers are powerful tools within Power BI filters that significantly enhance interactive data exploration. They provide a visual and intuitive way to filter data across multiple visualizations simultaneously. Users can select specific values or ranges to dynamically refine their analysis. This interactive capability is crucial for uncovering trends and insights hidden within large datasets. Understanding how to effectively use slicers is key to mastering Power BI filters.
Different slicer types cater to various analytical needs. Single-select slicers allow users to choose only one value at a time, providing a focused view of the data. Multi-select slicers, conversely, enable the selection of multiple values, facilitating comparisons across different categories or segments. Power BI’s flexibility allows for the customization of slicer appearance and functionality, further enhancing the user experience and improving the overall effectiveness of power bi filters. Properly implemented slicers transform static reports into dynamic dashboards, enabling users to drill down into specific data points with ease. Effective use of slicers significantly improves the efficiency of data analysis within Power BI.
Visual interactions between slicers and other visuals create a truly interactive experience. When a user selects a value in a slicer, the linked visuals automatically update to reflect the filtered data. This dynamic interaction allows for quick exploration of different data subsets and facilitates a deeper understanding of complex relationships. For instance, selecting a specific region in a geographical slicer might highlight corresponding sales figures in a bar chart, immediately revealing regional performance variations. This seamless integration of slicers with other visualization types is a cornerstone of effective data storytelling with Power BI filters. Mastering these interactions is crucial for leveraging the full potential of interactive data analysis in Power BI.
Working with Multiple Power BI Filters: Combining and Prioritizing Filters
Combining multiple power BI filters allows for sophisticated data analysis. Users can achieve this by applying various filter types simultaneously. This enables the creation of more focused views, extracting specific insights from complex datasets. Understanding how filters interact is crucial for accurate results. Power BI offers flexible methods to combine filters, using AND and OR logic to define relationships between them.
The AND operator requires all specified conditions to be true for a data point to be included in the filtered result. For example, filtering for sales greater than $1000 AND region equal to “North” will only show sales meeting both criteria. The OR operator, conversely, includes data points meeting at least one of the specified conditions. Filtering for sales greater than $1000 OR region equal to “North” will show sales exceeding $1000, regardless of region, along with all sales from the North region, even those below $1000. Mastering these logical operators within power BI filters is vital for effective data analysis.
Filter prioritization determines the order in which filters are applied. This impacts the final results, especially when multiple filters interact. Power BI allows users to define the filter order, ensuring that the desired outcome is achieved. For instance, applying a date filter before a regional filter ensures that the regional filter only considers data within the specified date range. Understanding and controlling filter prioritization is key to avoiding unintended consequences and accurately interpreting data. Effectively utilizing multiple power BI filters and managing their order empowers users to build complex, yet insightful reports, significantly enhancing data exploration capabilities.
Troubleshooting Common Power BI Filters Issues
Unexpected filter behavior in Power BI can be frustrating. One common issue stems from incorrect filter context. Power BI applies filters based on the visual’s context. Understanding this hierarchy—visual level, page level, report level—is crucial for troubleshooting. Incorrectly placed or configured power bi filters can lead to unexpected results. Review your filter settings carefully, ensuring they accurately reflect the desired filtering logic. Check for any conflicting filters. Prioritize filters to manage their order of application and resolve potential conflicts, ensuring the intended data subset is displayed.
Performance problems with large datasets often arise when using power bi filters inefficiently. Inefficient filter expressions can slow down report loading and interaction. Optimize power bi filters by using appropriate data types and indexing. Consider using DAX measures to pre-calculate filtered values instead of applying complex calculations directly in visuals. This can significantly improve the responsiveness of your reports, even with large datasets. Aggregated data can speed up filter response times. Regularly review and optimize your data model. Identify and remove any unnecessary data to reduce processing overhead.
Filter conflicts occur when multiple power bi filters contradict each other. This often manifests as unexpected filter results, where data is excluded or included unintentionally. Carefully analyze each filter’s definition and its interactions with other filters. Use the filter pane to visually inspect the filter context and identify potential conflicts. Prioritize your power bi filters to clarify the intended filter order. If conflicts persist, consider simplifying your filtering strategy or restructuring your data model to minimize ambiguity. Remember that clear and concise filter definitions are key to preventing and resolving conflicts in your Power BI reports. Testing and iterating your filter setup is also crucial to catch these conflicts early.
Creating Effective Visualizations with Filtered Data in Power BI
Effective data visualization is crucial when working with Power BI filters. Choosing the right chart type significantly impacts how easily users understand the filtered data. For instance, a bar chart effectively displays comparisons between categories after applying power bi filters, while a line chart showcases trends over time. Consider the type of data and the insights you want to convey when selecting a visualization. Using inappropriate charts can lead to misinterpretations, obscuring the story your filtered data tells. Power BI offers a wide array of charts; select wisely to ensure clear communication.
Clarity is paramount when presenting filtered data. Avoid cluttering visualizations with unnecessary details. Keep labels concise and easy to read. Use appropriate color palettes to highlight key trends and differences revealed by power bi filters. Ensure sufficient contrast between elements for accessibility. A well-designed visualization should effortlessly communicate the insights obtained from the filtered data, minimizing cognitive load on the viewer. Remember, the goal is to make the data easily understandable, not to overwhelm the audience with information. Power BI’s interactive features, such as tooltips, further enhance clarity by providing detailed information on data points when needed.
Misleading interpretations can arise from poorly designed visualizations of filtered data. Avoid using charts that distort data or create false impressions. For example, using a 3D chart can obscure data comparisons. Always clearly label axes and legends, providing context to the filtered data. Ensure the scale of the visualization accurately reflects the data’s range. A well-crafted visualization, combined with appropriate power bi filters, guides viewers to accurate conclusions, enhancing their analytical capabilities. Remember to test visualizations with different filter combinations to ensure they remain informative and avoid misleading interpretations across varied data subsets.
Utilizing Drill-Through and Drill-Down for Deeper Insights with Power BI Filters
Drill-through and drill-down functionalities significantly enhance the analytical capabilities of Power BI reports, especially when working with power BI filters. These features allow users to explore data at different levels of granularity, uncovering hidden patterns and insights that might be missed with basic filtering. Drill-down allows users to progressively explore data from a higher level to a more granular level. Imagine a report summarizing sales by region. Using drill-down, a user could select a region and then drill down to see sales data by individual stores within that region. This helps users uncover regional sales discrepancies and investigate the causes further. This process provides a more detailed understanding of data, allowing for more informed decisions. Effective use of power BI filters before drilling down helps focus the analysis.
Drill-through, on the other hand, offers a different approach to data exploration. It takes users to a completely separate report, showing details related to the selected data point. For example, in a report showing overall customer sales, a drill-through action on a specific customer could transport the user to a detailed report focused entirely on that customer’s transactions and history. This secondary report provides comprehensive details using different visualizations that might be useful for gaining insights. This feature is particularly useful for exploring complex relationships that may not be easily visualized within the main report. Power BI filters define the data available for both drill-through and drill-down actions, refining the exploration to only the relevant data subsets.
Mastering drill-through and drill-down, alongside effective power BI filters, empowers users to conduct comprehensive data exploration. These techniques are invaluable for interactive data discovery. The combination of these advanced techniques with the flexibility provided by power BI filters creates a powerful analytical environment. By carefully selecting the appropriate filter settings and using drill-through and drill-down strategically, data analysts can uncover granular details within their datasets. This leads to more accurate reporting and ultimately better business decisions. Understanding how to use power BI filters in tandem with these advanced features enhances reporting and analytical skills immensely.

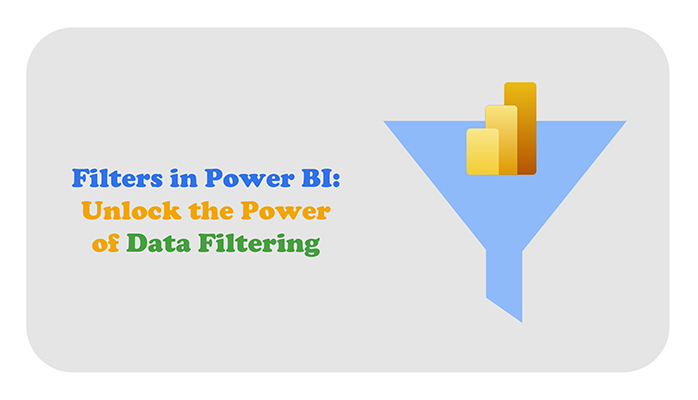
.png)
