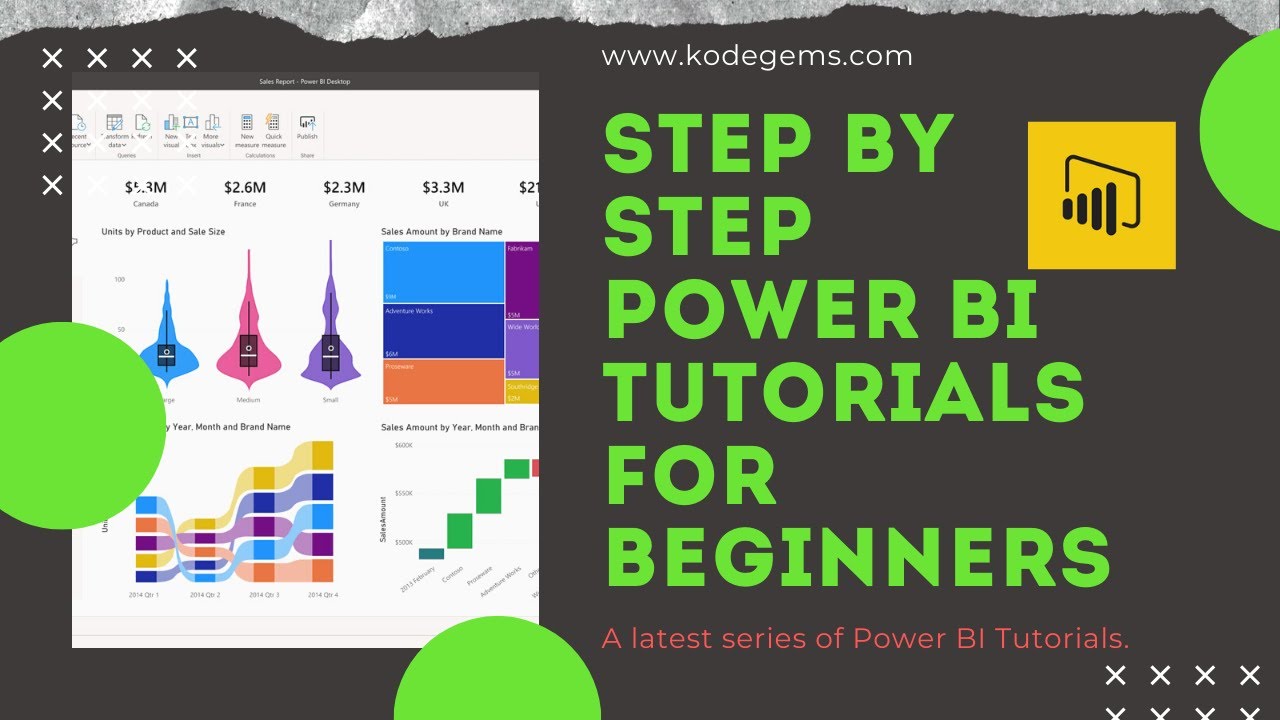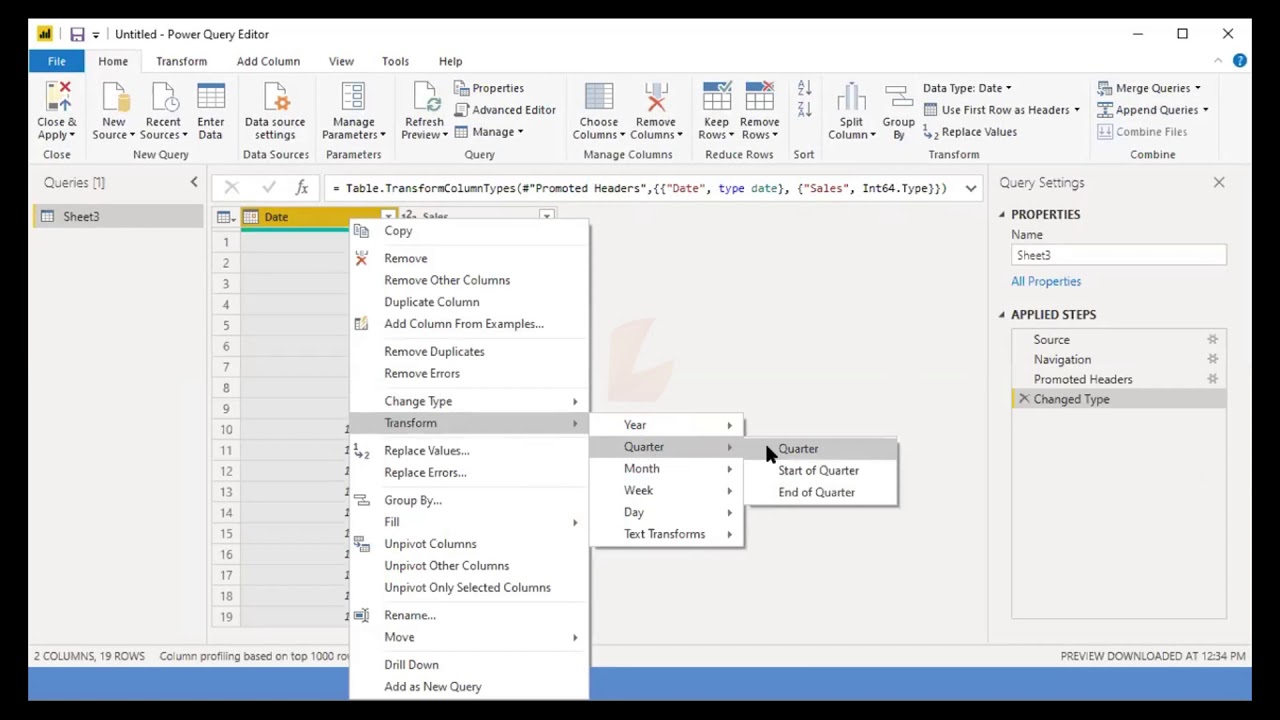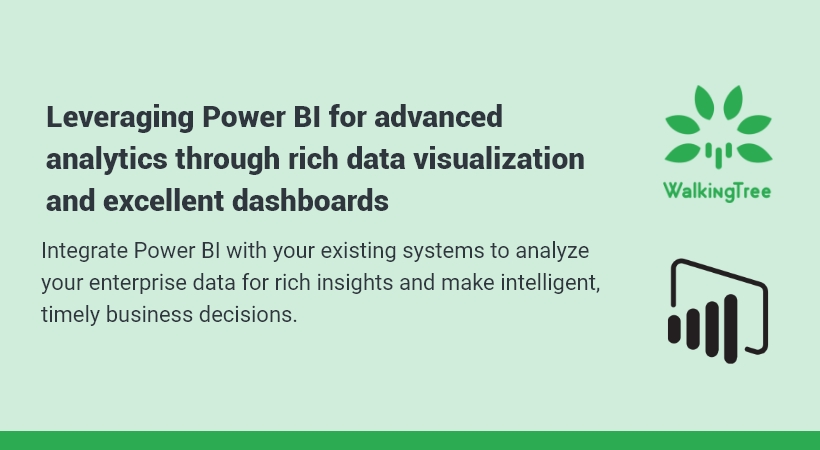What is Power BI and Why is it Important?
Power BI is a leading business analytics tool developed by Microsoft, designed to simplify and enhance data analysis for organizations and individuals alike. Its primary purpose is to transform raw data into actionable insights, enabling users to make informed decisions and optimize their business processes. Power BI explained, it offers a wide range of capabilities, including data modeling, visualization, and real-time data processing.
One of the key advantages of Power BI is its user-friendly interface, which allows users with varying levels of technical expertise to work with complex data sets. The tool’s intuitive design and seamless integration with other Microsoft products, such as Excel and Power Platform, make it an ideal choice for businesses looking to streamline their data analysis processes.
Moreover, Power BI’s real-time data processing capabilities enable users to monitor and analyze data as it is generated, providing up-to-the-minute insights that can significantly impact decision-making. By leveraging Power BI’s advanced features, organizations can identify trends, patterns, and correlations in their data, ultimately driving growth, improving efficiency, and reducing costs.
Key Components of Power BI: A Closer Look
Power BI is built around several core components that work together to facilitate data analysis. These components include Power Query, Data Model, and Visualization Pane. Understanding their functions and interactions is essential for mastering Power BI and unlocking its full potential.
Power Query
Power Query, also known as “Get Data,” is Power BI’s data loading and transformation engine. It enables users to connect to various data sources, such as Excel files, databases, and cloud services, and perform data transformations, such as cleaning, merging, and shaping. Power Query’s intuitive interface and powerful features make it an indispensable tool for preparing data for analysis.
Data Model
The Data Model is the heart of Power BI’s data analysis capabilities. It allows users to create relationships between tables, define hierarchies, and create measures, which are calculated fields based on mathematical formulas. By building a robust Data Model, users can perform complex analyses and generate valuable insights from their data.
Visualization Pane
The Visualization Pane is where users create visual representations of their data, such as charts, graphs, and maps. Power BI offers a wide range of built-in visuals, as well as the ability to create custom visuals using tools like Power BI Visuals Marketplace. The Visualization Pane also includes features like tooltips, formatting options, and conditional formatting, enabling users to create visually appealing and informative reports.
By understanding the functions and interactions of these key components, users can effectively harness Power BI’s capabilities and transform raw data into actionable insights. Power BI explained, the platform’s components work together seamlessly to streamline the data analysis process and empower users to make informed decisions.
How to Get Started with Power BI: A Step-by-Step Walkthrough
Getting started with Power BI is a straightforward process that involves several key steps. By following this tutorial, you’ll be able to create a Power BI account, download the software, and connect to data sources, setting the foundation for your data analysis journey.
Step 1: Create a Power BI Account
To begin, visit the Power BI website and click on the “Sign up” button. You can sign up using your Microsoft, Google, or LinkedIn account, or create a new account using your email address. Once you’ve completed the sign-up process, you’ll be directed to the Power BI service.
Step 2: Download Power BI Desktop
Power BI Desktop is a free application that you can download to your computer for offline data analysis. To download Power BI Desktop, click on the “Download” button on the Power BI homepage and follow the installation prompts. Once installed, launch Power BI Desktop to access its features.
Step 3: Connect to Data Sources
Power BI supports a wide range of data sources, including Excel files, databases, and cloud services. To connect to a data source, click on the “Home” tab in Power BI Desktop and select “Get Data.” Choose your data source from the list and follow the prompts to authenticate and import your data.
Step 4: Transform Data with Power Query
Once you’ve imported your data, you can use Power Query to clean, merge, and shape your data. To access Power Query, click on the “Home” tab and select “Edit Queries.” Use the available tools to transform your data and prepare it for analysis.
Step 5: Create a Report
After transforming your data, you can create a report using Power BI’s visualization capabilities. To create a report, click on the “Home” tab and select “Report.” Use the Visualization Pane to create visual representations of your data and build a comprehensive report.
By following these steps, you’ll be able to get started with Power BI and begin exploring its powerful data analysis capabilities. Power BI explained, the platform’s user-friendly interface and intuitive design make it an ideal choice for users of all skill levels, from beginners to experts.
Transforming Data with Power Query: A Comprehensive Overview
Power Query is a powerful data transformation tool that enables users to clean, merge, and shape their data, preparing it for analysis in Power BI. By mastering Power Query’s capabilities, users can save time, reduce errors, and gain valuable insights from their data.
Data Cleaning
Data cleaning is an essential step in the data analysis process, as it ensures that the data is accurate, consistent, and free from errors. Power Query offers a range of data cleaning features, such as replacing values, removing duplicates, and splitting columns, enabling users to quickly and easily clean their data.
Merging Data
Merging data from multiple sources is a common requirement in data analysis. Power Query simplifies this process by allowing users to merge tables based on common columns, creating a single, unified table for analysis. Users can choose from various merge types, such as inner, outer, and left joins, to achieve their desired results.
Shaping Data
Shaping data involves transforming it into a format that is suitable for analysis. Power Query provides tools for pivoting, unpivoting, grouping, and aggregating data, enabling users to manipulate their data and create meaningful insights. Users can also create custom columns, calculate new values, and apply conditional formatting to their data, enhancing its usability and relevance.
Using Power Query
To use Power Query, click on the “Home” tab in Power BI Desktop and select “Edit Queries.” This will open the Power Query Editor, where you can perform data transformations. Once you’ve completed your transformations, click “Close & Apply” to apply the changes to your data model.
By leveraging Power Query’s data transformation capabilities, users can efficiently prepare their data for analysis in Power BI. Power BI explained, Power Query is an indispensable tool for data analysts and business users alike, simplifying the data preparation process and enabling users to focus on generating insights and making informed decisions.
Creating a Data Model: Building the Foundation for Analysis
Data modeling is a critical step in the data analysis process, as it enables users to define relationships, hierarchies, and measures, creating a solid foundation for their analysis. In Power BI, data modeling is a straightforward process that can be accomplished using the Data Model feature.
Defining Relationships
Relationships are the backbone of any data model, as they enable users to connect tables and create meaningful insights. In Power BI, users can define relationships by dragging and dropping columns from one table to another. Once a relationship is established, users can navigate between tables, filter data, and create calculations based on related data.
Creating Hierarchies
Hierarchies are a powerful tool for organizing data and creating drill-down reports. In Power BI, users can create hierarchies by grouping columns or measures in a logical order. Once a hierarchy is created, users can drill up and down through the levels, gaining insights into their data at various levels of detail.
Defining Measures
Measures are calculated fields that enable users to perform complex calculations on their data. In Power BI, users can define measures using DAX (Data Analysis Expressions), a powerful formula language. Measures can be used to calculate aggregations, ratios, and other KPIs, providing valuable insights into the data.
Creating a Data Model: A Step-by-Step Guide
To create a data model in Power BI, follow these steps:
- Load your data into Power BI by using the “Get Data” feature.
- Navigate to the “Modeling” tab and click on “Manage Relationships” to define relationships between tables.
- Create hierarchies by grouping columns or measures in a logical order.
- Define measures using DAX to perform complex calculations on your data.
- Validate your data model by creating visualizations and reports based on your data.
By following these steps, you can create a robust data model that serves as the foundation for your data analysis and decision-making processes. Power BI explained, data modeling is an essential skill for data analysts and business users alike, enabling them to unlock the full potential of their data and generate meaningful insights.
Visualizing Data: Bringing Your Analysis to Life
Data visualization is a critical aspect of data analysis, as it enables users to communicate insights and trends in a clear and concise manner. Power BI offers a wide range of visualization options, including built-in and custom visuals, that can help users bring their analysis to life.
Built-in Visuals
Power BI offers a variety of built-in visuals, such as bar charts, line charts, scatter plots, and tree maps, that can be used to represent data in different ways. These visuals are easy to use and customize, allowing users to create reports and dashboards that are both informative and visually appealing.
Custom Visuals
In addition to built-in visuals, Power BI also supports custom visuals, which can be created using tools like Power BI Visual Playground or third-party vendors. Custom visuals enable users to create unique and innovative visualizations that are tailored to their specific needs and use cases.
Selecting the Right Visual
Selecting the right visual for your data is essential, as it can impact the effectiveness of your analysis. When choosing a visual, consider the following factors:
- Data type: Different visuals are better suited for different types of data, such as categorical, numerical, or temporal.
- Data volume: Some visuals are better suited for large data sets, while others are more appropriate for smaller data sets.
- Message: The visual should convey the intended message or insight clearly and concisely.
- Audience: Consider the audience and their level of expertise when selecting a visual.
Effective Visualizations
Effective visualizations are those that are clear, concise, and easy to understand. Here are some tips for creating effective visualizations:
- Use appropriate scales and labels to ensure accuracy and clarity.
- Limit the number of visuals on a single page or dashboard to avoid overwhelming the user.
- Use color effectively to highlight important data points or trends.
- Avoid clutter and ensure that the visual is easy to read and interpret.
By following these tips and guidelines, users can create effective visualizations that bring their analysis to life and help them communicate insights and trends to stakeholders.
Sharing and Collaborating with Power BI: Best Practices and Strategies
Data analysis is often a collaborative effort, involving multiple stakeholders and team members. Power BI offers several features and tools that enable users to share and collaborate on projects, ensuring that everyone has access to the latest data and insights.
Access Control
Access control is an essential aspect of sharing and collaborating in Power BI. Users can control who has access to their reports, dashboards, and datasets, as well as the level of access they have. For example, users can grant view-only access to stakeholders or edit access to team members.
Data Security
Data security is another critical consideration when sharing and collaborating in Power BI. Users can ensure that their data is secure by using features like row-level security, which enables them to restrict access to specific rows in a table based on user identity or group membership.
Real-Time Updates
Power BI offers real-time updates, which enable users to share and collaborate on projects in real-time. This feature is particularly useful for teams that need to make quick decisions based on up-to-the-minute data.
Best Practices for Sharing and Collaboration
Here are some best practices for sharing and collaborating in Power BI:
- Define clear roles and responsibilities for team members and stakeholders.
- Use access control and data security features to ensure that data is secure.
- Provide clear instructions and guidance on how to use Power BI and its features.
- Encourage feedback and collaboration, and provide opportunities for team members to contribute to the analysis and decision-making process.
- Use real-time updates to keep everyone informed and up-to-date.
By following these best practices, users can ensure that their Power BI projects are successful, and that everyone has access to the data and insights they need to make informed decisions.
Advanced Power BI Techniques: Taking Your Analysis to the Next Level
Power BI offers several advanced features that can help users take their data analysis and decision-making processes to the next level. Here are some of the most powerful and innovative techniques available in Power BI.
DirectQuery
DirectQuery is a powerful feature in Power BI that enables users to analyze data in real-time, without the need for data modeling or data transformation. With DirectQuery, users can connect directly to their data sources, such as a database or a data warehouse, and analyze the data on the fly. This feature is particularly useful for large data sets or for scenarios where data is constantly changing.
Composite Models
Composite models enable users to combine data from multiple data sources into a single data model. This feature is useful for scenarios where users need to analyze data from different sources, such as a SQL database and an Excel file. With composite models, users can create relationships between tables from different data sources, enabling them to perform complex analyses and generate insights that would otherwise be difficult or impossible to achieve.
AI-Driven Insights
Power BI offers several AI-driven insights features, such as Quick Insights and Decomposition Tree, that can help users uncover hidden patterns and trends in their data. These features use machine learning algorithms to analyze data and identify areas of interest, enabling users to make data-driven decisions with confidence.
Implementing Advanced Techniques
Here are some tips for implementing advanced techniques in Power BI:
- Start with a clear objective: Before implementing any advanced technique, it’s essential to have a clear objective in mind. This will help you choose the right technique for your needs and ensure that you’re focusing on the most critical aspects of your analysis.
- Understand your data: Advanced techniques require a deep understanding of your data and its structure. Before implementing any advanced technique, make sure you understand your data and its nuances, including any outliers or anomalies that may impact your analysis.
- Test and refine: Advanced techniques require careful testing and refinement. Make sure you test your techniques thoroughly and refine them as needed to ensure that they’re delivering the desired results.
By following these tips and best practices, users can take advantage of Power BI’s advanced features and capabilities, enabling them to perform complex data analyses and make data-driven decisions with confidence.