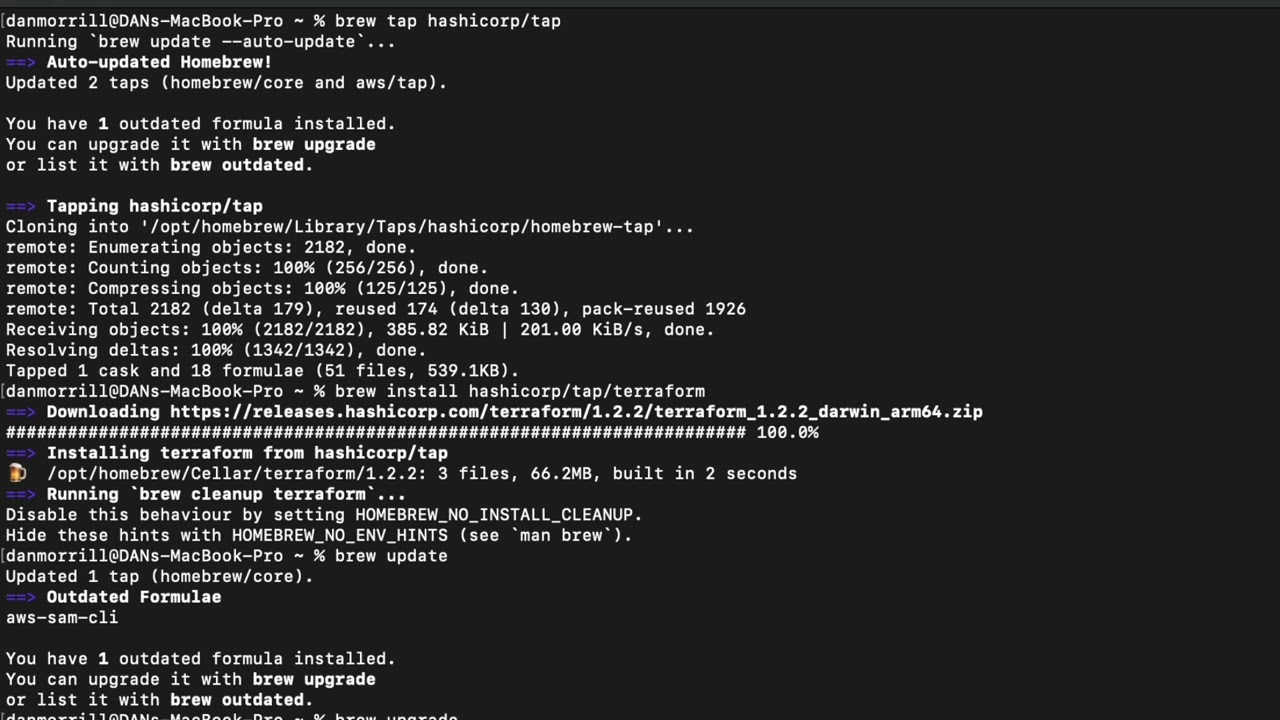What is Terraform and its Role in Infrastructure Management
Terraform is an open-source Infrastructure as Code (IaC) software tool designed to automate, manage, and version infrastructure deployment and configuration across various cloud and on-premises environments. By treating infrastructure as code, Terraform simplifies the process of managing complex infrastructure landscapes, enabling developers and operations teams to work collaboratively and efficiently. The primary function of Terraform is to define and provide resources, such as virtual machines, storage, and networks, through a declarative configuration language. This approach allows users to create, modify, and destroy infrastructure resources in a controlled and predictable manner, ensuring consistency and reducing the risk of errors. As a result, Terraform has become an essential tool for organizations seeking to streamline infrastructure management, improve resource utilization, and accelerate software delivery.
Prerequisites for Mac Installation of Terraform
Before installing Terraform on a Mac, ensure that your system meets the necessary requirements and software prerequisites. First, verify that your Mac is running a compatible version of macOS. As of the time of writing, Terraform supports macOS versions 10.13 (High Sierra) and later. You can check your macOS version by clicking the Apple menu, selecting “About This Mac,” and looking for the “Version” entry.
Additionally, Terraform does not rely on any specific programming languages or frameworks, making it easy to install and use on a wide range of systems. However, it is essential to note that Terraform is a command-line tool, so users should be comfortable working in a terminal environment.
How to Install Terraform on Mac: Manual Approach
This section provides a step-by-step guide on manually downloading and installing Terraform on a Mac. By following these instructions, you can ensure a successful installation and configuration of Terraform on your system.
-
Visit the official Terraform website (https://www.terraform.io/downloads.html) and download the latest version of Terraform for macOS. Choose the appropriate package based on your system architecture (e.g., Universal, Darwin AMD64).
-
Once the download is complete, locate the downloaded package file (usually in the “Downloads” folder) and double-click it to begin the installation process. A new window will appear, displaying the contents of the package.
-
Drag the Terraform application bundle to the “Applications” folder, as indicated in the installation window. This action will copy the Terraform application to your system’s “Applications” directory.
-
After copying the Terraform application, open a new terminal window and run the following command to ensure the system can locate the Terraform executable:
echo $PATH -
If the “Applications” directory is not already included in your system’s PATH environment variable, add it by running the following command:
export PATH="$PATH:/Applications/Terraform" -
Verify the successful installation of Terraform by checking the installed version and executing basic commands. Run the following command:
terraform --version
How to Install Terraform on Mac: Homebrew Method
This section explains how to use Homebrew, a popular package manager for macOS, to install Terraform. This method offers a more streamlined and convenient approach compared to the manual method.
-
First, ensure that Homebrew is installed on your Mac. If you haven’t installed Homebrew yet, follow the instructions on the official Homebrew website (https://brew.sh/) to install it.
-
Once Homebrew is installed, open a new terminal window and run the following command to install Terraform:
brew install terraform -
After the installation is complete, verify that Terraform has been added to your system’s PATH environment variable by running the following command:
echo $PATH -
If the “Cellar” directory (where Homebrew installs packages) is not already included in your system’s PATH environment variable, add it by running the following command:
export PATH="/usr/local/Cellar/terraform/$(terraform --version | grep -o '[0-9]*\.[0-9]*\.[0-9]*' | head -n 1)/bin:$PATH" -
Validate the successful installation of Terraform by checking the installed version and executing basic commands. Run the following command:
terraform --version
Verifying the Successful Installation of Terraform
After installing Terraform on your Mac, it’s essential to validate the successful installation and ensure proper functionality. This section describes how to check the installed version and execute basic commands.
-
Open a new terminal window and run the following command to check the installed version of Terraform:
terraform --version -
If Terraform is installed correctly, the terminal will display the version number, as shown in the following example:
Terraform v1.0.11 -
To further verify the installation, create a simple Terraform configuration file named “main.tf” with the following content:
provider "aws" { region = "us-west-2" } resource "aws_instance" "example" { ami = "ami-0c94855ba95c574c8" instance_type = "t2.micro" } -
Run the following command to initialize the Terraform working directory:
terraform init -
After initializing the directory, run the following command to validate the configuration:
terraform validate -
Finally, execute the “plan” command to generate an execution plan for the configuration:
terraform plan
If Terraform is installed and configured correctly, these commands will execute successfully, demonstrating that Terraform is functioning as expected.
Troubleshooting Common Issues in Mac Installation of Terraform
Installing Terraform on a Mac can sometimes be accompanied by challenges and errors. Understanding these common issues and their solutions can help users overcome obstacles and achieve a successful installation.
Error: Incorrect Version of macOS
Terraform requires a minimum version of macOS to function correctly. If your Mac runs an older version, you might encounter installation errors. To resolve this, consider upgrading your macOS to a supported version.
Error: Failed to Extract Archive
During the manual installation process, you might face issues extracting the Terraform archive. This could be due to using an outdated extraction tool or corrupted downloaded files. To troubleshoot, download the latest version of an extraction tool like The Unarchiver and try extracting the archive again. If the issue persists, redownload the Terraform package and extract it.
Error: Environment Variables Not Set
If the environment variables are not configured correctly, Terraform might not function as expected. To ensure proper setup, add the following lines to your shell configuration file (e.g., .bash_profile or .zshrc):
export TF_EXEC=$(which terraform) export PATH=$PATH:$TF_EXEC/bin After updating the shell configuration file, restart your terminal or run source ~/.bash_profile (or source ~/.zshrc) to apply the changes.
Error: Permission Denied
If you encounter permission issues during installation, try using the sudo command to temporarily elevate your user permissions:
sudo tar -xvf terraform__darwin_amd64.zip However, using sudo is not recommended for general use. Instead, consider changing the permissions of the Terraform executable after extracting the archive:
cd terraform_* chmod +x terraform sudo mv terraform /usr/local/bin This approach grants execution permissions to the Terraform binary and moves it to a system directory for easy access.
Error: Incorrect Installation Path
If you installed Terraform in a custom location, ensure that the environment variables are correctly set. If the issue persists, consider moving the Terraform binary to a standard system directory like /usr/local/bin.
By understanding and addressing these common issues, you can ensure a smooth and successful installation of Terraform on your Mac.
Updating Terraform on Mac: Keeping Your Installation Current
Maintaining an up-to-date Terraform installation is essential to access the latest features, improvements, and security patches. This section will guide you through updating Terraform on your Mac using both manual and Homebrew methods.
Updating Terraform Manually
To update Terraform manually, follow these steps:
- Download the latest Terraform package from the official website (https://www.terraform.io/downloads.html).
- Extract the downloaded archive using a tool like The Unarchiver.
- Move the extracted
terraformbinary to a system directory, such as/usr/local/bin:
sudo mv terraform /usr/local/bin After completing these steps, verify the update by checking the installed version (see Verifying the Successful Installation of Terraform).
Updating Terraform Using Homebrew
To update Terraform using Homebrew, execute the following command in your terminal:
brew upgrade terraform After the update is complete, verify the installation by checking the installed version (see Verifying the Successful Installation of Terraform).
By regularly updating Terraform on your Mac, you can ensure that your infrastructure management capabilities stay current and secure.
Uninstalling Terraform from a Mac: When and How to Remove It
There might be situations where you need to uninstall Terraform from your Mac, such as when you no longer require its functionality, want to switch to another IaC tool, or need to resolve software conflicts. This section will guide you through the process of safely and completely removing Terraform from your Mac.
Manual Uninstallation
To manually uninstall Terraform, follow these steps:
- Locate the Terraform binary. It is typically found in the system directory, such as
/usr/local/bin. - Delete the Terraform binary:
sudo rm /usr/local/bin/terraform Note: This step only removes the binary. To completely uninstall Terraform, you should also delete any cached data and configuration files.
- Search for any Terraform-related files and directories in your system. Common locations include:
/usr/local/share/terraform ~/.terraform ~/.terraform.d Note: The above paths are examples. Your system might have different file and directory names based on your installation and usage.
- Delete any Terraform-related files and directories you find.
Uninstallation Using Homebrew
To uninstall Terraform using Homebrew, execute the following command in your terminal:
brew uninstall terraform This command removes the Terraform binary and any associated files installed using Homebrew.
By following these steps, you can safely and completely uninstall Terraform from your Mac.