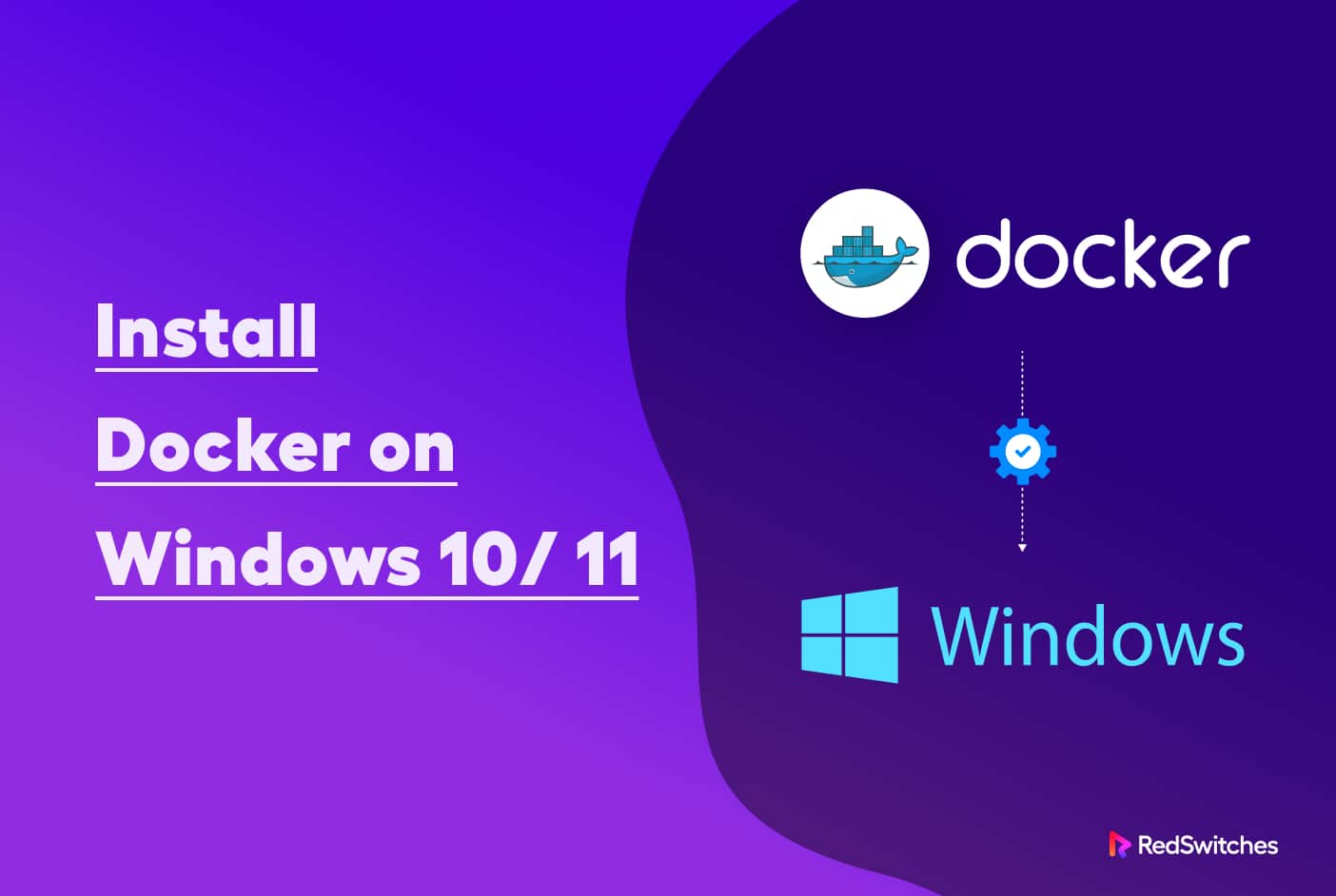Getting Started with Docker Compose on Windows
Docker Compose is an essential tool for developers and system administrators who work with Docker on Windows. With Docker Compose, you can define and run multi-container Docker applications with a single command. This makes it easier to manage complex Docker applications and streamline your development and deployment workflows.
To get started with Docker Compose on Windows, you need to install it on your system. Installing Docker Compose on Windows is a straightforward process that involves downloading the Docker Compose binary and adding it to your system’s PATH. Once you have installed Docker Compose, you can start using it to define and run multi-container Docker applications.
When using Docker Compose on Windows, it is essential to understand how it works and how to use its various features effectively. Docker Compose uses a YAML file called docker-compose.yml to define the services that make up a multi-container Docker application. This file specifies the configuration options for each service, including the Docker image to use, the ports to expose, the volumes to mount, and the environment variables to set.
By following the steps and tips in this guide, you can install Docker Compose on Windows and start using it effectively to define and run multi-container Docker applications. With Docker Compose, you can simplify your development and deployment workflows and focus on building great software.
Prerequisites for Installing Docker Compose on Windows
Before you can install Docker Compose on Windows, you need to have Docker Desktop for Windows installed. Docker Desktop for Windows is a software application that includes Docker Engine, Docker CLI client, Docker Compose, Notary, Kubernetes, and Credential Helper.
Docker Desktop for Windows is available in two editions: Community Edition (CE) and Enterprise Edition (EE). The Community Edition is free for small businesses and personal use, while the Enterprise Edition is designed for larger organizations that require advanced features such as image management, access control, and integration with other enterprise tools.
To download and install Docker Desktop for Windows, follow these steps:
- Go to the Docker Desktop for Windows download page: https://www.docker.com/products/docker-desktop
- Click the “Download Docker Desktop for Windows” button.
- Follow the prompts to download and install Docker Desktop for Windows.
- Once the installation is complete, launch Docker Desktop for Windows from the Start menu.
- Verify that Docker Desktop for Windows is running by opening a command prompt and typing “docker –version” and “docker-compose –version”.
If you encounter any issues during the installation process, refer to the Docker Desktop for Windows documentation for troubleshooting steps.
Step-by-Step Guide to Installing Docker Compose on Windows
Now that you have Docker Desktop for Windows installed, you can proceed with installing Docker Compose. This section will provide a step-by-step guide to installing Docker Compose on Windows, including how to verify the installation and troubleshoot any issues.
- Download the Docker Compose Installer: Visit the official Docker Compose release page (https://github.com/docker/compose/releases) and download the latest version of Docker Compose for Windows. Make sure to download the installer executable (.exe) file.
- Run the Installer: Once the download is complete, locate the installer executable file and double-click it to run the installer. Follow the on-screen instructions to install Docker Compose on your Windows system.
- Verify the Installation: After the installation is complete, open a new command prompt or PowerShell window and run the following command to verify the installation:
docker-compose --versionThis command should display the version number of Docker Compose that you just installed.
- Troubleshooting: If you encounter any issues during the installation process, make sure to check the official Docker Compose documentation for troubleshooting steps. Some common issues include incorrect permissions, missing dependencies, and conflicts with other software.
By following these steps, you should be able to install Docker Compose on Windows without any issues. Once installed, you can start using Docker Compose to define and run multi-container Docker applications on your Windows system.
How to Use Docker Compose on Windows
Now that you have Docker Compose installed on Windows, you can start using it to define and run multi-container Docker applications. This section will provide tips and best practices for using Docker Compose on Windows, including how to use the docker-compose.yml file, volumes, networks, environment variables, and other advanced features.
The docker-compose.yml File
The docker-compose.yml file is the heart of any Docker Compose application. This file defines the services, networks, and volumes that make up the application. When creating a docker-compose.yml file, it’s important to follow best practices, such as using versioning, separating configuration from implementation, and using environment variables for configuration. Here’s an example of a simple docker-compose.yml file:
version: '3.8' services: web: build: . ports: - "5000:5000" volumes: - .:/code environment: - DEBUG=true Volumes
Volumes are a way to persist data in a Docker container. When using Docker Compose on Windows, you can define volumes in the docker-compose.yml file. Here’s an example:
version: '3.8' services: web: image: my-web-image volumes: - my-volume:/path/to/volume volumes: my-volume: Networks
Networks are a way to connect containers together in a Docker application. When using Docker Compose on Windows, you can define networks in the docker-compose.yml file. Here’s an example:
version: '3.8' services: web: image: my-web-image networks: - my-network db: image: my-db-image networks: - my-network networks: my-network: Environment Variables
Environment variables are a way to configure a Docker container. When using Docker Compose on Windows, you can define environment variables in the docker-compose.yml file. Here’s an example:
version: '3.8' services: web: image: my-web-image environment: - DEBUG=true Advanced Features
Docker Compose has many advanced features, such as the build command, up command, logs command, and ps command. These commands allow you to build, start, stop, and manage your Docker application. Here’s an example of using the build command:
docker-compose build By following these tips and best practices, you can effectively use Docker Compose on Windows to define and run multi-container Docker applications. With its powerful features and flexibility, Docker Compose can help streamline your development and deployment workflows.
Common Issues with Docker Compose on Windows and How to Troubleshoot Them
While Docker Compose is a powerful tool for defining and running multi-container Docker applications on Windows, you may encounter issues during its usage. Here are some of the most common issues and troubleshooting steps to help you resolve them:
1. Docker Compose is not recognized as a command
If you receive an error message stating that Docker Compose is not recognized as a command, it may indicate that the system cannot locate the Docker Compose executable file. To resolve this issue, ensure that the Docker Compose installation path is added to the system’s PATH environment variable.
2. Docker Compose version mismatch
If you encounter a version mismatch error when using Docker Compose, it may indicate that the version of Docker Compose installed on your system is not compatible with the version of Docker installed. To resolve this issue, ensure that you have the latest version of both Docker and Docker Compose installed on your system.
3. Docker Compose fails to start containers
If Docker Compose fails to start containers, it may indicate a configuration issue with the docker-compose.yml file. To resolve this issue, ensure that the docker-compose.yml file is correctly formatted and that all required parameters are specified. Additionally, check the Docker logs for any error messages that may indicate the root cause of the issue.
4. Docker Compose fails to connect to containers
If Docker Compose fails to connect to containers, it may indicate a network configuration issue. To resolve this issue, ensure that the network configuration in the docker-compose.yml file is correctly specified and that the containers are able to communicate with each other. Additionally, check the Docker logs for any error messages that may indicate the root cause of the issue.
5. Docker Compose fails to build images
If Docker Compose fails to build images, it may indicate a build configuration issue. To resolve this issue, ensure that the build configuration in the docker-compose.yml file is correctly specified and that all required parameters are specified. Additionally, check the Docker logs for any error messages that may indicate the root cause of the issue.
By following these troubleshooting steps, you can resolve common issues with Docker Compose on Windows and ensure that your multi-container Docker applications run smoothly.
Advanced Tips for Using Docker Compose on Windows
Once you are comfortable using Docker Compose on Windows, you can start exploring its more advanced features to further streamline your development and deployment workflows. Here are some tips and best practices for using Docker Compose’s advanced features:
1. Using the build command
The build command in Docker Compose allows you to build Docker images based on the Dockerfile in your application directory. To use the build command, add a build section to your docker-compose.yml file that specifies the build context and Dockerfile location. For example:
version: '3' services: web: build: . ports: - "5000:5000" 2. Using the up command
The up command in Docker Compose allows you to start and run your multi-container Docker application. To use the up command, navigate to your application directory and run the following command:
docker-compose up This will start and run all the services specified in your docker-compose.yml file.
3. Using the logs command
The logs command in Docker Compose allows you to view the logs for your running containers. To use the logs command, navigate to your application directory and run the following command:
docker-compose logs This will display the logs for all the running containers in your application.
4. Using the ps command
The ps command in Docker Compose allows you to view the status of your running containers. To use the ps command, navigate to your application directory and run the following command:
docker-compose ps This will display the status of all the containers in your application.
By using these advanced features of Docker Compose on Windows, you can further streamline your development and deployment workflows and take full advantage of the power of Docker.
Conclusion: Getting the Most Out of Docker Compose on Windows
In this guide, we have covered the process of installing Docker Compose on Windows, as well as tips and best practices for using it effectively. By following the steps outlined in this guide, you can take full advantage of Docker Compose’s powerful features for defining and running multi-container Docker applications on Windows.
To summarize, here are some key takeaways:
- Docker Compose is a powerful tool for defining and running multi-container Docker applications on Windows.
- Before installing Docker Compose on Windows, you need to have Docker Desktop for Windows installed.
- The installation process for Docker Compose on Windows involves downloading the latest version, extracting the files, and adding the Docker Compose executable to your system’s PATH environment variable.
- When using Docker Compose on Windows, it’s important to understand how to use the docker-compose.yml file, as well as features like volumes, networks, and environment variables.
- Common issues with Docker Compose on Windows can be troubleshot using techniques like checking the Docker Compose version, verifying the syntax of the docker-compose.yml file, and checking for conflicts with other Docker tools.
- Advanced features of Docker Compose on Windows, like the build command, up command, logs command, and ps command, can help you further streamline your development and deployment workflows.
By mastering Docker Compose on Windows, you can simplify the process of defining and running multi-container Docker applications, making it easier to develop, test, and deploy your applications in a variety of environments.