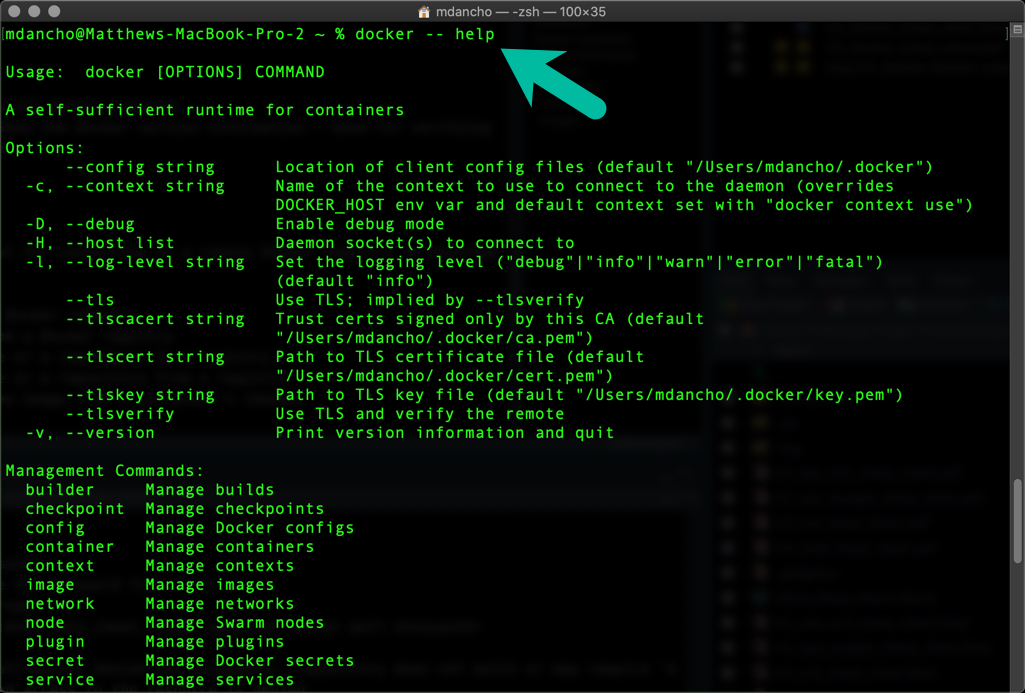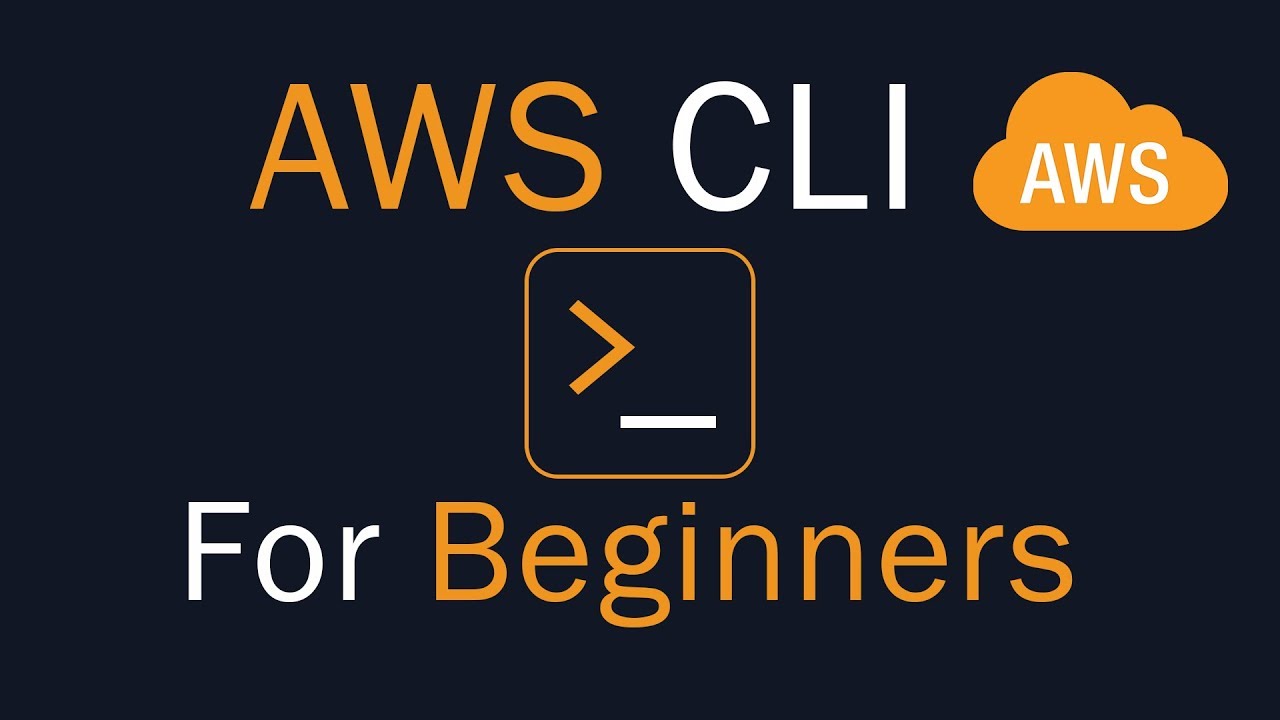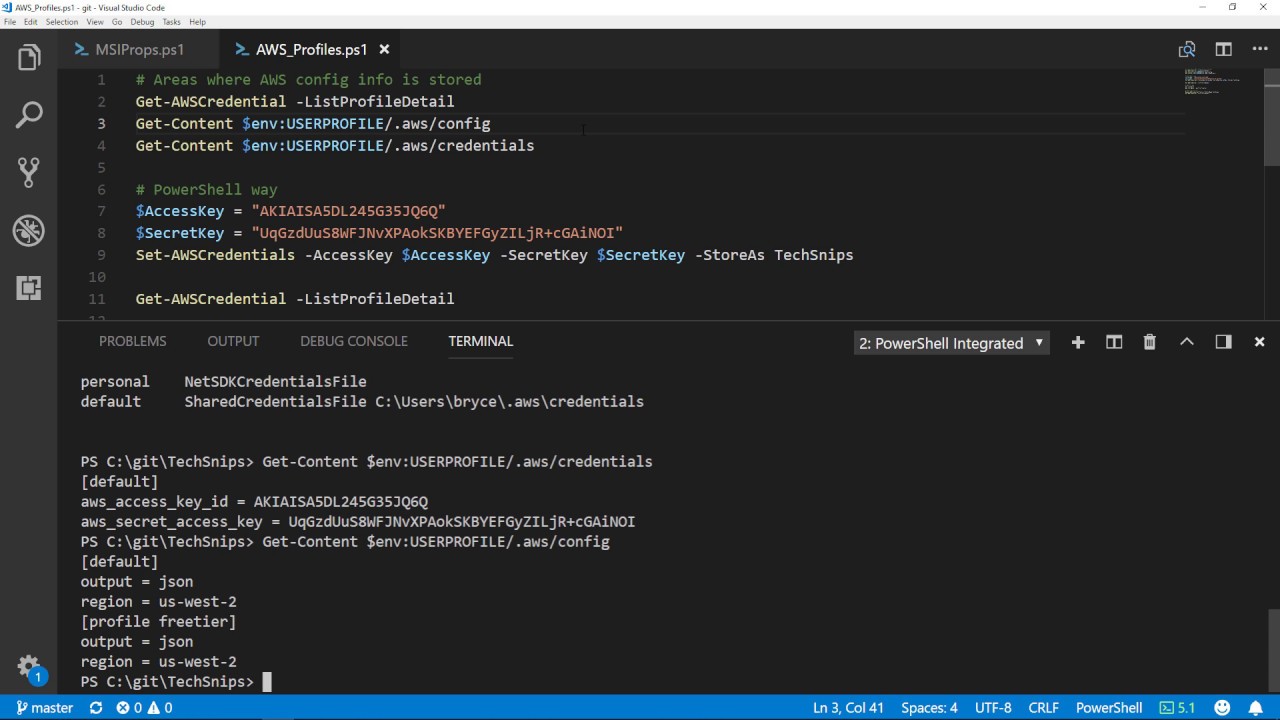Introduction to AWS Command Line Interface (CLI)
The AWS Command Line Interface (CLI) is a powerful tool that enables developers, system administrators, and IT professionals to manage Amazon Web Services (AWS) resources and services directly from the command line. This versatile utility supports various operating systems, including Windows, macOS, and Linux. Familiarity with the AWS CLI is essential for those looking to streamline their AWS management tasks, automate workflows, and optimize their cloud infrastructure.
Understanding how to use AWS CLI offers numerous benefits, such as enhanced productivity, efficient resource management, and seamless integration with AWS services. The primary use cases for AWS CLI include, but are not limited to, managing Amazon S3 buckets, launching and terminating Amazon EC2 instances, and creating DynamoDB tables. The target audience includes DevOps engineers, cloud architects, and IT professionals working with AWS in their day-to-day responsibilities.
Getting Started with AWS CLI
To begin using the AWS Command Line Interface (CLI), you must first install and configure it on your preferred operating system. The following steps outline the process for installing and configuring AWS CLI:
Prerequisites
Before installing AWS CLI, ensure you have the following:
- An active AWS account.
- Access keys (consisting of an access key ID and secret access key) for an IAM user with the necessary permissions to manage AWS services.
Installation
For Windows, macOS, and Linux, follow the official AWS documentation for detailed installation instructions:
Configuration
After installation, configure AWS CLI by running the following command:
aws configureYou will be prompted to enter your access key ID, secret access key, default region, and default output format. For example:
AWS Access Key ID [None]: AKIAIOSFODNN7EXAMPLE AWS Secret Access Key [None]: wJalrXUtnFEMI/K7MDENG/bPxRfiCYEXAMPLEKEY Default region name [None]: us-west-2 Default output format [None]: jsonOnce completed, AWS CLI will be configured and ready to use.
Navigating AWS CLI Commands and Structure
The AWS Command Line Interface (CLI) uses a consistent structure for its commands, making it easier for users to understand and navigate. The basic structure of an AWS CLI command consists of a verb, a noun, and optional parameters or switches. Familiarizing yourself with this structure will help you effectively use AWS CLI to manage AWS services.
Verbs
Verbs in AWS CLI commands represent actions, such as creating, deleting, or listing resources. Some common verbs include:
- create: Create a new resource.
- delete: Remove an existing resource.
- list: Display a list of resources.
- describe: Provide detailed information about a resource.
- update: Modify an existing resource.
Nouns
Nouns in AWS CLI commands represent the resources being acted upon. Examples of nouns include:
- Amazon S3 buckets
- Amazon EC2 instances
- DynamoDB tables
- IAM roles
Options
Options in AWS CLI commands provide additional settings or filters for commands. They are typically specified using the –option-name or -option-name syntax. For example, you can use the –region or -r option to specify the AWS region for a command.
Accessing AWS Service-Specific Help
To access help and documentation for a specific AWS service and its commands, use the aws help command followed by the service name, such as aws s3 help or aws ec2 help.
Managing AWS Services with CLI: Hands-on Examples
The AWS Command Line Interface (CLI) is a powerful tool for managing AWS services. Here, we provide practical examples of using AWS CLI to manage popular AWS services, such as Amazon S3, EC2, and DynamoDB. We’ll include code snippets and explanations of the commands used, demonstrating how to perform basic tasks like listing, creating, and deleting resources.
Managing Amazon S3
Amazon Simple Storage Service (S3) is an object storage service for storing and retrieving data. With AWS CLI, you can manage S3 buckets and objects easily.
# List all S3 buckets aws s3 ls
Create a new S3 bucket
aws s3 mb s3://my-new-bucket
Delete an S3 bucket (ensure it's empty)
aws s3 rb s3://my-empty-bucketManaging Amazon EC2
Amazon Elastic Compute Cloud (EC2) provides scalable computing capacity in the cloud. Use AWS CLI to manage EC2 instances and other resources.
# List all EC2 instances aws ec2 describe-instances
Start an EC2 instance
aws ec2 start-instances --instance-ids i-1234567890abcdef0
Terminate an EC2 instance
aws ec2 terminate-instances --instance-ids i-1234567890abcdef0Managing Amazon DynamoDB
Amazon DynamoDB is a managed NoSQL database service. Use AWS CLI to manage tables, items, and attributes in DynamoDB.
# List all DynamoDB tables aws dynamodb list-tables
Create a new DynamoDB table
aws dynamodb create-table --table-name my-table --attribute-definitions AttributeName=id,AttributeType=N --key-schema AttributeName=id,KeyType=HASH --provisioned-throughput ReadCapacityUnits=5,WriteCapacityUnits=5
Delete a DynamoDB table
aws dynamodb delete-table --table-name my-tableManaging AWS CLI Configuration and Credentials
Effectively managing AWS CLI configuration and credentials is crucial for a smooth experience. This section discusses best practices for storing and securing access keys and profiles, as well as the benefits of using named profiles.
Storing and Securing Access Keys
To ensure the security of your AWS resources, follow these best practices when handling access keys:
- Store access keys securely, such as in a password manager or AWS Key Management Service (KMS).
- Avoid sharing access keys or embedding them in scripts or applications.
- Rotate access keys periodically to minimize the risk of unauthorized access.
- Delete old or unused access keys to reduce the attack surface.
Managing Profiles
AWS CLI allows you to create and manage multiple profiles, each with its own set of configuration and credentials. This feature is helpful when working with multiple AWS accounts or when collaborating with a team.
Named Profiles: A Closer Look
Named profiles enable you to specify a unique set of configuration and credentials for each profile. This setup is particularly useful when working with multiple AWS accounts or when collaborating with a team.
# Configure a new named profile aws configure --profile my-named-profile
Use a named profile for a command
aws s3 ls --profile my-named-profileBenefits of Named Profiles
- Easily switch between different AWS accounts and configurations.
- Improve security by isolating credentials and configurations.
- Simplify collaboration within teams by sharing specific profiles.
Troubleshooting AWS CLI Issues
While using the AWS Command Line Interface (CLI), you may encounter various issues, such as connection errors, incorrect permissions, or outdated software. This section provides guidance on how to troubleshoot common problems and interpret error messages to find solutions.
Connection Errors
Connection errors can occur due to network issues, incorrect region settings, or invalid access keys. To troubleshoot, ensure that your network is functioning correctly, double-check your region and access key settings, and verify that the requested service is available in your chosen region.
Incorrect Permissions
Incorrect permissions can prevent you from performing certain actions or accessing specific resources. Review your IAM policies and roles to ensure that you have the necessary permissions. If you are working with multiple profiles, double-check that you are using the correct profile for the task at hand.
Outdated Software
Using outdated AWS CLI software can lead to compatibility issues and unexpected behavior. Regularly check for updates and install the latest version to ensure optimal performance and access to new features.
Interpreting Error Messages
AWS CLI provides detailed error messages to help you diagnose and resolve issues. When an error occurs, carefully read the error message to identify the root cause. Common causes include invalid parameters, missing credentials, or unavailable services. If you are unable to resolve the issue, consider searching the AWS documentation or community forums for solutions specific to the error message or problem you are experiencing.
Optimizing AWS CLI Performance
To maximize the efficiency and productivity of the AWS Command Line Interface (CLI), consider implementing strategies such as using command aliases, caching, and batch operations. This section explains how to leverage these features to optimize your AWS CLI experience.
Using Command Aliases
Command aliases allow you to create shortcuts for frequently used AWS CLI commands. This feature can save time and reduce typing errors. To create an alias, edit the AWS CLI configuration file (~/.aws/config on Unix-based systems or %USERPROFILE%\.aws\config on Windows) and add a new alias section:
[alias] ls-s3 = s3 ls ec2-describe = ec2 describe-instancesCaching for Improved Performance
AWS CLI
Staying Up-to-Date with AWS CLI
Staying current with AWS CLI updates and improvements is essential for making the most of this powerful tool. This section explains the importance of keeping your AWS CLI up-to-date and provides guidance on how to check for new releases and upgrade your installation.
The Importance of Staying Current
AWS regularly updates the CLI with new features, performance improvements, and bug fixes. Staying current ensures that you have access to the latest functionality and that your CLI operates efficiently and reliably. Additionally, some AWS services may require a minimum CLI version to function correctly, so keeping your CLI up-to-date helps avoid potential compatibility issues.
Checking for New Releases
To check for new AWS CLI releases, visit the AWS CLI product page or the AWS CLI GitHub repository. These resources provide information on the latest releases, including release notes, download links, and installation instructions.
Upgrading AWS CLI
To upgrade the AWS CLI, follow the appropriate instructions for your operating system:
Leveraging AWS Documentation and Community Resources
The AWS documentation and community resources are invaluable for learning and mastering the AWS CLI. The official AWS CLI User Guide and Reference provides detailed information on all aspects of the CLI, while the GitHub issue tracker and Stack Overflow are excellent resources for finding solutions to common problems and engaging with the AWS CLI community.