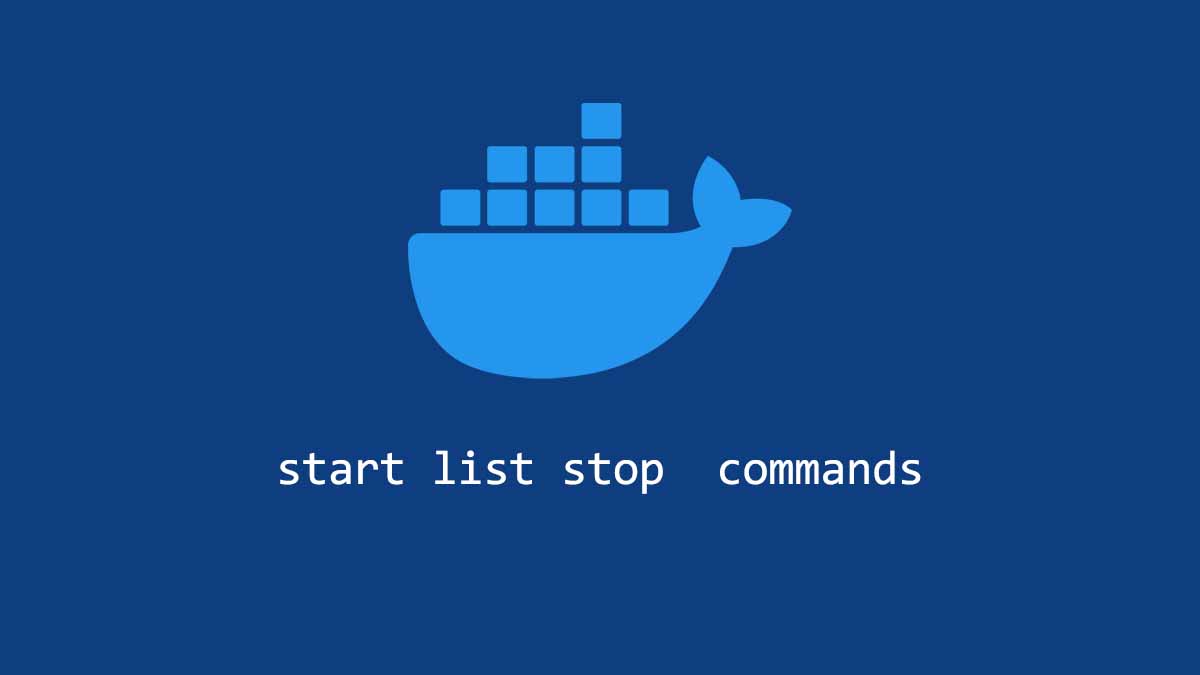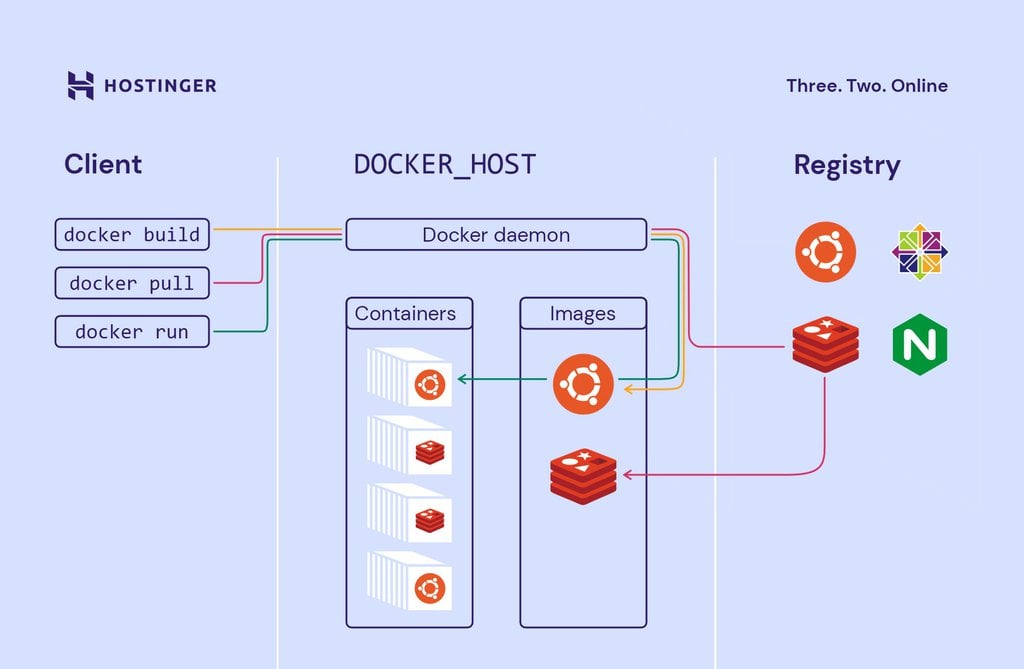Understanding Docker Containers: A Brief Overview
Docker containers have revolutionized the way developers build, ship, and run applications. They provide a lightweight, portable environment for running applications and their dependencies, making it easier to manage and scale applications. Given the widespread adoption of Docker containers, understanding how to effectively manage and control them is crucial. A key aspect of managing Docker containers is knowing how to stop them when required. Properly stopping Docker containers ensures that resources are released, and potential issues are avoided. This comprehensive guide will delve into various methods of stopping Docker containers, providing you with the knowledge and tools necessary to manage your Docker containers effectively.
Identifying Docker Containers: Listing and Inspecting
Docker containers are portable, lightweight units capable of executing applications and their dependencies in isolated environments. As a Docker user, you may need to stop containers when they are no longer required, to free up resources or to perform updates. To effectively manage Docker containers, it is essential to understand how to list and inspect them.
Listing Docker containers is a straightforward process that can be achieved using the ‘docker ps‘ command. This command, when executed without any additional parameters, will display a list of all running containers, showcasing their container IDs, images, names, creation times, and statuses.
$ docker ps CONTAINER ID IMAGE COMMAND CREATED STATUS PORTS NAMES 549f4a865b0a nginx:alpine "/docker-entrypoint.…" 2 hours ago Up 2 hours 0.0.0.0:8080->80/tcp nginx-container However, there might be situations where you need more information about a specific container, such as its environment variables, file systems, or network settings. In such cases, the ‘docker inspect‘ command comes in handy. This command, when used with a container ID or name, provides detailed information in JSON format.
$ docker inspect nginx-container [ { "Id": "549f4a865b0a32e8a8c68f6e21a376b7f9b56b0b8c27f8e6a167a5e2a5e1b66a", "Created": "2023-03-13T14:22:36.6974341Z", "Path": "/docker-entrypoint.sh", "Args": [ "nginx", "-g", "daemon off;" ], ... } ] By understanding how to list and inspect Docker containers, you can effectively manage and control your container environment, ensuring smooth operations and efficient resource utilization.
Graceful Stopping of Docker Containers
Properly stopping Docker containers is crucial for maintaining a healthy and organized container environment. The ‘docker stop‘ command is the recommended way to gracefully stop a running Docker container. This command sends a SIGTERM signal to the container’s main process, allowing it to clean up and exit in an orderly manner.
$ docker stop nginx-container nginx-container When a container receives the SIGTERM signal, it is given a default 10-second grace period to shut down. If the container does not stop within this time frame, Docker will forcefully kill the container using the SIGKILL signal. However, you can specify a custom grace period using the ‘–time‘ flag, if necessary.
$ docker stop --time=5 nginx-container nginx-container It is essential to understand the difference between stopping and removing a container. Stopping a container preserves the container’s state, including its file system and configuration settings, while removing a container erases all data associated with it. To remove a container, use the ‘docker rm‘ command, either after stopping the container or in combination with the ‘docker stop‘ command using the ‘-rm‘ flag.
$ docker stop nginx-container nginx-container $ docker rm nginx-container nginx-container $ docker run -d --name nginx-container nginx:alpine docker stop -t 5 nginx-container && docker rm nginx-container By utilizing the ‘docker stop‘ command, you can ensure that your Docker containers are stopped gracefully, preserving their state and minimizing the risk of data loss.
Forcibly Stopping Docker Containers
In some cases, you may need to forcibly stop a Docker container, which involves using the ‘docker kill‘ command. This command sends a SIGKILL signal directly to the container’s main process, abruptly terminating the container without allowing it to clean up or exit gracefully.
$ docker kill nginx-container nginx-container Forcibly stopping a container should be reserved for scenarios where a container is unresponsive, frozen, or otherwise unmanageable through the ‘docker stop‘ command. Be cautious when using ‘docker kill‘, as it may lead to data loss or inconsistencies due to the abrupt termination.
The ‘docker kill‘ command can also be used with the ‘-s‘ flag to send a specific signal to the container, instead of the default SIGKILL signal. For example, you can use ‘SIGTERM‘ to allow the container to perform a clean shutdown.
$ docker kill -s SIGTERM nginx-container nginx-container While the ‘docker kill‘ command provides a means to handle unresponsive containers, it is essential to understand the risks associated with forcibly stopping a container and to use this method judiciously.
https://www.youtube.com/watch?v=ZGnHJzPJdd0
Stopping Docker Containers in Batch
Managing multiple Docker containers can be simplified by stopping them in batches. The ‘docker stop‘ command can be used with multiple container IDs or names, allowing you to stop several containers simultaneously.
$ docker stop nginx-container redis-container nginx-container redis-container Alternatively, you can use the ‘docker ps‘ command to list running containers and then pass the output to ‘docker stop‘ using a pipe (‘|’) and the ‘xargs‘ command. This method enables you to stop all running containers with a single command.
$ docker ps -q | xargs docker stop Stopping Docker containers in batches offers several benefits, including:
-
Efficient resource management: By stopping unused or unnecessary containers, you can free up resources for other tasks.
-
Streamlined workflows: Managing multiple containers as a group can help you maintain a clean and organized container environment.
-
Improved security: Regularly stopping and removing unused containers can help minimize potential security risks associated with outdated or unpatched containers.
By understanding how to stop Docker containers in batches, you can optimize your container management and maintain a secure and efficient container environment.
Creating Scripts for Stopping Docker Containers
Automating the process of stopping Docker containers can save time and effort, especially when managing multiple containers. Creating a simple shell script to stop Docker containers is a straightforward process.
First, open your preferred text editor and create a new file, for example, ‘stop\_containers.sh‘. Add the following lines to the file:
#!/bin/sh
List all running containers
containers=$(docker ps -q)
Stop each container
for container in $containers
do
docker stop $container
done
Save the file and exit the text editor. Next, set the file permissions to make it executable using the ‘chmod‘ command:
$ chmod +x stop_containers.sh Now, you can run the script to stop all running containers:
$ ./stop_containers.sh This example script demonstrates how to stop all running containers, but you can customize it to stop specific containers or add additional functionality as needed.
By creating scripts for stopping Docker containers, you can streamline your workflow and ensure consistent management of your container environment.
Integrating Docker Container Stopping into CI/CD Workflows
Incorporating Docker container stopping into Continuous Integration and Continuous Deployment (CI/CD) workflows can help automate the process of managing containers in a production environment. This approach ensures that containers are consistently stopped and removed when they are no longer needed, reducing resource usage and potential security risks.
To integrate Docker container stopping into your CI/CD pipeline, consider the following steps:
-
Identify the containers that need to be stopped. This can be done using the ‘docker ps‘ command, which lists all running containers.
-
Implement a script to stop the identified containers. This script should use the ‘docker stop‘ command to gracefully stop the containers.
-
Add the script to your CI/CD pipeline, ensuring that it runs at the appropriate stage, such as after a deployment or when a container is no longer in use.
-
Test the pipeline to ensure that containers are being stopped correctly and that resources are being released as expected.
By integrating Docker container stopping into your CI/CD workflows, you can maintain a clean and efficient container environment, reducing the risk of resource contention, security vulnerabilities, and other potential issues.
Troubleshooting Common Issues with Stopping Docker Containers
Although stopping Docker containers is generally a straightforward process, users may occasionally encounter issues. Here, we address some common problems and provide solutions to help readers overcome potential hurdles in their Docker journey.
Issue 1: Stopped containers still appear in the list
Problem: After using the ‘docker stop‘ command, stopped containers may still appear in the list when running ‘docker ps -a‘.
Solution: Stopped containers will still be listed using ‘docker ps -a‘, but they will have an ‘Exited’ status. If you want to remove these containers, use the ‘docker rm‘ command.
Issue 2: Containers don’t stop within the specified timeout
Problem: When using the ‘docker stop‘ command with the ‘–time‘ flag, containers may not stop within the specified timeout period.
Solution: If a container doesn’t stop within the timeout, it might be due to a long-running process or an unresponsive application. In such cases, consider using the ‘docker kill‘ command to forcefully stop the container, but be aware of the risks associated with this method.
Issue 3: Containers can’t be stopped due to orphaned processes
Problem: Sometimes, containers can’t be stopped because of orphaned processes that were not cleaned up properly.
Solution: To address this issue, try restarting the Docker daemon or rebooting the system. If the problem persists, consider investigating the orphaned processes and addressing the root cause.
Issue 4: Permission errors when stopping containers
Problem: Users may encounter permission errors when attempting to stop containers, especially when running commands as a non-root user.
Solution: To avoid permission errors, ensure that the user running the Docker commands has appropriate permissions. You can add the user to the ‘docker‘ group, which will grant the necessary permissions to execute Docker commands without requiring sudo.
By understanding and addressing these common issues, users can effectively manage and troubleshoot their Docker containers, ensuring smooth and efficient operations.