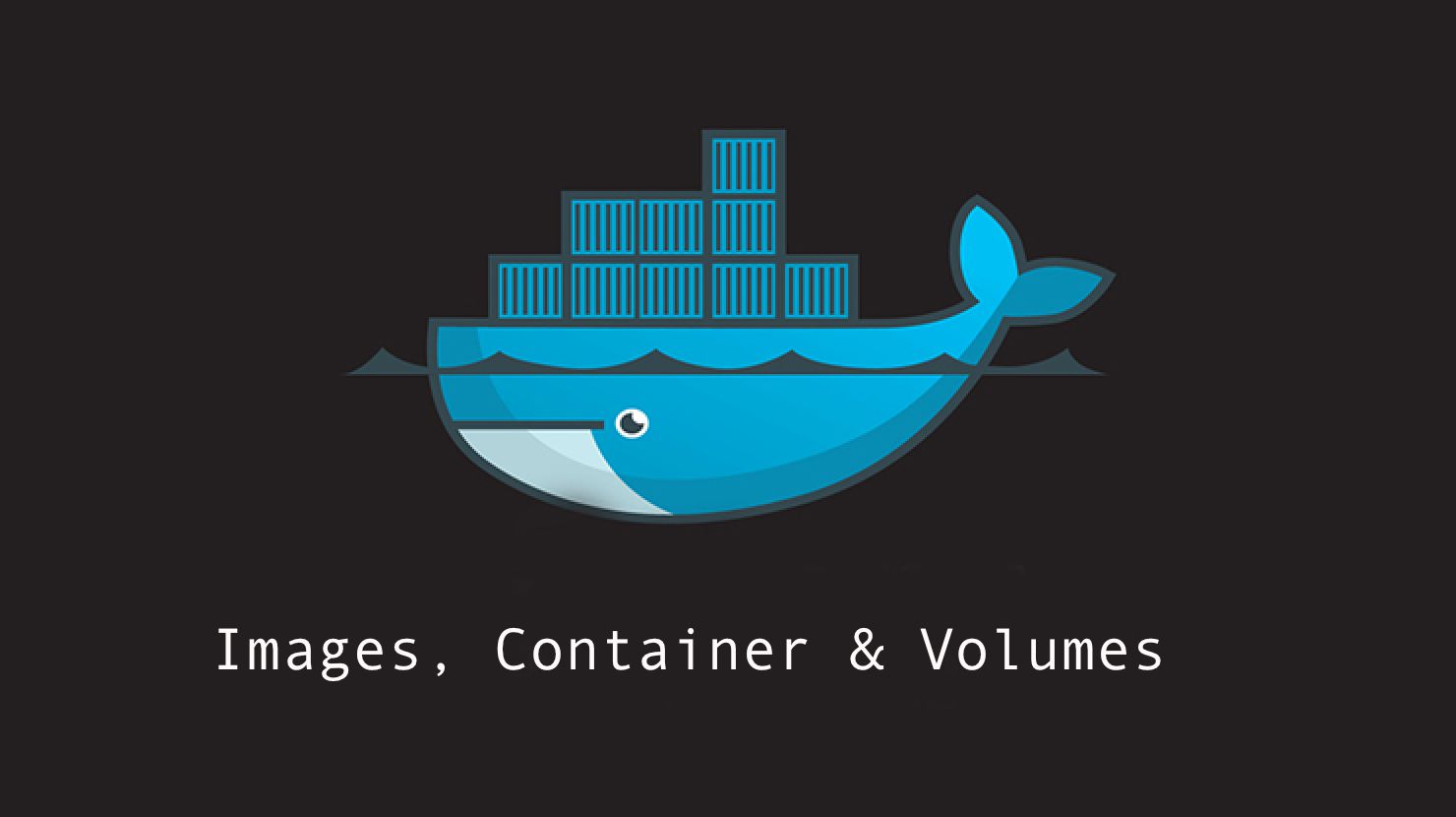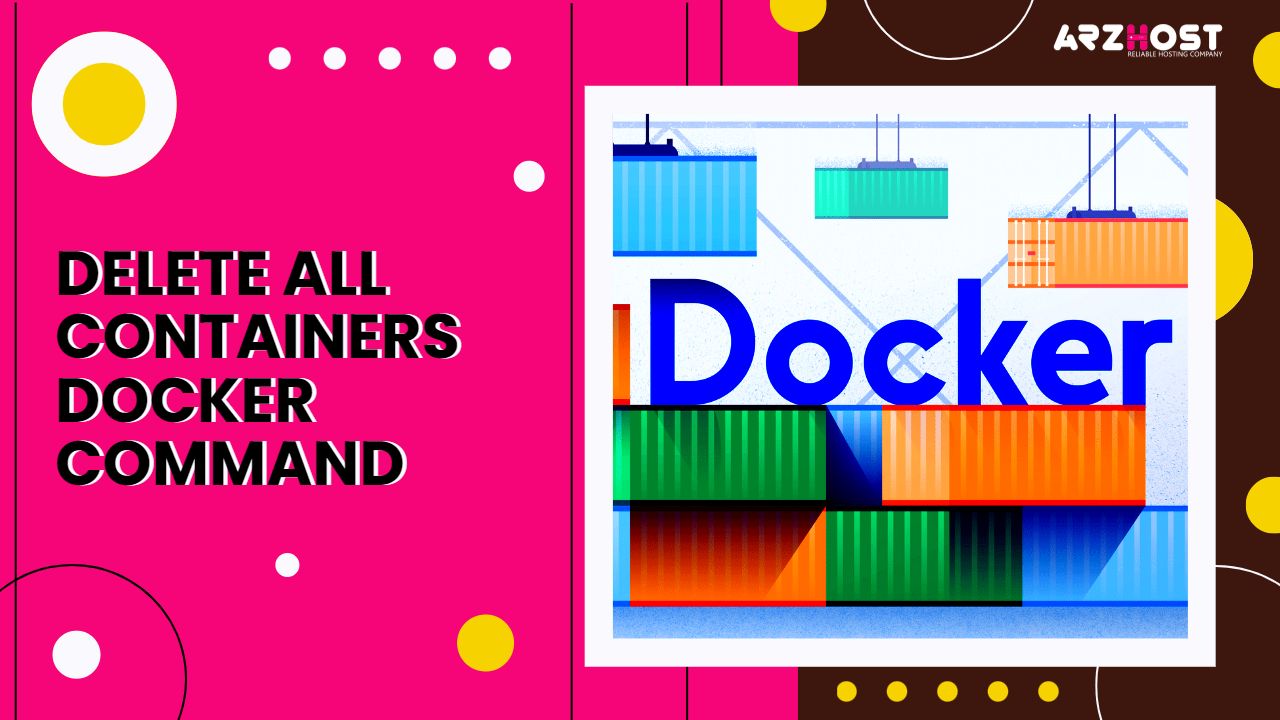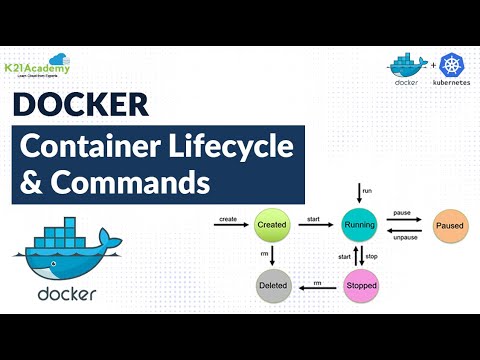Effortlessly Remove Docker Containers: A Comprehensive Guide
Docker containers have become an integral part of modern software development and deployment, providing a consistent and reliable way to package and distribute applications. However, there may be times when you need to remove Docker containers from your system, such as when a container is no longer needed, when you want to start fresh, or when you need to troubleshoot issues. In this comprehensive guide, we will walk you through the step-by-step process of removing Docker containers, ensuring a seamless and efficient container management experience.
Mastering Docker Container Removal: Step-by-Step Instructions
Before you can remove a Docker container, you need to first identify and list the existing containers on your system. This is an essential step in the container removal process, as it allows you to understand the current state of your Docker environment and make informed decisions about which containers to remove. To list all running and stopped Docker containers, you can use the Docker CLI (Command-Line Interface) tool. Open your terminal or command prompt and enter the following command:
docker ps -a
This command will display a list of all Docker containers, including both running and stopped containers. The output will show you the container ID, the image used to create the container, the command that was used to start the container, the creation time, the status of the container, and the names of the containers.
By reviewing the list of containers, you can identify the ones that are no longer needed or that you want to remove. Make a note of the container IDs or names that you want to remove, as you will need this information in the next step.
Remember, the ability to list and identify Docker containers is a crucial first step in the container removal process, as it provides you with the necessary information to make informed decisions and ensure a smooth and efficient container management experience.
Stopping and Removing Docker Containers
Once you have identified the Docker containers that you want to remove, the next step is to stop and remove them from your system. This process involves two distinct steps: stopping the running container and then removing the stopped container. To stop a running Docker container, you can use the following command:
docker stop
Replace
After the container has been stopped, you can remove it from your system using the following command:
docker rm
Again, replace
It’s important to note that if a container is in a “stuck” or “exited” state, you may not be able to stop or remove it using the standard commands. In such cases, you can use the –force or -f flag to forcefully remove the container, as discussed in the next section.
By following these step-by-step instructions, you can effectively stop and remove Docker containers from your system, ensuring a clean and organized container environment.
Removing Containers with Force
In some cases, you may encounter situations where a Docker container cannot be stopped or removed using the standard methods. This can happen when a container is in a “stuck” or “exited” state, or when it is being used by another process and cannot be stopped gracefully. In such scenarios, you can use the –force or -f flag to forcefully remove the container. The command to forcefully remove a Docker container is as follows:
docker rm -f
Replace
Using the –force or -f flag can be a powerful tool, but it should be used with caution. Forcefully removing a container may result in the loss of any unsaved data or changes within the container. Additionally, if the container is being used by other processes, forcefully removing it may cause those processes to fail or become unstable.
It’s important to understand the potential consequences of using the –force or -f flag before applying it. If possible, try to stop the container gracefully first, and only resort to the forceful removal option if all other methods have failed.
By being aware of the situations where forceful container removal may be necessary, and by understanding the potential risks involved, you can effectively manage your Docker containers and maintain a stable and reliable container environment.
Removing Containers with Volumes
When working with Docker, you may encounter containers that have associated volumes. Volumes are used to persist data outside of the container’s file system, ensuring that data is not lost when the container is removed. However, when it comes to removing a container with volumes, you need to take additional steps to ensure a complete and clean removal. To remove a Docker container along with its associated volumes, you can use the following command:
docker rm -v
Replace
The -v flag in this command instructs Docker to remove the container and its associated volumes. This ensures that the container and all of its data are completely removed from your system, leaving no remnants behind.
It’s important to note that removing a container with volumes will also delete the data stored in those volumes. If you need to preserve the data, you should consider creating a backup or moving the data to a different location before removing the container.
By understanding the process of removing Docker containers with volumes, you can maintain a clean and organized container environment, while also ensuring that any important data is properly handled and preserved.
Automating Docker Container Removal
While manually removing Docker containers can be an effective approach, it can also be time-consuming, especially if you have a large number of containers to manage. To streamline the container removal process and ensure consistent container management, you can explore ways to automate the removal of Docker containers. One way to automate the removal of Docker containers is by using scripts or shell commands. You can create a script that lists all the running and stopped containers, and then automatically stops and removes the containers that meet certain criteria, such as containers that have been inactive for a certain period of time.
For example, you could create a script that runs the following commands:
#!/bin/bash
# List all containers
docker ps -a
# Stop and remove containers that have been inactive for more than 7 days
docker ps -a –format “{{.ID}} {{.CreatedAt}}” | awk -v days=7 ‘$2 < strftime("%Y-%m-%d", systime() - days*86400) {system("docker stop " $1 "; docker rm " $1)}'
This script first lists all the containers on the system, and then uses the awk command to identify and remove any containers that have been inactive for more than 7 days.
Alternatively, you can use a scheduling tool like cron to automate the container removal process. By setting up a cron job to regularly check for and remove unused containers, you can ensure that your Docker environment remains clean and organized without the need for manual intervention.
Automating the container removal process can provide several benefits, including:
Time-saving: Automating the removal of containers can save you a significant amount of time, especially if you have a large number of containers to manage.
Consistent container management: Automated container removal ensures that your Docker environment is consistently maintained, reducing the risk of accumulating unused or outdated containers.
Improved resource utilization: By regularly removing unused containers, you can free up system resources and optimize the performance of your Docker environment.
By incorporating automation into your Docker container management strategy, you can streamline the removal process and maintain a clean, efficient, and well-organized container environment.
Troubleshooting Docker Container Removal
While the process of removing Docker containers is generally straightforward, you may occasionally encounter issues or errors that can complicate the removal process. In this section, we’ll address some common challenges and provide troubleshooting steps to help you overcome them. One common issue that users may face is the “container is in use” error. This error can occur when the container is being used by another process or when it is in a “stuck” state. To resolve this issue, you can try the following steps:
Stop the container: First, try to stop the container using the docker stop
Remove the container: Once the container is stopped, try to remove it using the docker rm
Another common issue is the “container not found” error, which can occur when the container has already been removed or when the container ID or name is incorrect. To troubleshoot this issue, you can try the following steps:
List all containers: Use the docker ps -a command to list all the containers on your system, including stopped and running containers.
Verify the container ID or name: Double-check the container ID or name you are using in the removal command. Ensure that the information is correct and matches the container you want to remove.
Check for container aliases: Sometimes, containers may have been assigned aliases or alternative names. Try using the alias or alternative name in the removal command to see if that resolves the issue.
By addressing these common issues and following the troubleshooting steps, you can effectively remove Docker containers and maintain a clean and organized container environment.
Best Practices for Effective Docker Container Management
Effectively managing Docker containers goes beyond just removing them when necessary. To maintain a clean, organized, and efficient container environment, it’s important to follow best practices for Docker container management. Here are some key recommendations:
Regular Container Cleanup: Implement a regular schedule for reviewing and removing unused or outdated Docker containers. This can help prevent the accumulation of unnecessary containers and ensure that your system resources are being used efficiently.
Maintain a Clean Container Environment: Strive to keep your Docker environment organized and clutter-free. Regularly review the list of running and stopped containers, and remove any that are no longer needed. This will help you maintain a clear understanding of your container landscape and make it easier to manage your Docker resources.
Implement Robust Container Lifecycle Management: Develop a comprehensive container lifecycle management strategy that includes policies and processes for container creation, deployment, monitoring, and removal. This will help you ensure that your containers are being used effectively and that any necessary cleanup or removal is performed in a consistent and efficient manner.
Automate Container Removal: As discussed in the previous section, automating the container removal process can save time and ensure consistent container management. Consider implementing scripts, cron jobs, or other automation tools to regularly review and remove unused or outdated containers.
Monitor Container Usage and Performance: Regularly monitor the usage and performance of your Docker containers to identify any potential issues or areas for optimization. This can help you make informed decisions about which containers to keep, remove, or scale based on their actual usage and impact on your system.
By following these best practices for effective Docker container management, you can maintain a clean, organized, and efficient container environment, ensuring that your Docker resources are being used effectively and that any necessary container removal is performed in a seamless and consistent manner.