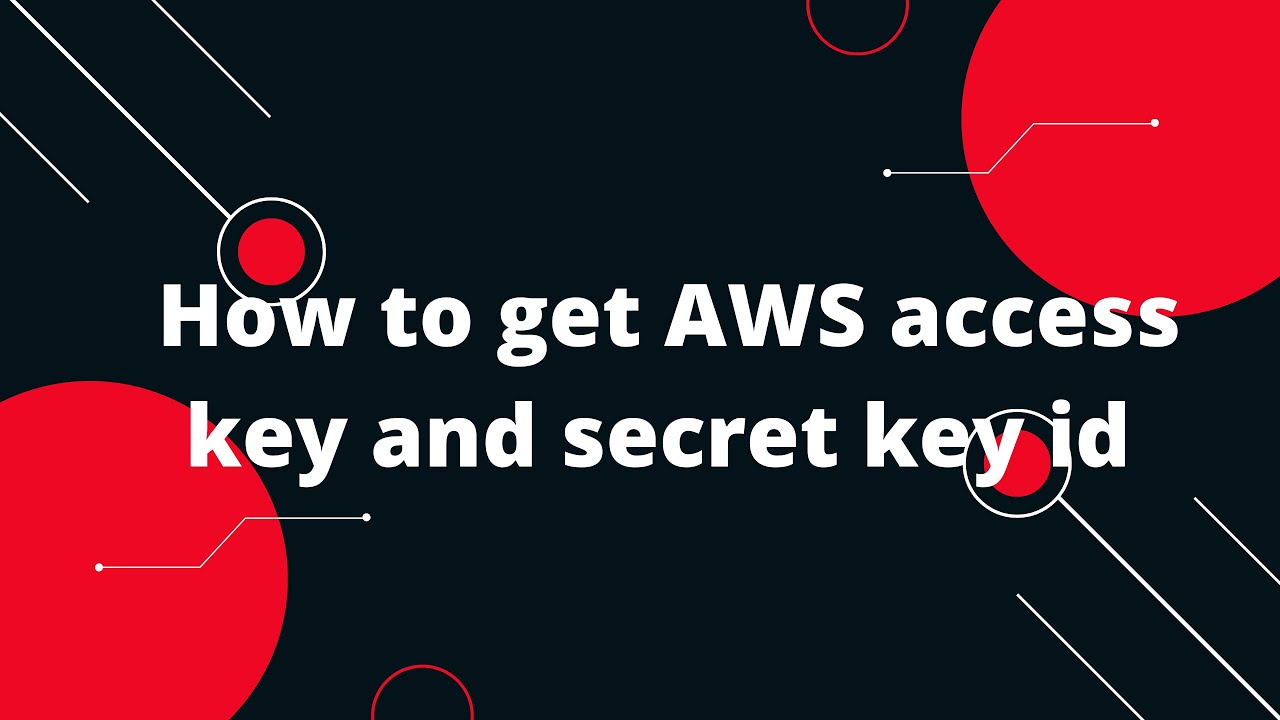Creating an AWS Account: The First Step
Prior to obtaining the S3 Access Key and Secret Key, it is essential to have an Amazon Web Services (AWS) account. This account serves as the foundation for managing and accessing various AWS services, including Amazon S3. If you do not have an AWS account, follow these steps to create one:
- Visit the AWS homepage (https://aws.amazon.com/) and click on the “Create an AWS Account” button, usually located at the top right corner.
- You will be redirected to a sign-up page. Click on “Create a new AWS account.”
- Follow the on-screen instructions to provide the necessary information, such as your email address, password, and AWS account name. Ensure that you use a valid email address, as AWS will send a confirmation email to this address.
- Next, enter your contact information, including your full name, phone number, and address. AWS requires this information for billing and communication purposes.
- After providing your contact information, you will need to input your payment details. AWS accepts various payment methods, such as credit cards and bank transfers. Note that AWS offers a Free Tier for 12 months, which allows you to explore and experiment with AWS services without incurring any charges.
- Review the AWS Customer Agreement and confirm that you agree to its terms.
- Lastly, complete the verification process by clicking on the confirmation link sent to your email address.
Having an AWS account is crucial for managing S3 resources and obtaining the S3 Access Key and Secret Key. By providing accurate information during the sign-up process, you ensure a smooth experience when working with AWS services.
Navigating to the IAM Dashboard: Accessing the Key Management Interface
To manage users, groups, and security credentials effectively, you need to access the AWS Identity and Access Management (IAM) dashboard. The IAM dashboard is a part of the AWS Management Console, which provides a user-friendly interface for managing various AWS services. Follow these steps to navigate to the IAM dashboard:
- Log in to your AWS Management Console using your AWS account credentials (https://aws.amazon.com/).
- Once logged in, click on the “Services” dropdown menu, usually located at the top left corner of the console.
- In the “Find Services” search bar, type “IAM” and select “IAM – Identity and Access Management” from the dropdown list.
- You will be redirected to the IAM dashboard, where you can manage users, groups, roles, and security credentials.
The IAM dashboard plays a crucial role in managing access to AWS services, including Amazon S3. By using IAM, you can create and manage dedicated IAM users with specific permissions, ensuring secure access to S3 resources.
Creating an IAM User: Establishing a New Identity
Creating a dedicated IAM user for managing Amazon S3 resources offers several benefits, such as separating access permissions, reducing the risk of unauthorized access, and simplifying access management. To create a new IAM user and attach necessary policies for S3 access, follow these steps:
- Navigate to the IAM dashboard within the AWS Management Console (refer to Context 2 for instructions).
- In the IAM dashboard, click on “Users” in the left-hand menu and then click the “Add user” button.
- Enter a user name for the new IAM user. This name should be descriptive and reflect the user’s purpose, such as “S3-Manager” or “Data-Access.”
- Select the “Programmatic access” checkbox to enable access key generation for this user. You can also choose “AWS Management Console access” if you want the user to access the console.
- Click the “Next: Permissions” button to proceed to the permissions configuration step.
- In the “Set permissions” section, choose “Attach existing policies directly” and search for the “AmazonS3FullAccess” policy. Select the checkbox next to this policy to attach it to the IAM user.
- You can also create a custom policy with limited permissions by clicking on the “Create policy” button and following the JSON policy editor instructions.
- After configuring the permissions, click the “Next: Tags” button. You can add tags to the IAM user for better organization and tracking.
- Click the “Next: Review” button to review the user details and permissions. If everything looks correct, click the “Create user” button.
- Upon successful creation, you will be presented with the new IAM user’s access key ID and secret access key. Save these keys securely, as you will need them to configure AWS CLI or SDKs.
By creating a dedicated IAM user for managing S3 resources, you ensure secure access and simplify permission management.
Generating S3 Access Key and Secret Key: Securing Your Credentials
After creating an IAM user with the necessary policies, the next step is to generate the S3 Access Key and Secret Key for the user. These credentials are essential for programmatic access to Amazon S3 using AWS CLI, SDKs, or third-party tools. Follow these steps to generate the keys:
- Navigate to the IAM dashboard within the AWS Management Console (refer to Context 2 for instructions).
- In the IAM dashboard, click on “Users” in the left-hand menu. Locate the IAM user you created in Context 3 and click on the user name.
- On the user details page, click on the “Security Credentials” tab.
- Under the “Access keys (access key ID and secret access key)” section, click the “Create Access Key” button.
- A pop-up window will appear, displaying the new access key ID and secret access key. Save these keys securely, as you will not be able to retrieve the secret access key again. You can download the keys as a CSV file or copy them manually.
- It is crucial to keep the access key and secret key confidential and secure. Never share these keys or embed them in public repositories, scripts, or applications. Use AWS Secrets Manager, AWS Systems Manager Parameter Store, or other secure methods to manage and store these keys.
By generating and securing the S3 Access Key and Secret Key, you ensure secure programmatic access to Amazon S3 resources.
Managing Access Keys: Rotating, Disabling, and Deleting Keys
Properly managing access keys is crucial for maintaining the security of your AWS resources. By following best practices, you can minimize the risk of unauthorized access and ensure secure interactions with Amazon S3. Here are some guidelines for managing access keys within the IAM dashboard:
Rotating Access Keys
Rotate access keys periodically to minimize the risk of unauthorized access. To rotate an access key:
- Navigate to the IAM dashboard and click on “Users” (refer to Context 2 for instructions).
- Select the IAM user and click on the “Security Credentials” tab.
- In the “Access keys (access key ID and secret access key)” section, click the “Create Access Key” button to generate a new key pair.
- Update your applications, scripts, or tools with the new access key and secret key. Test the new keys to ensure proper functionality.
- After confirming the new keys work correctly, you can delete the old key pair (refer to Step 5.3 for instructions).
Disabling Unused Access Keys
Disable any access keys that are not in use to minimize the risk of unauthorized access. To disable an access key:
- Navigate to the IAM dashboard and click on “Users” (refer to Context 2 for instructions).
- Select the IAM user and click on the “Security Credentials” tab.
- In the “Access keys (access key ID and secret access key)” section, find the key pair you want to disable and click the “Make Inactive” button.
Deleting Outdated Access Keys
Delete any outdated access keys that are no longer in use. To delete an access key:
- Navigate to the IAM dashboard and click on “Users” (refer to Context 2 for instructions).
- Select the IAM user and click on the “Security Credentials” tab.
- In the “Access keys (access key ID and secret access key)” section, find the key pair you want to delete and click the “Delete” button.
- Confirm the deletion by clicking “Yes, Delete” in the pop-up window.
By following these best practices for managing access keys, you can ensure secure access to Amazon S3 resources and protect your AWS environment from potential security threats.
Using Access Keys: Configuring AWS CLI or SDKs
Once you have generated the S3 Access Key and Secret Key for your IAM user, you can use these credentials to configure AWS CLI or SDKs for interacting with Amazon S3. This section will provide examples and code snippets for better understanding.
Configuring AWS CLI
To configure AWS CLI, follow these steps:
- Install and set up the AWS CLI on your local machine (visit https://aws.amazon.com/cli/ for installation instructions).
- Run the following command to configure AWS CLI:
aws configure You will be prompted to enter the Access Key ID, Secret Access Key, default region, and default output format. Provide the necessary information and press Enter.
Configuring SDKs
The process of configuring SDKs varies depending on the programming language and SDK used. However, the general concept remains the same. Here’s an example using the AWS SDK for Python (Boto3):
import boto3 session = boto3.Session(
aws_access_key_id='YOUR_ACCESS_KEY',
aws_secret_access_key='YOUR_SECRET_KEY',
region_name='YOUR_REGION'
)
s3 = session.resource('s3')
Replace ‘YOUR\_ACCESS\_KEY’, ‘YOUR\_SECRET\_KEY’, and ‘YOUR\_REGION’ with the actual values.
By configuring AWS CLI or SDKs with your S3 Access Key and Secret Key, you can manage and interact with Amazon S3 resources programmatically, enabling data storage, retrieval, and management.
Conclusion: Ensuring Secure Access to S3 Resources
Properly managing your S3 Access Key and Secret Key is crucial for securely accessing Amazon S3 resources. By following best practices, you can minimize the risk of unauthorized access and ensure the confidentiality and integrity of your data.
Best Practices for Managing S3 Access Key and Secret Key
- Create a dedicated IAM user for managing S3 resources (refer to Context 3 for a step-by-step guide).
- Generate and use Access Key and Secret Key pairs for programmatic access (refer to Context 4 for instructions).
- Rotate Access Keys periodically to minimize the risk of unauthorized access (refer to Step 5.1 for guidance on rotating keys).
- Disable unused Access Keys to reduce the attack surface (refer to Step 5.2 for instructions on disabling keys).
- Delete outdated Access Keys that are no longer in use (refer to Step 5.3 for details on deleting keys).
- Keep Access Keys confidential and secure, and never share them with unauthorized individuals.
By adhering to these best practices, you can maintain a secure environment for managing your Amazon S3 resources. Stay updated on AWS security guidelines and continuously review and improve your security posture to protect your data and ensure secure access to S3 resources.