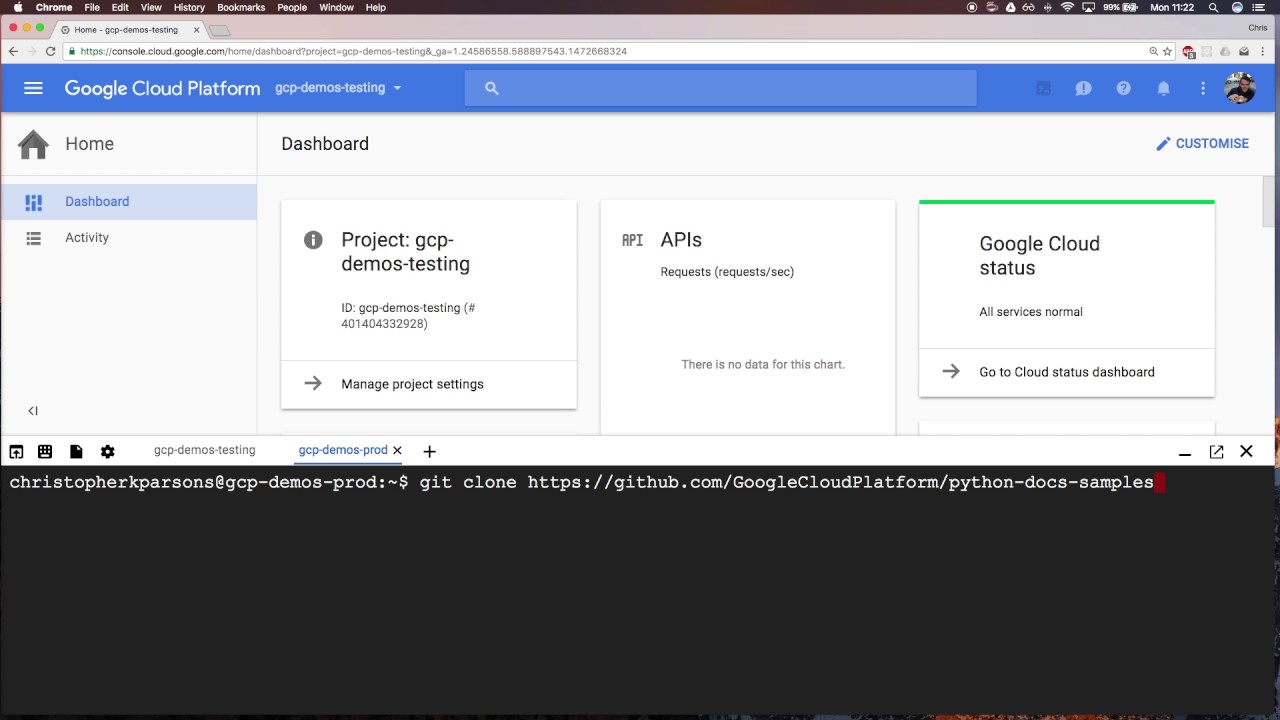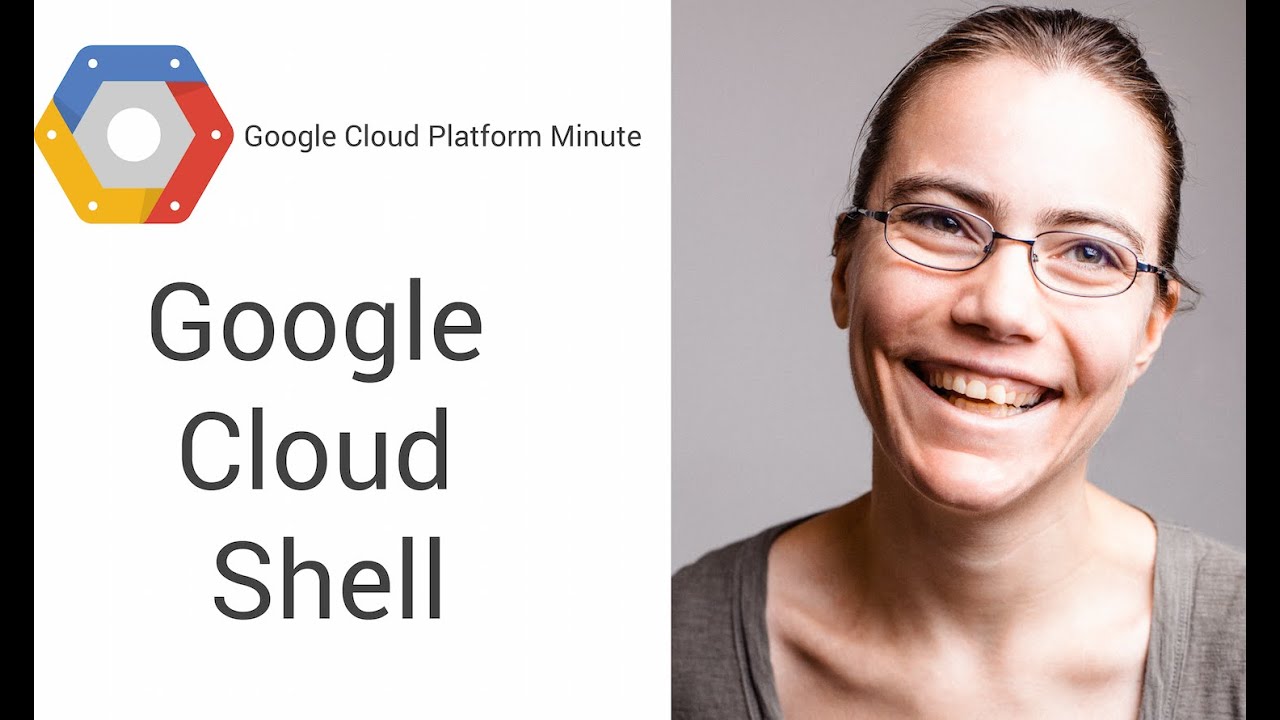Setting Up Google Cloud Shell on Your Windows Machine
To get started with Google Cloud Shell on your Windows machine, follow these simple steps:
- Create a Google Cloud Platform (GCP) account: If you don’t already have a GCP account, sign up for one at https://cloud.google.com/. Google offers a free tier with a $300 credit for new users to explore and experiment with their services.
- Install the Google Cloud SDK: The Google Cloud SDK includes the gcloud command-line tool, which is required to access Google Cloud Shell. Download and install the SDK from https://cloud.google.com/sdk/docs/install. Ensure that you select the correct version for your Windows operating system.
- Access Google Cloud Shell: Once the SDK is installed, open your web browser and navigate to the Google Cloud Console at https://console.cloud.google.com/. Click on the Cloud Shell icon (represented by a “>” symbol) in the top navigation bar to launch the Cloud Shell environment. Note that you may be prompted to log in to your GCP account.
Google Cloud Shell is now set up on your Windows machine, and you can start managing your GCP resources using the browser-based command-line interface. With persistent storage, pre-installed tools, and seamless integration with GCP services, Google Cloud Shell provides a convenient and powerful alternative to traditional command-line interfaces like PowerShell or Command Prompt.
Key Features and Functionality of Google Cloud Shell on Windows
Google Cloud Shell on Windows offers several unique features and capabilities that make it an attractive option for managing GCP resources:
- Persistent Storage: Google Cloud Shell provides 5 GB of persistent storage on a per-user basis. This means that your data, configurations, and custom scripts will be saved across sessions, allowing you to pick up where you left off without any data loss.
- Pre-installed Tools: Google Cloud Shell comes with a wide range of pre-installed tools, including the Google Cloud SDK, Docker, Git, and various programming languages like Python, Node.js, and Go. This eliminates the need for manual installation and configuration, saving you time and effort.
- Seamless Integration with GCP Services: Google Cloud Shell is directly integrated with GCP services, enabling you to perform various tasks such as creating and managing virtual machines, databases, and storage buckets right from the command line.
- Browser-based Access: As a browser-based tool, Google Cloud Shell allows you to manage your GCP resources from any device with an internet connection, making it a flexible and convenient solution for Windows users.
- Code Editor: Google Cloud Shell includes a built-in code editor, which supports syntax highlighting for multiple programming languages and allows you to write, edit, and debug your code directly within the Cloud Shell environment.
- SSH and SFTP Support: Google Cloud Shell supports SSH and SFTP, enabling you to securely connect to your virtual machines and transfer files between your local machine and the Cloud Shell environment.
By leveraging these features, Windows users can significantly enhance their productivity and streamline their workflows when managing GCP resources with Google Cloud Shell.
Getting Started: Basic Commands and Operations in Google Cloud Shell
Once you have set up Google Cloud Shell on your Windows machine, you can start performing various operations using basic commands. Here’s a step-by-step guide to help you get started:
Navigating the File System
To navigate the file system in Google Cloud Shell, use the following commands:
pwd: Displays the current working directoryls: Lists all files and directories in the current directorycddirectory_name: Changes the current directory to the specified directorymkdirdirectory_name: Creates a new directory in the current directoryrmdirdirectory_name: Removes the specified directory (if empty)rmfile_name: Deletes the specified file
Managing Files
To manage files in Google Cloud Shell, use the following commands:
touchfile_name: Creates a new empty fileechotext > file_name: Writes the specified text to a new filecatfile_name: Displays the contents of the specified filecpsource_file destination: Copies the source file to the destinationmvsource_file destination: Moves or renames the source file to the destinationnanofile_name: Opens the specified file in the Nano text editor
Executing Commands
To execute commands in Google Cloud Shell, simply type the command followed by any necessary arguments. For example, to check the version of the Google Cloud SDK, use the following command:
gcloud --version By mastering these basic commands and operations, you can efficiently manage your Google Cloud Platform resources using Google Cloud Shell on Windows.
Optimizing Your Google Cloud Shell Experience on Windows
To make the most of Google Cloud Shell on Windows, consider the following best practices and tips:
Keyboard Shortcuts
Google Cloud Shell supports various keyboard shortcuts that can help you navigate and manage your environment more efficiently. For example, you can use Ctrl + P to open the command autocomplete menu, or Ctrl + C to interrupt a running process. Familiarize yourself with these shortcuts to save time and streamline your workflow.
Customizing the Interface
Google Cloud Shell allows you to customize the interface to suit your preferences. You can change the font size, theme, and color scheme by clicking on the gear icon in the top right corner of the window. Customizing your environment can help improve readability and reduce eye strain during extended use.
Third-Party Tools
Google Cloud Shell supports various third-party tools and plugins that can enhance its functionality. For example, you can install the Kubernetes plugin to manage your containerized applications more effectively. Research and experiment with different tools to find those that best meet your needs and improve your productivity.
Managing Sessions
Google Cloud Shell allows you to manage multiple sessions simultaneously. This can be particularly useful when working on multiple projects or tasks. To create a new session, click on the dropdown menu next to your username in the top right corner of the window, and select New session. To switch between sessions, simply click on the desired session in the same dropdown menu.
Limiting Resource Usage
Google Cloud Shell imposes resource limits to ensure fair usage among all users. To avoid hitting these limits, monitor your resource usage and close any unnecessary sessions or processes. Additionally, consider using the gcloud config set compute/region and gcloud config set compute/zone commands to set your preferred region and zone, which can help reduce latency and improve performance.
Accessing Help and Documentation
Google Cloud Shell provides built-in help and documentation for various commands and tools. To access this information, use the --help flag with any command (e.g., gcloud --help). You can also consult the official Google Cloud Shell documentation for more detailed guides and tutorials.
By incorporating these best practices and tips, you can optimize your Google Cloud Shell experience on Windows and maximize your productivity when managing GCP resources.
Real-World Applications: Using Google Cloud Shell for Windows in Your Workflow
Google Cloud Shell offers a wide range of applications for Windows users in various fields. Here are some examples of how professionals can incorporate Cloud Shell into their daily workflows:
Web Development
Google Cloud Shell can be used to deploy and manage web applications on the Google Cloud Platform. Developers can use tools like Google App Engine or Google Kubernetes Engine to quickly deploy and scale their applications. Cloud Shell also supports popular web development tools like Node.js, Python, and PHP, making it an ideal environment for web development on Windows.
Data Analysis
Google Cloud Shell provides a powerful platform for data analysis and visualization. Users can leverage tools like BigQuery and Dataproc to analyze large datasets and create interactive dashboards. Cloud Shell also supports popular data analysis tools like R and Jupyter Notebooks, enabling data analysts to perform complex analyses and share their results with others.
Machine Learning
Google Cloud Shell offers a robust platform for machine learning and artificial intelligence. Users can leverage tools like AI Platform and AutoML to build, train, and deploy machine learning models. Cloud Shell also supports popular machine learning frameworks like TensorFlow and PyTorch, enabling machine learning engineers to develop and test their models in a cloud-based environment.
DevOps
Google Cloud Shell provides a powerful platform for DevOps professionals to manage their infrastructure and applications. Users can leverage tools like gcloud, gke-gcloud-auth-plugin, and kubectl to manage their Google Cloud resources and deploy their applications. Cloud Shell also supports popular DevOps tools like Helm and Terraform, enabling DevOps professionals to automate their infrastructure management and deployment processes.
By incorporating Google Cloud Shell into their workflows, Windows users can streamline their processes, improve their productivity, and leverage the power of the Google Cloud Platform to manage their resources and applications.
Comparing Google Cloud Shell to Other Command-Line Interfaces on Windows
Google Cloud Shell is a powerful command-line tool for managing Google Cloud Platform resources, but how does it stack up against other popular command-line interfaces on Windows, such as PowerShell and Command Prompt? Let’s take a closer look.
Google Cloud Shell vs. PowerShell
PowerShell is a powerful automation and configuration management tool for Windows. While it offers many advanced features, it can be complex and intimidating for new users. Google Cloud Shell, on the other hand, is a more straightforward tool that is specifically designed for managing Google Cloud resources. Here are some key differences between the two:
- Integration: PowerShell is tightly integrated with Windows, while Google Cloud Shell is integrated with the Google Cloud Platform. This means that PowerShell is better suited for managing Windows-specific resources, while Google Cloud Shell is better suited for managing Google Cloud resources.
- Persistent Storage: Google Cloud Shell offers persistent storage, which means that users can save their files and settings between sessions. PowerShell does not offer this feature by default, although users can enable it using third-party tools.
- Pre-installed Tools: Google Cloud Shell comes with many pre-installed tools, such as Git, Docker, and Kubernetes, which can be useful for managing Google Cloud resources. PowerShell does not come with these tools pre-installed, although users can install them manually.
Google Cloud Shell vs. Command Prompt
Command Prompt is a basic command-line interface for Windows that has been around for many years. While it is a simple tool, it lacks many of the advanced features offered by PowerShell and Google Cloud Shell. Here are some key differences between the two:
- Integration: Like PowerShell, Command Prompt is tightly integrated with Windows, making it better suited for managing Windows-specific resources. Google Cloud Shell, on the other hand, is integrated with the Google Cloud Platform, making it better suited for managing Google Cloud resources.
- Persistent Storage: Google Cloud Shell offers persistent storage, while Command Prompt does not. This means that users cannot save their files and settings between sessions in Command Prompt.
- Pre-installed Tools: Google Cloud Shell comes with many pre-installed tools, while Command Prompt does not. This means that users must install these tools manually in Command Prompt.
In summary, Google Cloud Shell is a powerful command-line tool for managing Google Cloud resources, but it may not be the best tool for managing Windows-specific resources. PowerShell and Command Prompt are better suited for managing Windows-specific resources, but they lack many of the advanced features offered by Google Cloud Shell. Ultimately, the choice of command-line interface depends on the user’s specific needs and preferences.
Security Considerations for Google Cloud Shell on Windows
Google Cloud Shell provides a secure and reliable platform for managing Google Cloud resources, but it is important for Windows users to follow best practices for managing access, protecting sensitive data, and monitoring activity. Here are some security considerations for using Google Cloud Shell on Windows:
Managing Access
To ensure the security of your Google Cloud resources, it is important to manage access to your Google Cloud Shell environment. Here are some best practices for managing access:
- Use Strong Passwords: Use strong and unique passwords for your Google Cloud Platform account and any other accounts associated with your Google Cloud resources.
- Enable Two-Factor Authentication: Enable two-factor authentication for your Google Cloud Platform account to add an extra layer of security.
- Limit Access: Limit access to your Google Cloud Shell environment to only those who need it. Use Google Cloud Platform’s Identity and Access Management (IAM) policies to control access to your resources.
Protecting Sensitive Data
Google Cloud Shell provides persistent storage for your files and settings, but it is important to protect any sensitive data stored in your Cloud Shell environment. Here are some best practices for protecting sensitive data:
- Encrypt Sensitive Data: Use encryption to protect any sensitive data stored in your Cloud Shell environment. Google Cloud Platform provides several encryption options, including customer-managed encryption keys.
- Limit Data Exposure: Limit the amount of sensitive data exposed in your Cloud Shell environment. Use secure methods for transferring data, such as using SSH or SFTP.
- Regularly Review Data: Regularly review the data stored in your Cloud Shell environment and remove any unnecessary or outdated data.
Monitoring Activity
Google Cloud Shell provides logging and monitoring tools to help you track activity in your Cloud Shell environment. Here are some best practices for monitoring activity:
- Enable Logging: Enable logging for your Google Cloud resources to track activity and detect any potential security threats.
- Regularly Review Logs: Regularly review the logs for your Google Cloud resources to detect any unusual or suspicious activity.
- Set Up Alerts: Set up alerts for any suspicious activity in your Cloud Shell environment. Google Cloud Platform provides several alerting options, including email notifications and Slack integrations.
By following these best practices, Windows users can ensure the security of their Google Cloud resources and protect their sensitive data in their Cloud Shell environment.
Troubleshooting Common Issues in Google Cloud Shell on Windows
Google Cloud Shell is a reliable and stable platform for managing Google Cloud resources, but like any technology, it can sometimes experience issues. Here are some common problems and errors that Windows users may encounter while using Google Cloud Shell, along with solutions and workarounds:
Connectivity Issues
If you are experiencing connectivity issues while using Google Cloud Shell, here are some steps you can take to troubleshoot the problem:
- Check Your Internet Connection: Make sure that you have a stable internet connection. Try disconnecting and reconnecting to your network, or try using a different network if possible.
- Check Google Cloud Platform Status: Check the Google Cloud Platform status dashboard to make sure that there are no ongoing service disruptions or outages.
- Clear Your Browser Cache: Clear your browser cache and cookies, and try accessing Google Cloud Shell again.
Performance Slowdowns
If you are experiencing performance slowdowns while using Google Cloud Shell, here are some steps you can take to improve performance:
- Close Unnecessary Tabs: Close any unnecessary tabs or applications that may be using up system resources.
- Clear Your Browser Cache: Clear your browser cache and cookies, and try accessing Google Cloud Shell again.
- Use a Different Browser: Try using a different browser, such as Google Chrome or Mozilla Firefox, to access Google Cloud Shell.
Compatibility Problems
If you are experiencing compatibility problems while using Google Cloud Shell on Windows, here are some steps you can take to troubleshoot the problem:
- Check for Updates: Make sure that your Windows operating system and web browser are up to date. Install any necessary updates or patches.
- Check Google Cloud Shell Compatibility: Check the Google Cloud Shell documentation to make sure that your Windows operating system and web browser are compatible with the service.
- Use a Different Browser: Try using a different browser, such as Google Chrome or Mozilla Firefox, to access Google Cloud Shell.
By following these troubleshooting steps, Windows users can quickly and easily resolve common issues and errors in Google Cloud Shell, ensuring a smooth and productive experience.