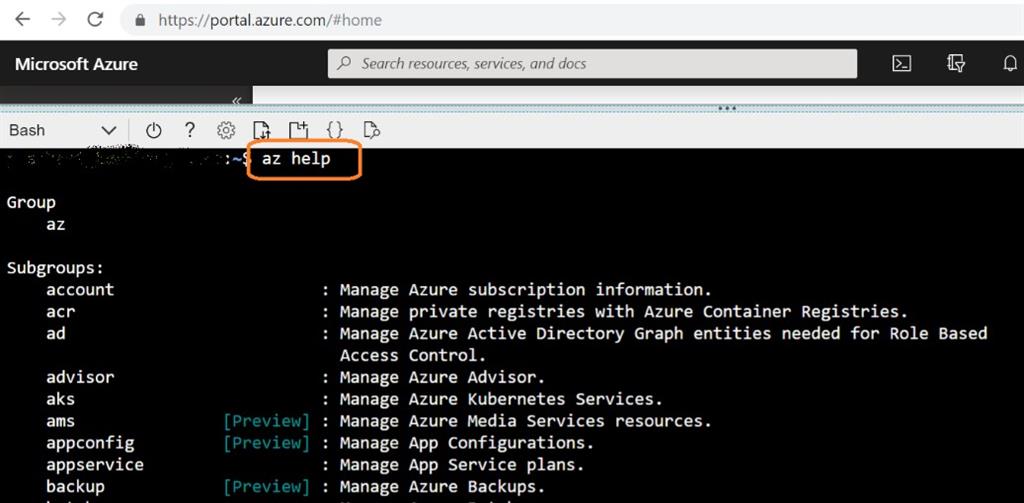Understanding Azure CLI: An Overview
Azure CLI, or Azure Command-Line Interface, is a powerful, cross-platform tool designed to manage Azure resources with ease. This open-source utility allows users to handle various Azure services through a wide range of commands, making it an essential asset for developers, administrators, and IT professionals. By learning how to get Azure CLI and utilize its capabilities, users can streamline their workflows, automate tasks, and efficiently manage Azure environments.
Identifying the Prerequisites: System and Account Requirements
Before you get Azure CLI and start using it, ensure that your system meets the necessary requirements. Azure CLI supports Windows, macOS, and Linux operating systems. For Windows, you’ll need PowerShell 5.0 or later, while macOS users should have macOS 10.13 or a newer version. Linux users should consult their distribution’s package manager for specific requirements.
To use Azure CLI, you must have an active Azure account. If you don’t have one, sign up for a free Azure account by following these steps:
- Visit the Azure website and click on the ‘Start free’ button.
- Sign in with a Microsoft or GitHub account, or create a new one.
- Follow the on-screen instructions to verify your identity and create the account.
- Once your account is set up, sign in to the Azure portal to familiarize yourself with the interface and features.
Now that you have met the system requirements and have an active Azure account, you can proceed with installing Azure CLI.
Installing Azure CLI: Step-by-Step Guide
To get Azure CLI and start managing your Azure resources, follow these easy-to-understand installation instructions for your preferred operating system:
Installing Azure CLI on Windows
For Windows users, you can install Azure CLI using Chocolatey, a package manager for Windows. First, ensure that you have PowerShell 5.0 or later installed. Then, execute the following commands in an elevated PowerShell session:
Set-ExecutionPolicy Bypass -Scope Process -Force; [System.Net.ServicePointManager]::SecurityProtocol = [System.Net.ServicePointManager]::SecurityProtocol -bor 3072; iex ((New-Object System.Net.WebClient).DownloadString('https://chocolatey.org/install.ps1')) choco install azure-cli -y Installing Azure CLI on macOS
On macOS, use Homebrew, a package manager for macOS, to install Azure CLI. Ensure you have Homebrew installed, and then execute the following command:
brew install azure-cli Installing Azure CLI on Linux
For Linux users, Azure CLI is available in various package repositories. Choose your distribution and follow the provided instructions:
- Debian-based distributions (e.g., Ubuntu)
- RHEL, CentOS, and Oracle Linux
- Fedora
- Fedora (RPM)
- SUSE Linux Enterprise
- Debian (ARM)
- Other Linux distributions
After completing the installation process, verify that Azure CLI is properly installed by running the following command:
az --version Now that you have successfully installed Azure CLI, proceed to log in to Azure securely.
Logging In to Azure: Secure Access
To start managing your Azure resources with Azure CLI, you need to log in to your Azure account securely. Azure CLI supports multi-factor authentication (MFA) for enhanced security. Follow these steps to log in:
az login After executing the command, you will be prompted to open a web browser and navigate to the Azure portal to authenticate. Follow the on-screen instructions to sign in and grant Azure CLI the necessary permissions.
If you have multiple Azure subscriptions associated with your account, you can set the active subscription using the following command:
az account set --subscription <subscription-id> Replace <subscription-id> with the actual subscription ID you want to set as active.
To manage access keys for your Azure services, you can use the Azure CLI. For example, to list the access keys for a storage account, execute the following command:
az storage account keys list --name <storage-account-name> Replace <storage-account-name> with the name of your storage account. This command will display the primary and secondary access keys, which you can use to authenticate with the storage account.
Now that you have securely logged in to Azure using Azure CLI, you can proceed to learn about basic Azure CLI commands.
Exploring Basic Azure CLI Commands
Azure CLI provides a wide range of commands to manage Azure resources effectively. Here are some essential Azure CLI commands that you should be familiar with:
Creating a Resource Group
A resource group is a logical container for resources deployed on Azure. Use the following command to create a resource group:
az group create --name <resource-group-name> --location <location> Replace <resource-group-name> with the desired name for your resource group and <location> with the Azure region where you want to create the resource group.
Listing Resource Groups
To list all the resource groups in your subscription, execute the following command:
az group list Creating a Storage Account
A storage account allows you to store and access data on Azure. Use the following command to create a storage account:
az storage account create --name <storage-account-name> --location <location> --resource-group <resource-group-name> --sku <sku-name> Replace <storage-account-name> with the desired name for your storage account, <location> with the Azure region, <resource-group-name> with the name of the resource group, and <sku-name> with the desired SKU name (e.g., Standard\_LRS, Premium\_LRS).
Listing Storage Accounts
To list all the storage accounts in your subscription, execute the following command:
az storage account list Deleting a Resource Group
To delete a resource group and all the resources it contains, use the following command:
az group delete --name <resource-group-name> Now that you have learned about basic Azure CLI commands, you can proceed to learn about creating and managing Azure virtual machines.
Creating and Managing Azure Virtual Machines
Azure CLI offers various commands to manage Azure virtual machines (VMs), including creating, configuring, and deleting them. Here are some essential commands for managing VMs:
Creating a Virtual Machine
Use the following command to create a new VM:
az vm create --resource-group <resource-group-name> --name <vm-name> --image <image-publisher>:<image-offer>:<image-sku>:<image-version> --location <location> --admin-username <admin-username> --generate-ssh-keys Replace <resource-group-name> with the name of the resource group, <vm-name> with the desired name for the VM, <image-publisher>, <image-offer>, <image-sku>, and <image-version> with the desired VM image details, <location> with the Azure region, and <admin-username> with the desired admin username. This command will create a VM with a generated SSH key pair.
Listing Virtual Machines
To list all the VMs in your subscription, execute the following command:
az vm list Starting a Virtual Machine
To start a VM, use the following command:
az vm start --resource-group <resource-group-name> --name <vm-name> Stopping a Virtual Machine
To stop a VM, use the following command:
az vm stop --resource-group <resource-group-name> --name <vm-name> Deleting a Virtual Machine
To delete a VM, use the following command:
az vm delete --resource-group <resource-group-name> --name <vm-name> Now that you have learned about creating and managing Azure virtual machines using Azure CLI, you can proceed to learn about troubleshooting common Azure CLI issues.
Troubleshooting Common Azure CLI Issues
While working with Azure CLI, users may encounter various issues and errors. Here are some common problems and their solutions:
Command Not Found
If you receive a ‘command not found’ error when trying to run Azure CLI commands, ensure that Azure CLI is installed correctly and added to your system’s PATH environment variable.
Login Failed
If you are unable to log in to Azure using Azure CLI, ensure that you have entered the correct credentials and that your Azure account is active and has the necessary permissions. If you are using multi-factor authentication, ensure that you have completed the authentication process in the web browser.
Resource Not Found
If you receive a ‘resource not found’ error when trying to manage Azure resources using Azure CLI, ensure that you have specified the correct resource group name and resource name. Also, ensure that the resource exists and that you have the necessary permissions to manage it.
Insufficient Privileges
If you receive an ‘insufficient privileges’ error when trying to manage Azure resources using Azure CLI, ensure that you have the necessary permissions to perform the desired action. You may need to request additional permissions from your Azure account administrator.
Rate Limit Exceeded
If you receive a ‘rate limit exceeded’ error when trying to manage Azure resources using Azure CLI, ensure that you are not exceeding the maximum number of requests allowed per minute. You may need to wait a few minutes before trying again or implement a delay between requests.
By understanding and addressing these common Azure CLI issues, you can ensure a smooth and efficient experience when managing Azure resources using Azure CLI.
Optimizing Your Azure CLI Experience: Tips and Tricks
To get the most out of Azure CLI, consider the following tips and tricks. These features and practices can help you maximize your productivity and streamline your workflows.
Use Tab Completion
Azure CLI supports tab completion, which can help you save time and reduce errors when typing commands and parameters. To enable tab completion, follow the instructions for your specific operating system in the official documentation.
Customize Your Command Shell
You can customize your command shell to better suit your needs and preferences. For example, you can change the prompt, add aliases, or create custom functions. These customizations can help you work more efficiently and reduce the amount of typing required.
Integrate Azure CLI with Other Tools
Azure CLI can be integrated with other tools and services to create powerful workflows and automation pipelines. For example, you can use Azure CLI with Azure PowerShell, Azure Cloud Shell, Azure DevOps, or GitHub Actions to automate various tasks and processes.
Leverage Azure CLI Extensions
Azure CLI offers several extensions that provide additional functionality and features. These extensions can help you manage specific Azure services, such as Azure Kubernetes Service (AKS), Azure Cosmos DB, or Azure Machine Learning. To install and use Azure CLI extensions, follow the instructions in the official documentation.
Stay Up-to-Date with Azure CLI
To ensure that you have access to the latest features and improvements, it’s essential to keep Azure CLI up-to-date. You can check for updates manually or configure automatic updates using your operating system’s package manager or the Azure CLI extension for Visual Studio Code.
Explore Azure CLI Samples and Documentation
To learn more about Azure CLI and its capabilities, explore the official documentation and href=”https://github.com/Azure/azure-cli-samples” target=”_blank” rel=”noopener noreferrer”>samples. These resources provide detailed information about Azure CLI commands, concepts, and best practices, as well as real-world examples that you can use as a starting point for your own projects.
By incorporating these tips and tricks into your workflow, you can optimize your Azure CLI experience and become more productive and efficient in managing your Azure resources.