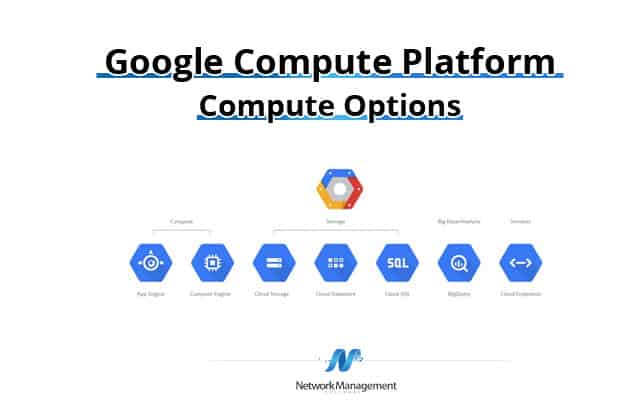What is the Google Cloud Console?
The Google Cloud Console is a web-based interface for Google Cloud Platform (GCP) that provides users with the ability to manage resources and services. It is an essential tool for developers, administrators, and data engineers working with GCP. The Google Cloud Console offers a user-friendly interface that simplifies the management of various GCP services, including computing, storage, networking, and databases. Its customizable options allow users to tailor the interface to their specific needs, making it a versatile tool for managing cloud infrastructure.
Key Features and Functionality of Google Cloud Console
The Google Cloud Console offers a wide range of features and functionality that simplify the management of GCP resources and services. Its primary features include resource management, deployment and monitoring, and access control. The user-friendly interface and customizable options make it easy for developers, administrators, and data engineers to manage their cloud infrastructure.
Resource management is a critical feature of the Google Cloud Console. It allows users to create, edit, and delete resources, including virtual machines, storage buckets, and databases. Users can also view and manage resource usage, monitor costs, and set up alerts for resource-intensive operations. The console’s hierarchical organization of resources enables users to manage their infrastructure efficiently, reducing the risk of errors and improving overall resource management.
Deployment and monitoring are also essential features of the Google Cloud Console. Users can deploy applications, containers, and virtual machines, monitor their performance, and troubleshoot issues. The console’s monitoring tools provide real-time insights into resource usage, performance metrics, and application logs. These tools enable users to optimize their infrastructure, improve application performance, and reduce downtime.
Access control is another critical feature of the Google Cloud Console. It allows users to manage access to their resources and services, ensuring that only authorized users can access their infrastructure. The console supports various access control mechanisms, including Identity and Access Management (IAM) policies, Access Control Lists (ACLs), and role-based access control (RBAC). These mechanisms enable users to manage access to their resources at scale, reducing the risk of security breaches and unauthorized access.
Overall, the Google Cloud Console’s key features and functionality make it an essential tool for managing GCP resources and services. Its user-friendly interface, customizable options, and robust features enable users to manage their infrastructure efficiently, securely, and cost-effectively.
How to Access and Navigate the Google Cloud Console
To access the Google Cloud Console, you need to create a Google Cloud account. Here’s a step-by-step guide to help you get started:
- Go to the Google Cloud Console website (https://console.cloud.google.com/) and click on the “Try it free” button.
- Follow the prompts to create a new Google Cloud account or sign in with an existing Google account.
- Once you’ve created your account, you’ll be taken to the Google Cloud Console dashboard. From here, you can navigate to different sections of the console, including the Compute Engine, Kubernetes Engine, Cloud Storage, and Cloud SQL.
- To create a new project, click on the project drop-down menu in the top bar and select “New Project.” Follow the prompts to set up a new project, including giving it a name and selecting a billing account.
- Once you’ve created your project, you can start creating and managing resources and services within the Google Cloud Console. It’s important to set up billing and project management to ensure that you’re monitoring your resource usage and costs effectively.
The Google Cloud Console’s navigation is intuitive and user-friendly. The left-hand menu provides access to all the different sections of the console, while the top bar displays the project drop-down menu, notifications, and settings. The dashboard provides an overview of your resources and services, including any alerts or issues that require attention.
Overall, accessing and navigating the Google Cloud Console is straightforward and easy. By following the steps outlined above, you can quickly create a new project, start managing resources and services, and take advantage of the console’s powerful features and functionality.
Managing Resources and Services in Google Cloud Console
The Google Cloud Console provides a user-friendly interface for managing resources and services in Google Cloud Platform. With the console, you can create, edit, and delete resources, as well as organize them in a hierarchical structure. This section will explain how to manage resources and services within the Google Cloud Console.
Creating Resources
To create a new resource in the Google Cloud Console, navigate to the specific service where you want to create the resource. For example, to create a new virtual machine, navigate to the Compute Engine section of the console. From there, click on the “Create” button and follow the prompts to configure the resource. You can customize various settings, such as the machine type, boot disk, and firewall rules, to meet your specific needs.
Editing Resources
To edit an existing resource, navigate to the resource’s details page in the Google Cloud Console. From there, you can modify various settings, such as the machine type, boot disk, or firewall rules. After making your changes, click on the “Save” button to apply them. It’s important to note that some changes may require you to restart the resource, which can cause downtime.
Deleting Resources
To delete a resource, navigate to the resource’s details page in the Google Cloud Console. From there, click on the “Delete” button and confirm the action. It’s important to be careful when deleting resources, as this action is irreversible and can cause data loss or service disruption.
Resource Hierarchy and Organization
In Google Cloud Platform, resources are organized in a hierarchical structure, with folders and projects at the top level. This structure allows you to manage resources at scale and control access to them. When creating resources, it’s important to organize them in a logical and consistent manner. For example, you can create separate projects for development, testing, and production environments, or use folders to group related resources together.
Overall, managing resources and services in the Google Cloud Console is straightforward and user-friendly. By following best practices and organizing your resources effectively, you can ensure that your Google Cloud infrastructure is secure, scalable, and easy to manage.
Google Cloud Console: Hands-On Tutorial
In this tutorial, we will walk you through how to use the Google Cloud Console to create a virtual machine, set up a database, and deploy an application. By the end of this tutorial, you will have a better understanding of how to use the Google Cloud Console to manage your resources and services.
Creating a Virtual Machine
To create a virtual machine in the Google Cloud Console, follow these steps:
- Sign in to your Google Cloud Console account.
- Navigate to the “Compute Engine” section and click on “VM instances”.
- Click on the “Create” button to create a new virtual machine.
- Select the desired machine type, boot disk, and other settings for your virtual machine.
- Click on the “Create” button to launch your virtual machine.
Setting Up a Database
To set up a database in the Google Cloud Console, follow these steps:
- Navigate to the “Cloud SQL” section and click on “Databases”.
- Click on the “Create” button to create a new database.
- Select the desired database engine, version, and other settings for your database.
- Click on the “Create” button to launch your database.
Deploying an Application
To deploy an application in the Google Cloud Console, follow these steps:
- Navigate to the “App Engine” section and click on “Services”.
- Click on the “Create Application” button to create a new application.
- Select the desired application runtime, environment, and other settings for your application.
- Upload your application code and click on the “Deploy” button to deploy your application.
By following these steps, you can create a virtual machine, set up a database, and deploy an application in the Google Cloud Console. Remember to monitor your resource usage regularly and set up alerts to ensure optimal performance. Utilize automation tools to streamline your workflow and improve efficiency. And always prioritize security and access control to protect your resources and services.
Best Practices for Using Google Cloud Console
Google Cloud Console is a powerful tool for managing resources and services on Google Cloud Platform. To get the most out of it, it’s essential to follow best practices that can help you optimize your workflow, improve efficiency, and ensure security and access control. Here are some best practices to keep in mind when using Google Cloud Console:
Regularly Monitor Resource Usage
Monitoring resource usage is crucial for ensuring that you’re not exceeding your budget or experiencing performance issues. Google Cloud Console provides various tools for monitoring resource usage, including Cloud Monitoring, Cloud Logging, and Stackdriver Kubernetes Engine Monitoring. Use these tools to track your resource usage, set up alerts, and identify potential issues before they become critical.
Utilize Automation Tools
Automation tools can help you streamline your workflow, reduce errors, and improve efficiency. Google Cloud Console provides various automation tools, including Cloud Functions, Cloud Scheduler, and Cloud Build. Use these tools to automate repetitive tasks, schedule jobs, and deploy applications quickly and easily.
Implement Security and Access Control
Security and access control are essential for protecting your resources and services. Google Cloud Console provides various security and access control features, including Identity and Access Management (IAM), Cloud Key Management Service, and Cloud Security Command Center. Use these features to manage access to your resources, encrypt data, and monitor security threats.
Keep Your Console Organized
Keeping your console organized is crucial for maintaining a clear overview of your resources and services. Google Cloud Console provides various organization features, including folders, labels, and resource hierarchies. Use these features to group related resources, label resources for easy identification, and create a resource hierarchy that reflects your organization’s structure.
Take Advantage of Customizable Options
Google Cloud Console provides various customizable options, including custom dashboards, custom roles, and custom metrics. Use these options to tailor the console to your specific needs, create custom views of your resources and services, and define custom roles and permissions for your team members.
By following these best practices, you can optimize your workflow, improve efficiency, and ensure security and access control when using Google Cloud Console. Remember to regularly monitor resource usage, utilize automation tools, implement security and access control, keep your console organized, and take advantage of customizable options to get the most out of Google Cloud Console.
Google Cloud Console vs. Command-Line Interface: Which is Better?
When it comes to managing resources and services on Google Cloud Platform, users have two main options: the Google Cloud Console and the command-line interface (CLI). Both have their strengths and weaknesses, and the best option for you will depend on your specific needs and preferences. Here’s a comparison of the two to help you decide which one to use.
Google Cloud Console
The Google Cloud Console is a web-based interface that provides users with an easy-to-use, graphical interface for managing resources and services. Its primary features include resource management, deployment and monitoring, and access control. The console is highly customizable, with users able to create custom dashboards, roles, and metrics. It’s also user-friendly, with a clean and intuitive interface that makes it easy to navigate and find what you need.
The Google Cloud Console is an excellent option for users who prefer a graphical interface and want to avoid the complexity of the command-line. It’s also a good choice for users who are new to Google Cloud Platform and want to get started quickly and easily. However, it may not be as powerful or flexible as the command-line interface for advanced users who need more control over their resources and services.
Command-Line Interface
The command-line interface (CLI) is a text-based interface that allows users to manage resources and services using command-line commands. It’s highly flexible and powerful, with users able to automate complex tasks and workflows using scripts and command-line tools. The CLI is also highly customizable, with users able to create their own commands and scripts to meet their specific needs.
The CLI is an excellent option for advanced users who need more control over their resources and services. It’s also a good choice for users who prefer to work in a text-based environment and want to automate complex tasks and workflows. However, it may be more challenging to learn and use than the Google Cloud Console, especially for users who are new to command-line interfaces.
Recommendations
When deciding between the Google Cloud Console and the command-line interface, consider the following factors:
- User preference: If you prefer a graphical interface, the Google Cloud Console is the better option. If you prefer a text-based interface, the command-line interface is the better choice.
- Complexity: If you’re new to Google Cloud Platform or want to avoid complexity, the Google Cloud Console is the better option. If you need more control over your resources and services, the command-line interface is the better choice.
- Automation: If you need to automate complex tasks and workflows, the command-line interface is the better option. If you don’t need to automate tasks, the Google Cloud Console is a good choice.
In general, we recommend using the Google Cloud Console for most users, especially those who are new to Google Cloud Platform or prefer a graphical interface. However, for advanced users who need more control over their resources and services, the command-line interface is a powerful and flexible option.
Troubleshooting Common Issues in Google Cloud Console
While the Google Cloud Console is a powerful and user-friendly tool, users may encounter issues from time to time. In this section, we’ll discuss some common issues that users may encounter and provide solutions for troubleshooting.
Issue 1: Resource Quotas
If you’re unable to create new resources in the Google Cloud Console, it may be due to resource quotas. Resource quotas are limits on the number of resources that can be created in a project. To check your resource quotas, navigate to the “IAM & Admin” section of the Google Cloud Console and select “Quotas.” From there, you can view your current quotas and request quota increases if necessary.
Issue 2: Billing Issues
If you’re experiencing billing issues, such as unexpected charges or billing errors, navigate to the “Billing” section of the Google Cloud Console. From there, you can view your billing history, set up alerts for billing thresholds, and contact Google Cloud support for assistance.
Issue 3: Access Control Issues
If you’re experiencing access control issues, such as being unable to access certain resources or services, navigate to the “IAM & Admin” section of the Google Cloud Console. From there, you can view and manage user roles and permissions, grant access to specific resources and services, and troubleshoot access control issues.
Issue 4: Network Connectivity Issues
If you’re experiencing network connectivity issues, such as being unable to connect to virtual machines or databases, navigate to the “VPC Network” section of the Google Cloud Console. From there, you can view and manage network configurations, firewall rules, and VPN connections. You can also use network troubleshooting tools to diagnose and resolve connectivity issues.
Seeking Support from the Google Cloud Community
If you’re unable to resolve issues on your own, consider seeking support from the Google Cloud community. The Google Cloud community is a vibrant and active community of developers, administrators, and data engineers who are happy to help and share their expertise. You can ask questions, share knowledge, and connect with other Google Cloud users in the Google Cloud community forums, Google Cloud Slack channels, and Google Cloud social media channels.
In summary, while the Google Cloud Console is a powerful and user-friendly tool, users may encounter issues from time to time. By understanding common issues and how to troubleshoot them, you can quickly resolve issues and get back to managing your resources and services on Google Cloud Platform. And if you’re unable to resolve issues on your own, don’t hesitate to seek support from the Google Cloud community.