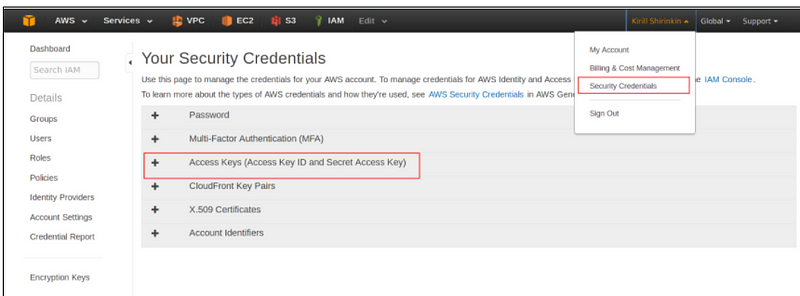How to Install the AWS CLI on Windows
The AWS Command Line Interface (CLI) is a powerful tool that allows you to manage your Amazon Web Services from the command line. It provides a unified interface to interact with various AWS services, enabling automation, scripting, and efficient management of your cloud resources. For Windows users looking to streamline their AWS workflows, the first essential step is to successfully download aws cli for windows and get it installed. This section will guide you through the entire installation process, tailored specifically for the Windows operating system, focusing on getting you up and running with the AWS CLI on your machine. Before you begin, there are a few prerequisites to ensure a smooth installation. Firstly, you will need administrator rights on your Windows machine since installing new software often requires elevated permissions. Secondly, a stable internet connection is necessary to download the installer file and any required dependencies. Additionally, while not strictly required, having some familiarity with using the command prompt or PowerShell in Windows will be beneficial when it comes to verifying the installation and further using the AWS CLI.
The AWS CLI is a critical tool for developers and system administrators working with AWS, providing the flexibility to manage your infrastructure and services through commands. Therefore, a correct installation of the AWS CLI is crucial for any subsequent operations. This guide will walk you through each step, making sure you are ready to download aws cli for windows and start using it efficiently. We will provide instructions on downloading the appropriate installer, executing the installer wizard, verifying the successful installation, and then configuring the tool with your AWS credentials. From downloading the installer to running the first command, every step is designed to be clear and easy to follow. Remember, the AWS CLI is the starting point for programmatic interaction with your AWS services and the most efficient way to manage AWS resources from your Windows terminal.
Downloading the AWS CLI Installer for Windows
To begin, the process of downloading the AWS Command Line Interface (CLI) for Windows involves navigating to the official AWS website. This step is critical to ensure you acquire the correct and secure software. Start by opening your preferred web browser and searching for “AWS CLI download” or directly accessing the official AWS CLI documentation page, which is the most reliable source. Once on the documentation page, you will find a section dedicated to installation instructions for different operating systems. Ensure you locate the specific link for Windows. Here, the correct file to download is the MSI installer, recognizable by its “.msi” file extension. This installer package is designed to streamline the installation process on Windows systems. It is important to only download the installer from the official AWS website to mitigate the risk of downloading compromised software. A direct link for downloading the AWS CLI for Windows can usually be found within this official AWS documentation; however, due to its nature, it’s better practice to search for it to ensure that you always get the latest version and avoid using outdated links. For the best SEO ranking, it’s important to mention that this step focuses on how to download aws cli for windows, which is a necessary step before you can use AWS services directly from your terminal.
The official AWS CLI download page is structured to offer a clear path to the correct installer, it provides additional information about system requirements and potential version changes. The file that you need to download is usually called something similar to “AWSCLIV2.msi” or “AWSCLI64.msi” depending on the version available. Confirm the download is for the Windows operating system to avoid any unnecessary troubleshooting later. The MSI package simplifies the process of installing the AWS CLI; it also makes it easy to remove or update in the future using the standard Windows control panel if needed. It is also vital to have administrator privileges on your Windows machine before proceeding, as this installer requires higher user privileges to execute correctly. Once you have located the appropriate download link on the AWS site, begin the download process. Once the “download aws cli for windows” process is complete, the MSI installer file should be saved on your local computer in a location that is easily accessible, such as your downloads folder, for the next installation step. Before continuing you should check the file integrity to make sure it was not corrupted during download. You can proceed with the installation after you have downloaded the MSI package successfully.
Running the AWS CLI Installer on Your Machine
Once you have successfully completed the download aws cli for windows, locate the downloaded MSI installer file, typically found in your downloads folder. Double-click the file to initiate the installation wizard. The wizard will guide you through a series of steps. First, you’ll be presented with a welcome screen; click ‘Next’ to proceed. The subsequent screen will display the End-User License Agreement; carefully read through it, and if you agree, check the ‘I accept the terms in the License Agreement’ box, then click ‘Next’. You will then be prompted to choose the installation location. The default location is usually ‘C:\Program Files\Amazon\AWSCLIV2’. While it’s perfectly acceptable to use this default path, the installer allows you to choose another location on your system if you prefer. Be mindful of space requirements for the chosen location, although the AWS CLI is not a large program. Click ‘Next’ after selecting your desired installation directory. Finally, click on ‘Install’ to begin the installation process. The installer will copy all necessary files, creating shortcuts, and setting up the environment variables on Windows.
During the installation phase, it’s important to allow the installer to make changes to your computer if prompted by Windows User Account Control (UAC). This step is essential for properly installing and configuring the download aws cli for windows. Once the installation completes, you will see a ‘Completed the AWS Command Line Interface Setup Wizard’ message, which confirms that the installation process was successful. Click on ‘Finish’ to close the installer. Now, although the installer is complete, there are still some crucial steps necessary to start using AWS CLI, like ensuring its version, proper configuration of AWS credentials and region; also, sometimes during installation, users face issues related to their system’s environment variables. This would require a manual intervention, but is not very common. The installer usually sets it up correctly. For the most part, you shouldn’t encounter any major obstacles in this stage, if you have internet and admin rights to install the tool. If any issues arise, review the official AWS documentation, or seek community help with specific error messages to address the situation. Note that depending on your previous versions or install options, the installation steps might slightly vary, but the overall process remains consistent.
Verifying the AWS CLI Installation
After completing the installation process, it’s crucial to verify that the AWS CLI was installed successfully and is functioning correctly on your Windows system. This confirmation step ensures that you can proceed with confidence in your subsequent interactions with AWS services. The primary method to confirm a successful installation involves using either the command prompt or PowerShell, both readily available in Windows. To begin, open either your command prompt or PowerShell window. Type the command aws --version and press Enter. This command prompts the AWS CLI to output the installed version and other relevant details about the installation, allowing you to confirm if the download aws cli for windows was successful. If the installation was successful, the output should display information such as the AWS CLI version number, the Python version used by the CLI and other components. For example, you might see something similar to: aws-cli/2.15.21 Python/3.11.6 Windows/10 exe/AMD64. The specific version numbers might differ based on the installer used, but the presence of such output is proof that the AWS CLI is installed correctly on your Windows machine.
Interpreting this output is straightforward, the initial segment, ‘aws-cli/2.15.21’, specifies the version of the AWS CLI you’ve successfully installed. This is a useful reference in future situations that may require knowing which version you’re using. The ‘Python/3.11.6’ part indicates the Python version that the AWS CLI is using, which can be helpful when troubleshooting dependencies or compatibility issues. ‘Windows/10’ confirms the operating system the CLI is installed on, and ‘exe/AMD64’ denotes the executable type and architecture. If the command produces any errors, such as ‘aws is not recognized as an internal or external command’, it typically indicates an issue with the installation path not being included in the system environment variables, meaning that the system does not know where to find the AWS CLI executable. Should you encounter this error, it implies a problem with the install process for download aws cli for windows, and a reinstallation with attention to the installation path or a manual system variable fix may be required. If you see a version number, it is clear that the AWS CLI is ready for you to proceed with setting up credentials.
Configuring Your AWS CLI Credentials
Securing access to your AWS resources through the command line interface is paramount, and this is achieved by configuring your credentials. The AWS CLI relies on access keys and secret access keys to authenticate your requests, ensuring that only authorized users can interact with your AWS services. These keys act as your identity when communicating with AWS, allowing you to manage resources, deploy applications, and perform various tasks directly from your terminal. It is essential to understand that these keys should be handled with utmost care as they provide full access to your AWS account. To obtain your access key and secret access key, navigate to the IAM (Identity and Access Management) section of the AWS Management Console. Create or use an existing IAM user that is configured to access the necessary resources. From the IAM user’s security credentials section, you can generate the access keys. Remember, you should only download aws cli for windows and generate these keys in a secure environment. It’s a critical aspect of managing your AWS infrastructure. It is vital to never embed or hardcode these keys in your code or configurations. These keys can provide complete access to your account and if compromised can be abused.
The process of setting up credentials is essential, and best practices recommend using IAM roles whenever possible instead of static keys, especially in production environments. However, when the use of keys is necessary, consider methods of securing them, such as using environment variables or an encrypted credentials file. Using environment variables helps by not storing keys directly in any code, making it less prone to compromise. When configuring the AWS CLI on Windows after you download aws cli for windows, you’ll be prompted to provide these access keys. During this process, ensure that you copy and paste or securely type the keys into the configuration. It is a must to be mindful of your security practices, not only during configuration, but as you continue working with the AWS CLI for day to day usage. Also it is essential to understand that the download aws cli for windows is safe as long as you do it from the official AWS sources. Improper handling of credentials may lead to unintended access or security breaches, compromising your AWS account.
Setting Up Your AWS CLI Configuration Profile
After successfully installing the AWS CLI on your Windows machine, the next crucial step is configuring a profile to securely manage your AWS resources. The AWS CLI uses profiles to store your credentials, region, and output format, making it easier to interact with your AWS account. This involves setting up access keys, secret access keys, and the desired AWS region. It’s important to obtain these keys from your AWS console by creating a new user with programmatic access and securely store them. Avoid hardcoding them into your scripts; instead, leverage the AWS CLI’s credential handling mechanism. To begin creating a profile, you will use the command `aws configure` in your command prompt or PowerShell. The AWS CLI will prompt you to enter your access key ID, secret access key, the default region name (e.g., us-west-2), and the default output format (typically ‘json’ or ‘text’). You’ll see a prompt similar to this when you run the `aws configure` command for the first time: `AWS Access Key ID [None]:`, then `AWS Secret Access Key [None]:`, then `Default region name [None]:`, and finally `Default output format [None]:` After providing all information you have successfully created your default profile.
Furthermore, the AWS CLI allows you to configure multiple profiles, a very useful feature when you need to manage different AWS accounts, roles, or regions. For example, you might have one profile for your development environment and another for your production environment. To create a new profile, use the command `aws configure –profile profile_name`. Replace `profile_name` with a descriptive name for your profile, like ‘dev’ or ‘prod’. The AWS CLI will then prompt you for the access key, secret access key, and region, just as it did for the default profile. By using different profiles, you can download aws cli for windows and manage your AWS resources more effectively. This is shown in the example `aws configure –profile dev` then `AWS Access Key ID [None]: AKIAIOSFODNN7EXAMPLE` then `AWS Secret Access Key [None]: wJalrXUtnFEMI/K7MDENG/bPxRfiCYEXAMPLEKEY` then `Default region name [None]: us-west-2` finally `Default output format [None]: json`. Then to use this new profile use the command `aws s3 ls –profile dev`. Having multiple profiles also improves security and reduces the risk of using incorrect settings for different environments. Remember to download aws cli for windows to start working with different profiles and accounts.
Utilizing profiles in the AWS CLI is not just about ease of use; it’s also a vital security practice. Each profile can represent distinct access permissions, aligning with the principle of least privilege. This structured approach to credential management reduces the potential impact of accidental exposure of credentials, helping you to effectively download aws cli for windows and maintaining a secure interaction with your cloud resources. When setting up multiple profiles, always consider using clear and descriptive names. Avoid using default settings. Each profile should be configured with credentials specific to the user, role, or environment it is intended for. Once set up, switching between profiles is simple, allowing you to interact with different AWS resources seamlessly. The command `aws –profile profile_name command` can be used to select the right profile you want to use, you should replace the “profile_name” with the right profile name and “command” with the right command you want to execute. This will allow you to work effectively with AWS by utilizing the AWS CLI that you have previously downloaded for windows.
Troubleshooting Common Installation and Configuration Issues
Encountering issues while installing or configuring the AWS Command Line Interface (CLI) on Windows is not uncommon, but most problems have straightforward solutions. One frequent challenge arises from incorrect system path settings. If the `aws` command is not recognized in your Command Prompt or PowerShell, it usually means the AWS CLI executable directory is not included in your system’s PATH environment variable. To fix this, navigate to System Properties, click on ‘Environment Variables,’ find ‘Path’ under ‘System variables,’ and add the directory where the AWS CLI is installed (typically `C:\Program Files\Amazon\AWSCLIV2`). Another common hiccup stems from permission problems during the installation. Ensure you run the installer with administrator privileges by right-clicking the installer and selecting “Run as administrator.” This ensures all necessary files and configurations are correctly applied. If you are still facing issues trying to download aws cli for windows, verify that the installer you downloaded is the correct version for your system and that the file has not been corrupted during the download process. In addition, check if the antivirus software might be interfering with the installation process, consider temporarily disabling it during the installation of the AWS CLI, remembering to reactivate it afterwards.
Invalid credentials present another significant source of issues when trying to use AWS CLI. If you encounter errors related to access denied or invalid credentials, double-check that you have correctly copied and pasted both the access key ID and the secret access key when configuring the AWS CLI. Even a minor typo can cause authentication failures. Ensure the access keys you are using are active and have the necessary permissions to interact with the AWS services you intend to use. Sometimes, the region configuration can also cause problems, ensure you have selected the correct region corresponding to the region where you are trying to access your resources; remember that the AWS CLI configurations are case-sensitive. Furthermore, pay close attention to the version of the AWS CLI. Although it is uncommon, some older versions might have issues. Check the official AWS website for the latest version and follow the steps to download aws cli for windows. If issues persist after trying these solutions, reviewing the AWS CLI official documentation and searching through the AWS support forums is often the next best step for finding an appropriate solution and make sure you can download aws cli for windows.
Exploring Basic AWS CLI Commands and Getting Started
Having successfully completed the download aws cli for windows and its configuration, you’re now equipped to begin interacting with AWS services directly from your command line. The AWS CLI offers a wide array of commands to manage everything from simple tasks to complex deployments. Let’s explore some fundamental commands to give you a taste of its capabilities. One of the most common first steps is to check if your configuration is working correctly and which profile is currently active. This can be achieved with the command: aws configure list, which will display your configured profiles and their settings without revealing any actual secrets. This is a good starting point before attempting any other commands that might have unintended consequences. Another useful command to explore is the ability to interact with S3. To list all your S3 buckets, simply use the command aws s3 ls. This will provide a list of your buckets, offering a quick way to verify connectivity and permissions to AWS S3 service. If you’re working with EC2 instances, you can use the command aws ec2 describe-instances to list all the details about your existing instances. Keep in mind that many AWS commands generate quite verbose outputs so getting familiar with different filters and output options could come very handy for more complex requests.
It’s crucial to understand that the AWS CLI’s potential extends far beyond these initial examples. You can create resources, manage security, handle databases, deploy applications, and much more. The AWS CLI is incredibly versatile and a core tool for any AWS user seeking automation and efficiency. For those diving deeper into specific areas, the AWS Command Line Interface Reference is an essential resource. This documentation provides a comprehensive overview of each command, its available options, and detailed examples. The reference is the go-to place for understanding the nuances of each command so you can use all of its capabilities. Remember that every command offers different output formatting options using the --output parameter, which could come useful when integrating the results with different tools or platforms. Additionally, many commands provide filtering possibilities with the --query parameter which can narrow down very verbose responses. Learning how to download aws cli for windows and use it opens the door to managing your entire AWS infrastructure via command line, making your interaction with AWS efficient and powerful.