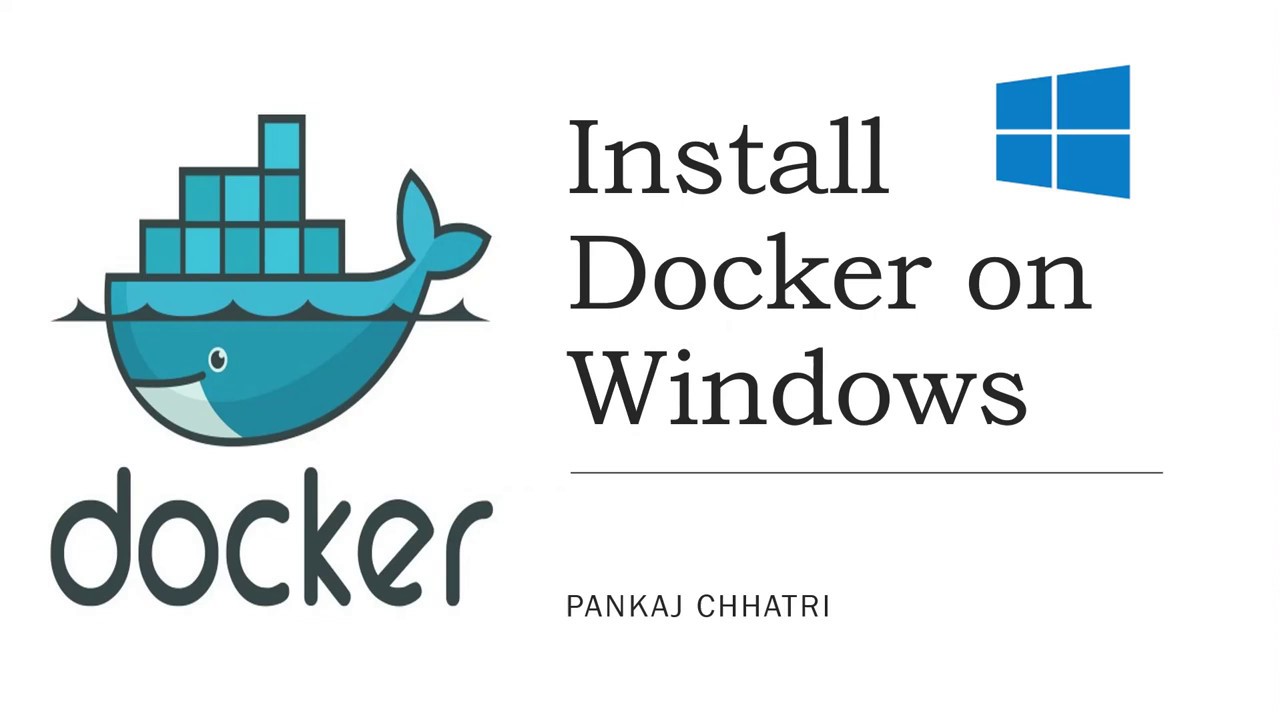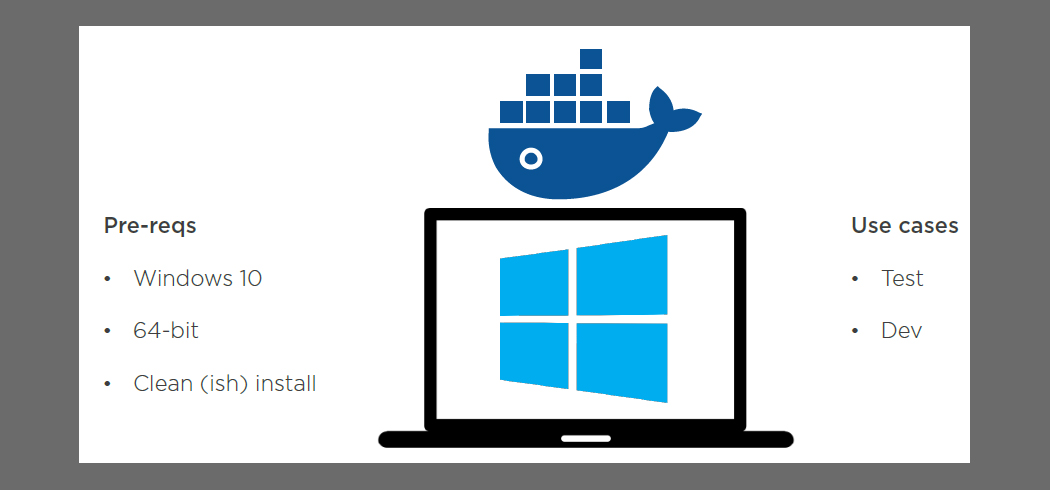Introduction: The Advantages of Docker for Windows Users
Docker is an open-source platform that automates the deployment, scaling, and management of applications using containerization technology. Docker containers, encapsulating applications and their dependencies, enable developers to build, ship, and run applications consistently across various environments. The Docker Windows installer simplifies the process of integrating Docker into your Windows development workflow.
By adopting Docker for Windows, developers can harness numerous benefits. First, Docker streamlines app development, allowing developers to create, test, and deploy applications more efficiently. Second, Docker optimizes resource utilization by enabling multiple containers to run on a single machine, reducing hardware requirements and costs. Lastly, Docker ensures consistent deployment across platforms, ensuring that applications run seamlessly in development, testing, and production environments.
Understanding Docker for Windows: System Requirements and Compatibility
Before installing Docker on Windows, it’s crucial to understand the system requirements and compatibility issues. Docker for Windows requires the 64-bit version of Windows 10 Professional, Enterprise, or Education (version 2004 or higher). Additionally, your system should have virtualization enabled in the BIOS, at least 4 GB of RAM, and 2 CPU cores. To check if virtualization is enabled, consult your system manufacturer’s documentation or use tools like Coreinfo.
Although Docker for Windows is not officially supported on Windows 10 Home, there are workarounds available using third-party virtualization solutions like VirtualBox or Hyper-V. However, these workarounds may not provide the same level of performance and integration as the official Docker for Windows installer.
Choosing the Right Docker for Windows Installer: Stable vs. Edge Channel
Docker for Windows offers two channels for the installer: Stable and Edge. Understanding the differences between these channels can help users decide which version is best for their needs.
Stable Channel
The Stable channel provides production-ready Docker releases, ensuring a high level of reliability and compatibility. This channel is recommended for most users, including developers, IT professionals, and businesses. It offers long-term support and is ideal for those who prioritize stability and predictability in their development and deployment environments.
Edge Channel
The Edge channel, on the other hand, offers early access to new features and improvements. This channel is intended for users who want to stay on the cutting edge of Docker technology and are willing to accept occasional instability or bugs. Edge releases are not recommended for production environments but can be useful for developers and IT professionals who want to test new features or provide feedback to the Docker community.
When deciding between the Stable and Edge channels, consider your use case, risk tolerance, and familiarity with Docker. If you require a stable and reliable environment, the Stable channel is the best choice. However, if you’re an experienced Docker user looking to explore new features and provide feedback, the Edge channel might be more suitable.
How to Install Docker on Windows: A Step-by-Step Guide
Installing Docker on Windows is a straightforward process. Follow these steps to download, configure, and launch the Docker app:
-
Visit the Docker Desktop for Windows download page and download the installer.
-
Run the installer and follow the on-screen instructions. Ensure that you accept the license agreement and choose a destination folder for the installation.
-
During the installation process, you will be prompted to enable Hyper-V, which is a requirement for Docker on Windows. Select “Yes” to enable Hyper-V if it is not already enabled.
-
Once the installation is complete, launch the Docker app from the Start menu or desktop shortcut.
-
After launching the Docker app, you may be prompted to sign in with a Docker ID. If you don’t have a Docker ID, you can create one for free on the Docker website.
-
Wait for Docker to initialize and configure the environment. This process may take a few minutes.
-
To verify that Docker is installed and running correctly, open a command prompt and run the command “
docker --version“. This command should display the installed version of Docker.
Congratulations! You have successfully installed Docker on your Windows system.
Post-Installation Configuration: Adjusting Docker Settings for Windows
After installing Docker on Windows, you may need to configure certain settings to optimize its performance and integration with your system. Here are some essential post-installation configurations:
Enable Docker Integration with Windows
To allow Docker to interact with Windows files and folders, you need to enable Docker integration. To do this, follow these steps:
-
Right-click on the Docker taskbar icon and select “Settings” from the context menu.
-
In the Docker Desktop settings window, navigate to the “Resources” tab.
-
Under the “File Sharing” section, click the “Add Folder” button and select the folders or drives you want to share with Docker.
-
Click “Apply” and then “OK” to save the changes.
Manage Resource Allocation
Docker on Windows allows you to configure the resources allocated to Docker containers. To adjust these settings, follow these steps:
-
Right-click on the Docker taskbar icon and select “Settings” from the context menu.
-
Navigate to the “Resources” tab and then the “CPU” or “Memory” sections.
-
Adjust the sliders to allocate the desired amount of CPU or memory resources to Docker.
-
Click “Apply” and then “OK” to save the changes.
By following these post-installation configuration steps, you can ensure that Docker is optimized for your Windows system and ready for use.
Getting Started with Docker on Windows: Basic Commands and Operations
Now that you have successfully installed Docker on your Windows system, it’s time to learn some basic commands and operations. Familiarizing yourself with these commands will help you manage Docker images, containers, and networks effectively.
Pulling Docker Images
To download a Docker image from a registry, use the following command:
docker pull [image_name]:[tag] For example, to pull the official Nginx image, you would run:
docker pull nginx Running Docker Containers
To run a Docker container from an image, use the following command:
docker run [image_name]:[tag] For example, to run an Nginx container, you would run:
docker run -d -p 80:80 nginx Listing Docker Containers
To view a list of running Docker containers, use the following command:
docker ps Stopping Docker Containers
To stop a running Docker container, use the following command:
docker stop [container_id] Managing Docker Networks
To view a list of Docker networks, use the following command:
docker network ls These basic commands and operations will help you get started with Docker on Windows. As you become more comfortable with Docker, consider exploring advanced features and best practices to optimize your development workflow.
Troubleshooting Common Docker for Windows Issues
While using Docker on Windows, you may encounter various issues and errors. Here are some common problems and their solutions to help you get started:
Error: Hyper-V is not enabled
Docker for Windows requires Hyper-V to be enabled. To resolve this issue, follow these steps:
-
Press the Windows key and search for “Turn Windows features on or off”
-
Expand the “Hyper-V” section and check the boxes next to all the options
-
Click “OK” and restart your computer when prompted
Error: Docker service failed to start
If the Docker service fails to start, try the following steps:
-
Press the Windows key and search for “Services”
-
Scroll down and find “Docker for Windows” in the list
-
Right-click on it and select “Start”
-
If the service still fails to start, try restarting your computer and then starting the Docker service again
Error: Docker containers cannot access the internet
If your Docker containers cannot access the internet, ensure that the Windows firewall is not blocking the necessary ports. To check this, follow these steps:
-
Press the Windows key and search for “Windows Defender Firewall“
-
Click on “Advanced settings” on the left-hand side
-
In the Windows Defender Firewall with Advanced Security window, click “Inbound Rules” on the left-hand side
-
Check if any rules related to Docker are present and ensure they are enabled
-
If no Docker-related rules are present, you may need to create them manually. Refer to the Docker documentation for instructions on creating the necessary firewall rules
By addressing these common issues, you can ensure a smooth Docker experience on your Windows system. If you encounter any other problems, refer to the official Docker documentation and community resources for further assistance.
Additional Resources: Docker Documentation and Community Support
Now that you have successfully installed Docker on your Windows system, you may want to explore advanced features and best practices. The official Docker documentation and community resources are excellent places to start. Here are some recommendations to help you continue your Docker journey:
Docker Documentation
The Docker documentation is a comprehensive resource that covers various aspects of Docker, including installation, usage, and best practices. You can find detailed information on Docker commands, container networking, security, and orchestration tools like Docker Compose and Docker Swarm. Visit the official Docker documentation to learn more.
Docker Community Forums
The Docker community forums are a great place to ask questions, share experiences, and learn from other Docker users. You can find help with installation issues, troubleshooting, and optimizing your Docker workflows. Join the conversation and connect with fellow Docker enthusiasts at the Docker Community Forums.
Docker Blog
Stay up-to-date with the latest Docker news, announcements, and best practices by following the Docker blog. The blog features articles on new Docker features, use cases, and success stories from the Docker community. Visit the Docker Blog to start reading.
Docker GitHub Repository
The Docker GitHub repository is home to the Docker Engine, Docker Compose, Docker Machine, and other Docker tools. You can find the source code, issue trackers, and contribution guidelines for these projects. Explore the Docker GitHub repository at https://github.com/docker.
By leveraging these resources, you can deepen your understanding of Docker, optimize your development workflows, and contribute to the Docker community.