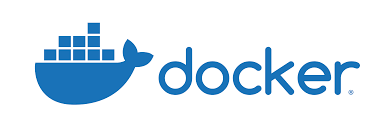Understanding Docker Containers and Their Lifecycles
Docker containers package software and its dependencies into a standardized unit, making application deployment and management efficient and consistent across different environments. Understanding the Docker container lifecycle is crucial for effective system administration. Containers transition through various stages: creation, running, stopped, and removed. Leaving unwanted containers running can lead to several problems. Unnecessary resource consumption, such as CPU cycles and memory, can significantly impact system performance, potentially slowing down other applications or even causing system instability. Furthermore, lingering containers can pose security risks, as they might contain outdated software with known vulnerabilities, creating potential entry points for malicious actors. Properly managing containers, including knowing how to execute a `docker kill all container` command when needed, is essential for maintaining a secure and efficient system. The ability to efficiently stop and remove unused containers is a fundamental skill for any Docker user. Failing to do so can result in a build-up of unnecessary containers, creating a disorganized and potentially insecure environment. Efficient container management is therefore crucial for both performance and security.
One common scenario where understanding container lifecycles is vital is during development and testing. Developers often create numerous containers for different services or applications. If these containers aren’t properly stopped and removed after use, they consume resources unnecessarily. This can impact system responsiveness and lead to slowdowns during development. A well-defined process for managing the container lifecycle helps maintain a clean and efficient development environment. The `docker kill all container` functionality, while powerful, should be used judiciously and with an understanding of its implications. Improper use can lead to data loss if containers are not stopped gracefully. A key part of this process involves understanding how to identify running containers to target them for appropriate actions, whether it’s a gentle stop or a more forceful termination. The `docker ps` command is a fundamental tool in this process.
Effective container management involves a combination of proactive and reactive strategies. Proactive strategies include implementing best practices during container creation and deployment, ensuring that containers are configured for graceful shutdown. Reactive strategies involve utilizing commands like `docker kill all container` to manage runaway processes or remove orphaned containers. A balance of both approaches is needed to achieve a robust and efficient Docker environment. Regularly reviewing running containers and using appropriate commands to remove those no longer in use is vital. Remember that while the `docker kill all container` approach (using `docker kill $(docker ps -q)`) offers a quick way to stop everything, it’s generally better practice to stop containers gracefully using `docker stop` to allow for proper process termination and data preservation before resorting to forceful termination.
Identifying Running Docker Containers
Before you can effectively use a command such as `docker kill all container`, it’s crucial to identify the containers that are currently running. The `docker ps` command is the primary tool for this purpose. Executing `docker ps` in your terminal will display a list of all actively running Docker containers. The output is typically presented in a tabular format, with each row representing a single container. Key columns include `CONTAINER ID`, which provides a unique identifier for each container; `IMAGE`, which specifies the base image used to create the container; `COMMAND`, indicating the command executed when the container started; `CREATED`, showing how long ago the container was created; `STATUS`, detailing the current state of the container; `PORTS`, showing port mappings; and `NAMES`, assigning a human-readable name to the container. For example, a typical output might look like: `CONTAINER ID IMAGE COMMAND CREATED STATUS PORTS NAMES 123abc456def ubuntu “/bin/bash” 2 hours ago Up 2 hours some_container`. Understanding these columns is vital for identifying which containers you might want to stop or kill. The `CONTAINER ID` and `NAMES` are particularly useful when you need to target specific containers, or even when planning to use `docker kill all container` command.
To interpret the output effectively, focus primarily on the `CONTAINER ID` and `NAMES` columns. The `CONTAINER ID` is a unique hexadecimal string that identifies each container. The `NAMES` column provides an alias, which is much easier to remember and use when referencing a container by its name, rather than its ID. It is also important to note that, by default, `docker ps` only lists running containers. If you need to see all containers, including those that are stopped, you would use the `docker ps -a` command. To streamline the process, if you are planning on using a command like `docker kill all container` to stop all of the docker containers, you will want to combine the output of docker ps with other commands that can take that output as input, as described in the following sections of the guide. The `docker ps` command is an essential first step in the effective management of Docker containers and is paramount to ensuring you can understand what is running on your machine prior to issuing a `docker kill all container` command.
How to Terminate All Running Docker Containers
This section details the core process of stopping all active Docker containers. The primary command for forcibly terminating a container is `docker kill`. While useful, it should be employed judiciously, as it doesn’t allow containers to shut down gracefully. To use `docker kill`, it is necessary to target the specific container IDs. To obtain these IDs, `docker ps -q` is used. This command lists only the IDs of running containers, which is then passed as input to the `docker kill` command. The combined command, `docker kill $(docker ps -q)`, effectively targets all running Docker containers for termination. This is a powerful, albeit abrupt, method to stop all docker containers; it’s analogous to abruptly cutting the power to a running application and not allowing the software to save data or perform other shutdown procedures. This operation, to docker kill all container, is usually executed when other stop methods fails or the quick termination of all containers is needed. A typical output after running this command will only present the IDs of the terminated containers, as the `docker kill` command simply sends a SIGKILL signal to the designated processes.
The command `docker kill $(docker ps -q)` can be executed directly in the terminal or command prompt. Upon execution, each running container receives a SIGKILL signal, forcing it to stop immediately. The output will display the IDs of the containers that were killed. It is important to understand that there are no specific prompts or confirmations before this command takes effect. Therefore, ensure that terminating all containers is indeed the desired course of action, as unsaved data may be lost in the process. Screenshots would illustrate a typical terminal environment with the command entered and the list of killed container IDs presented as output. The `docker kill all container` command is a tool of last resort; for most situations, a more gentle `docker stop` command is preferred. When facing potential errors, a container may resist immediate termination through `docker kill`, however in most cases, after few seconds the container will stop running. The best practice is to always try `docker stop` first for a gracefull exit of a docker container, only use `docker kill` when other options are not available.
It is important to note that `docker kill all container` does not remove containers, it only changes their status from running to stopped. The containers and their associated data remain on the system unless removed by other commands. The potential for failure should be considered when using `docker kill`. If you encounter scenarios where a container is not responding to the `kill` signal, consider inspecting the logs for more information using `docker logs
Safely Stopping Containers: A Gradual Approach
While the `docker kill` command forcefully terminates containers, a more graceful approach involves using the `docker stop` command. This method allows containers to execute their shutdown procedures, which can be crucial for maintaining data integrity and avoiding unexpected issues. Unlike `docker kill all container` which abruptly halts processes, `docker stop` sends a signal to the container, requesting it to shut down. This permits the application inside to perform actions like saving data, closing connections, and cleaning up resources before exiting. The primary advantage of using `docker stop` over `docker kill` lies in its ability to provide a controlled shutdown, allowing the containerized application to exit cleanly. By respecting the application’s shutdown process, `docker stop` reduces the risk of data loss and ensures a more stable overall system. This careful approach should be prioritized whenever possible, especially in production environments where data integrity and service stability are paramount. Understanding the distinction between these commands is key to effective Docker management, recognizing when a forceful `docker kill all container` is acceptable versus when a graceful stop is the preferred method.
To apply `docker stop` to all running containers, a command similar to the one used with `docker kill` is employed. The command `docker stop $(docker ps -q)` combines `docker stop` with the output of `docker ps -q`, which provides a list of container IDs of all running containers. This ensures that the `docker stop` command is executed on each running container individually. It is vital to recognize that while `docker stop` provides a graceful shutdown, it might still take some time for the containers to stop, depending on their configurations and the processes they are running. In most cases, containers will stop within a reasonable timeframe, allowing for a smooth transition. However, If a container is unresponsive or takes an unusually long time to stop, it may still be necessary to resort to `docker kill` as a last resort. However, it’s important to assess the specific situation and choose the appropriate method after carefully considering the advantages of the `docker stop` command compared to using the `docker kill all container` approach. The `docker stop` command offers a crucial safety net during container management, reducing the chances of encountering issues related to improperly shut down applications.
Removing Stopped Containers
After stopping Docker containers, they remain present on the system in a stopped state, consuming disk space. To completely remove these containers, the `docker rm` command is used. It’s crucial to understand the distinction between stopping and removing a container; stopping a container halts its execution but retains its data and configuration, allowing it to be restarted. Removing a container, on the other hand, permanently deletes it and its associated data. This action cannot be easily reversed, so proceed with caution. The process of stopping all containers with `docker stop $(docker ps -q)` can be combined with `docker rm` to clean up all resources after they are no longer in use. This ensures that disk space is not unnecessarily consumed by residual stopped containers. The process of using `docker kill all container` is a more forceful approach than gracefully stopping and removing the containers after that.
To remove all stopped containers, a command similar to the one used for killing containers can be employed. Instead of using `docker kill`, the `docker rm` command is used along with the same `docker ps -q` command substitution to target all stopped containers. The complete command is `docker rm $(docker ps -a -q -f status=exited)`. This command first uses `docker ps -a -q -f status=exited` to identify the IDs of all exited or stopped containers, and then `docker rm` command removes those specific container IDs. Be aware that unlike `docker kill`, `docker rm` deletes the container and all its data, therefore, you need to be sure about this command before using it. Understanding the nuances of when to use `docker stop`, `docker kill all container`, and `docker rm` is vital for effective Docker container management, ensuring proper resource utilization and system hygiene. It is advisable to remove containers that are not needed anymore to avoid issues. The efficient use of Docker commands and understanding of their effects will facilitate better and optimized usage.
It is recommended to use `docker stop` before `docker rm` to shut down the container gracefully, instead of using `docker kill all container` and immediately removing them as this will potentially cause data loss or errors in your application. It’s important to note that `docker rm` only removes containers that are in the `exited` state; you cannot remove containers that are currently `running`. If you attempt to remove running containers, Docker will return an error. Thus, using `docker stop` beforehand is paramount, and it is also possible to `docker rm -f` to force the deletion of a container, it is not recommended to use it without knowing the effects since it could potentially cause unwanted situations and data loss. The process to avoid issues should involve first stopping all the containers and only after that remove them in a safe way without any loss of information and data, and prevent situations that might end up in errors.
Advanced Techniques for Container Management: Docker Compose and Beyond
Managing single Docker containers is straightforward, but complex applications often involve multiple interconnected containers. This is where Docker Compose shines. Docker Compose allows defining and managing multi-container applications through a YAML file (docker-compose.yml). This file specifies the services (containers), their dependencies, and configurations. Once defined, a single command, docker-compose up -d, starts all the containers in the background. To stop all containers managed by Docker Compose, the command docker-compose down is used. This elegantly handles the shutdown process for all containers, ensuring a clean and orderly stop. This method is significantly more efficient than running individual docker kill commands for each container, particularly in complex environments. Moreover, using docker-compose down avoids the potential need for a separate docker kill all container command, streamlining the workflow.
Beyond Docker Compose, orchestrators such as Kubernetes provide advanced functionalities for managing containers at scale across multiple hosts. Kubernetes automates deployment, scaling, and management of containerized applications, making it a powerful tool for large-scale deployments. While beyond the scope of directly using a simple docker kill all container approach, understanding the existence of these tools is crucial for anyone managing a large number of containers. These advanced tools offer sophisticated features like self-healing, automated rollouts, and health checks, ensuring the robustness and reliability of containerized applications. While simple commands like docker kill are helpful for single container management, adopting orchestrators like Kubernetes becomes essential as the complexity and scale of containerized applications grow. The transition from managing containers individually using docker kill to utilizing orchestration tools highlights the evolution of container management techniques.
Understanding the nuances of these advanced tools, especially in scenarios where a simple docker kill all container isn’t sufficient, is vital for professional Docker users. For instance, understanding how Docker Compose manages networks and volumes is crucial for a clean shutdown and prevents data loss. Similarly, learning how Kubernetes handles deployments and updates ensures a smooth transition from one version of an application to another, minimizing downtime and maintaining service availability. Mastering these advanced techniques provides a solid foundation for managing complex, distributed, and highly available containerized applications. The transition from basic commands like docker kill all container to orchestrated solutions showcases the increasing sophistication in modern container management.
Troubleshooting Common Issues When Stopping or Removing Docker Containers
Occasionally, the straightforward docker kill all container approach, using docker kill $(docker ps -q), might encounter obstacles. One common issue is encountering containers that refuse to stop gracefully. This often manifests as the command hanging indefinitely or returning an error indicating that the container isn’t responding. In such cases, the -f (force) flag with docker kill can be employed. However, using -f should be approached cautiously, as it forcefully terminates the container without allowing for proper shutdown procedures. This could lead to data corruption or inconsistencies within the application running inside the container. Consider using docker stop with a longer timeout period before resorting to the -f option. For example, docker stop --time 30 $(docker ps -q) attempts to stop containers gracefully with a 30-second timeout. If that fails, one might then proceed with the forceful approach of docker kill -f $(docker ps -q). Remember to carefully evaluate the risks associated with forced termination.
Another frequent problem involves permission issues. If the user attempting to execute docker kill all container lacks the necessary privileges, the command might fail. This frequently requires running the command with elevated privileges using sudo, like so: sudo docker kill $(docker ps -q). Ensure that the user has the appropriate Docker group membership to avoid these permission-related errors. Always verify that the user running the Docker commands possesses the correct authorizations before troubleshooting to ensure this isn’t the root cause of failure. If you’re struggling to understand the precise reason behind a command failure, check Docker’s detailed logs for clues; those logs might expose the underlying issue and provide guidance on the most appropriate resolution. Analyzing Docker logs and system logs (like journalctl on Linux systems) is often a crucial step towards effective debugging when faced with uncooperative containers.
In scenarios involving complex multi-container applications managed with Docker Compose, attempting a simple docker kill all container might not suffice. Instead, it’s recommended to use the docker-compose down command, which is specifically designed for gracefully shutting down and removing containers managed through Docker Compose. The docker-compose down command, unlike a simple docker kill all container command, handles dependencies between containers effectively and provides a cleaner approach, thus preventing potential inconsistencies or errors. Moreover, attempting to remove containers that are still in use by other processes could cause difficulties. Always ensure that any processes relying on these containers are stopped prior to initiating the removal process, whether through docker stop or the more assertive docker kill with the -f flag. Proactive checking for processes linked to containers before attempting removal avoids potential conflicts and ensures a smooth process. Remember, the key to resolving difficulties with docker kill all container lies in a combination of careful diagnosis, measured execution, and a well-considered approach to container management.
Automating Container Management
Efficient container management becomes crucial as applications grow in complexity and scale. Manually executing commands to stop or remove containers, especially when needing to perform a `docker kill all container` operation, can be time-consuming and error-prone. Therefore, automation plays a vital role in simplifying these processes. Shell scripts are a common starting point for automating basic Docker tasks. These scripts can encapsulate frequently used sequences of commands, such as stopping and removing containers, into a single executable file. For instance, a simple script could use the `docker stop $(docker ps -q)` and `docker rm $(docker ps -aq)` commands to gracefully stop and then remove all containers. However, for more complex applications involving multiple interdependent containers, container orchestration tools like Kubernetes and Docker Swarm offer robust solutions. These tools allow defining the desired state of the application and automatically manage the deployment, scaling, and maintenance of containers. Furthermore, these orchestration tools handle the lifecycle of containers, including updates and rollbacks, in a controlled and reliable manner.
Automating container management extends beyond just stopping and removing containers, such as achieving a `docker kill all container` effect. It also involves creating and deploying containers in an automated fashion. Continuous integration and continuous deployment (CI/CD) pipelines can be established to trigger container builds and deployments whenever changes are made to the application code. This greatly accelerates the development and delivery process. For applications built using Docker Compose, a simple `docker-compose down` command can be integrated into automation workflows to stop and remove all containers defined in the `docker-compose.yml` file. This eliminates the need to individually stop and remove multiple containers. Similarly, for applications running on Kubernetes, commands such as `kubectl delete pods –all` can be used to manage the containers. Orchestration tools provide a more comprehensive approach than simple scripting by managing the container’s infrastructure, the container deployment, and providing scalability. By automating these aspects of container management, teams can achieve increased efficiency and reliability, particularly when dealing with scenarios requiring a `docker kill all container` procedure in a managed way.
Beyond scripting, tools like Ansible, Terraform, and Puppet are widely used for infrastructure as code, which further simplifies container management. These tools enable declarative definition of the desired state of container environments and automatically enforce that state. This approach promotes consistency and reduces the risk of human error. By embracing automation, organizations can significantly reduce the operational overhead of containerized applications. Moreover, the automated management of containers not only provides faster deployments, but also a simplified way to handle all Docker resources including container termination. This shift towards automated processes allows developers and operations teams to focus on higher-level tasks that improve productivity and innovation, rather than being consumed by routine tasks such as manually trying to `docker kill all container`. Embracing automated container management represents a necessary step towards more efficient and dependable software delivery pipelines.