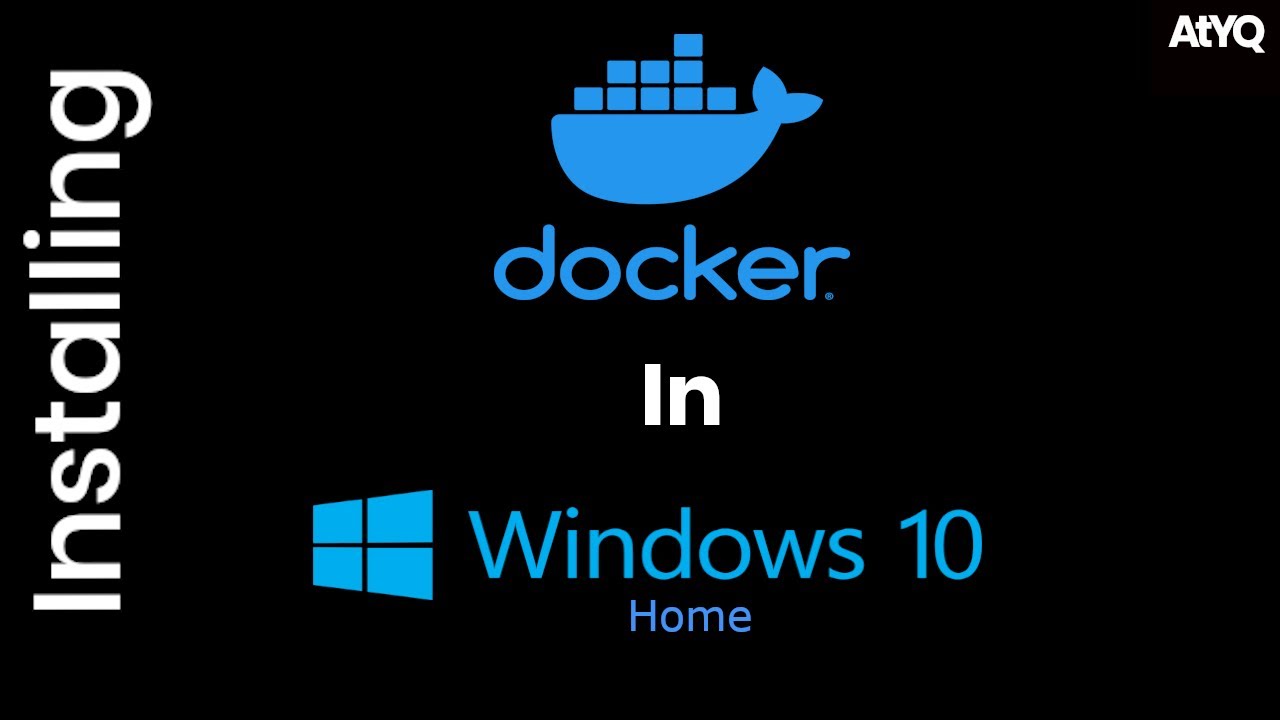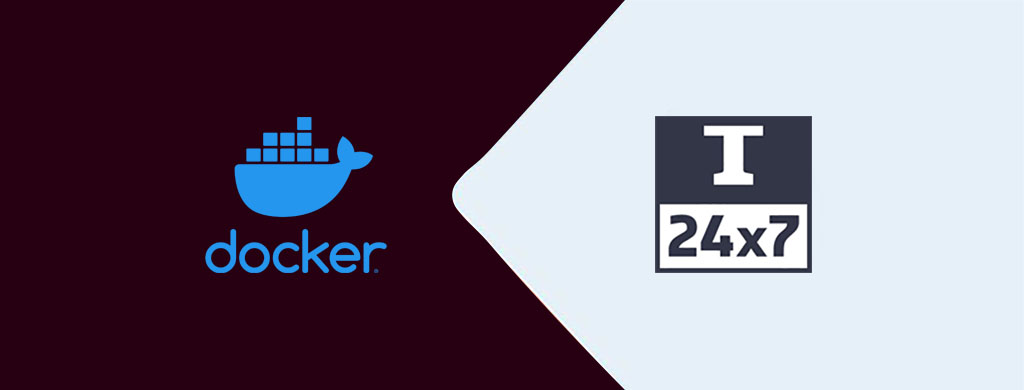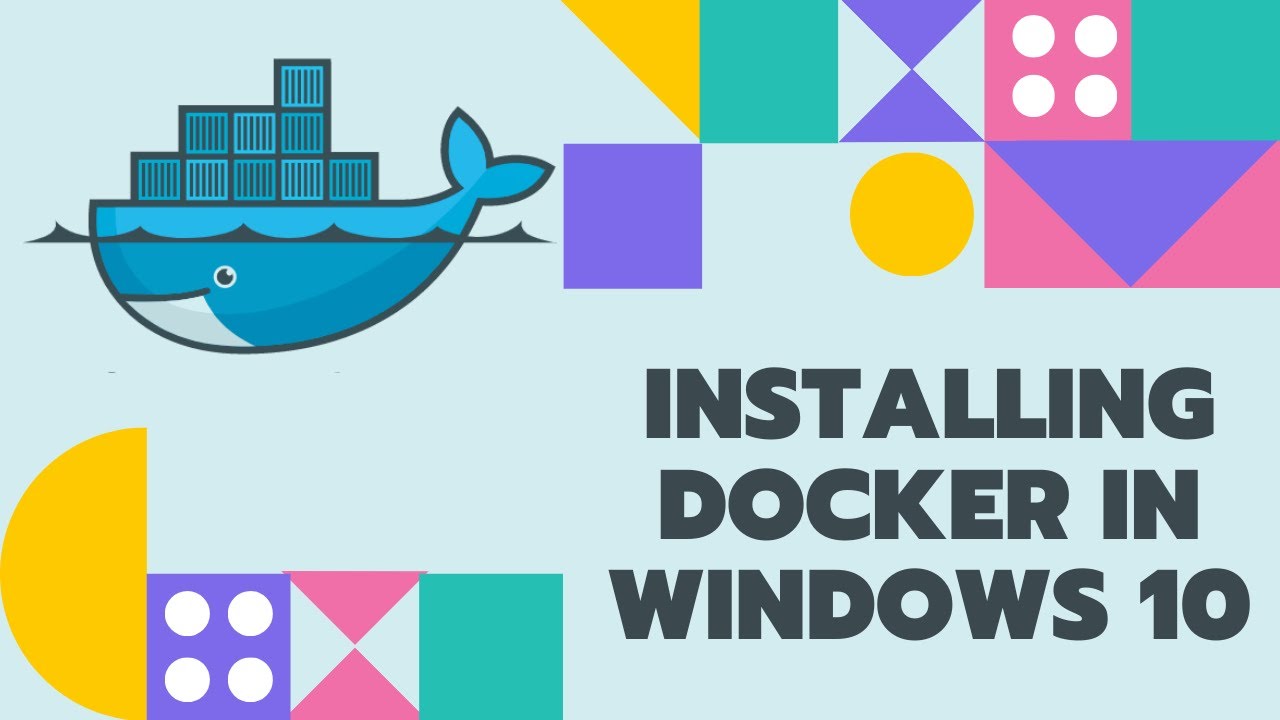What is Docker and Why Use it on Windows 10?
Docker is a popular platform for developing, shipping, and running applications inside containers. Containers are lightweight, portable, and self-contained environments that include all the necessary dependencies and libraries required to run an application. Docker simplifies the deployment process by allowing developers to package their applications and dependencies into a single container that can run consistently across different environments.
Using Docker on Windows 10 offers several benefits. Firstly, Docker provides resource isolation, which allows multiple containers to run on the same machine without interfering with each other. This feature ensures that each container has its own dedicated resources, such as CPU, memory, and disk I/O, which helps prevent performance issues and conflicts between applications.
Secondly, Docker offers a consistent environment for running applications. Developers can create a container with a specific version of a programming language, database, or library and be confident that it will run the same way on any machine that has Docker installed. This consistency ensures that applications behave predictably and reduces the risk of compatibility issues.
Lastly, Docker enables faster deployment of applications. Containers are lightweight and start up quickly, which reduces the time and resources required to deploy applications. Docker also supports continuous integration and delivery (CI/CD) pipelines, which automate the testing and deployment process, further accelerating the development cycle.
In summary, Docker is a powerful platform that simplifies the deployment of applications inside containers. Using Docker on Windows 10 offers several benefits, including resource isolation, consistent environment, and faster deployment. In the following sections, we will discuss the system requirements for running Docker on Windows 10, provide a step-by-step guide on how to install Docker Desktop, and explain the basics of Docker on Windows 10.
System Requirements and Installation
Before installing Docker on Windows 10, it is essential to check the system requirements to ensure that your machine meets the necessary specifications. Docker Desktop for Windows requires a Windows 10 64-bit Pro, Enterprise, or Education edition with the latest updates installed. Additionally, your machine should have at least 4GB of RAM and 2GB of free disk space.
To install Docker Desktop on Windows 10, follow these steps:
- Download the latest version of Docker Desktop for Windows from the official Docker website.
- Run the installer and follow the on-screen instructions to complete the installation process.
- Once the installation is complete, open the Docker Desktop application and sign in with your Docker account.
- Verify that Docker is installed and running correctly by opening a command prompt and typing the following command:
docker --version.
If you encounter any issues during the installation process, refer to the official Docker documentation or visit the Docker community forums for troubleshooting tips and solutions.
In the next section, we will explain the basics of Docker on Windows 10, including how to create and manage containers, images, and volumes. We will also provide examples and screenshots to illustrate the concepts.
Getting Started with Docker on Windows 10
Now that you have installed Docker Desktop on Windows 10, it’s time to learn the basics of Docker on Windows 10. Docker on Windows 10 allows you to create and manage containers, images, and volumes. Containers are lightweight, portable, and self-contained environments that include all the necessary dependencies and libraries required to run an application. Images are the read-only templates that contain the application and its dependencies. Volumes are the persistent storage that allows data to persist beyond the lifetime of a container.
To create a new container, you can use the following command:
docker run -d -p 8080:80 --name my-container my-imageIn this command, -d runs the container in detached mode, -p 8080:80 maps the container’s port 80 to the host’s port 8080, --name my-container sets the container’s name to “my-container,” and my-image specifies the image to use.
To manage containers, you can use the following commands:
docker ps: Lists all running containersdocker stop my-container: Stops the container named “my-container”docker rm my-container: Removes the container named “my-container”docker images: Lists all imagesdocker rmi my-image: Removes the image named “my-image”
To manage volumes, you can use the following commands:
docker volume create my-volume: Creates a new volume named “my-volume”docker volume ls: Lists all volumesdocker volume inspect my-volume: Shows detailed information about the volume named “my-volume”docker volume rm my-volume: Removes the volume named “my-volume”
In the next section, we will walk through the process of dockerizing a Windows application, including creating a Dockerfile, building an image, and running a container. We will use a real-world example to demonstrate the steps.
Dockerizing a Windows Application
Dockerizing a Windows application involves creating a Dockerfile, building an image, and running a container. A Dockerfile is a text document that contains all the commands a user could call on the command line to assemble an image. The Dockerfile is used to automate the process of building a Docker image.
To demonstrate the process of dockerizing a Windows application, let’s use a simple .NET Core application. The first step is to create a Dockerfile in the root directory of the application.
FROM mcr.microsoft.com/dotnet/core/sdk:3.1 AS build WORKDIR /app COPY . . RUN dotnet restore RUN dotnet build EXPOSE 5000 CMD [ "dotnet", "run" ]In this Dockerfile, we start with the .NET Core SDK 3.1 image and set the working directory to /app. We copy the current directory (.) into the container and restore and build the application. Finally, we expose port 5000 and set the command to run the application.
Next, we build the Docker image using the following command:
docker build -t my-image .In this command, -t my-image sets the name of the image to “my-image.” Once the image is built, we can run a container using the following
Docker Compose for Windows 10
Docker Compose is a tool for defining and running multi-container Docker applications. With Docker Compose, you can define all the services that make up your application in a single file, called the docker-compose.yml file. This file contains all the configuration options needed to run your application, such as network settings, volume mounts, and environment variables.
To use Docker Compose on Windows 10, you need to install Docker Desktop, which includes Docker Compose. Once installed, you can create a docker-compose.yml file in the root directory of your application. Here’s an example of a docker-compose.yml file for a simple .NET Core application:
version: '3.8' services: web: build: . ports: - "5000:80" volumes: - .:/app In this file, we define a single service called “web” that is built using the Dockerfile in the current directory. We also map port 5000 on the host to port 80 in the container and mount the current directory as a volume at /app in the container.
To run your application using Docker Compose, open a command prompt or PowerShell window and navigate to the root directory of your application. Then, run the following command:
docker-compose upThis command will start your application and any dependent services defined in the docker-compose.yml file. You can also use the -d flag to run your application in detached mode, which allows you to continue using the command prompt or PowerShell window.
Docker Compose is a powerful tool for managing multi-container Docker applications on Windows 10. By defining all the services and configuration options in a single file, you can easily spin up and tear down your application with a single command.
Docker Networking and Volumes on Windows 10
Docker networking and volumes are essential concepts for creating and managing multi-container Docker applications on Windows 10. In this section, we’ll explore how Docker networking and volumes work on Windows 10, including how to connect containers, share data, and secure communication.
Docker Networking
Docker networking allows containers to communicate with each other and the outside world. Docker provides several networking options, including bridge, overlay, and Macvlan networks. By default, Docker creates a bridge network called bridge that containers can use to communicate with each other.
To create a new network, you can use the following command:
docker network create my-networkOnce you’ve created a network, you can connect a container to it using the --network flag. For example:
docker run --network my-network my-imageYou can also create custom networks with specific configuration options, such as enabling IPv6 or configuring network policies. Docker provides detailed documentation on networking options and configurations.
Docker Volumes
Docker volumes allow you to persist data generated by containers. By default, container file systems are ephemeral, which means that any data stored in the container will be lost when the container is stopped or removed. Docker volumes provide a way to store data outside of the container, ensuring that the data persists beyond the lifetime of the container.
To create a new volume, you can use the following command:
docker volume create my-volumeOnce you’ve created a volume, you can mount it to a container using the -v flag. For example:
docker run -v my-volume:/app my-imageIn this example, we’re mounting the my-volume volume to the /app directory in the container. Any data written to the /app directory in the container will be persisted in the my-volume volume.
Docker also supports named volumes, which allow you to create volumes with specific options, such as read-only or with a custom driver. Docker provides detailed documentation on volume options and configurations.
Best Practices
When working with Docker networking and volumes on Windows 10, it’s essential to follow best practices to ensure that your applications are secure, scalable, and maintainable. Here are some best practices to keep in mind:
- Use named networks and volumes instead of the default
bridgenetwork and anonymous volumes. - Use the smallest possible network driver that meets your needs.
- Use network policies to restrict container-to-container communication.
- Use read-only volumes for sensitive data, such as configuration files.
- Regularly back up volumes to prevent data loss.
By following these best practices, you can ensure that your Docker applications are secure, scalable, and maintainable on Windows 10.
Optimizing Docker Performance on Windows 10
Docker performance on Windows 10 can be affected by various factors, including CPU, memory, and disk I/O. To ensure optimal performance, it’s essential to allocate resources effectively, use caching, and monitor Docker performance regularly.
Resource Allocation
By default, Docker on Windows 10 shares system resources with other applications. However, you can allocate specific resources to Docker to ensure optimal performance. To allocate resources, follow these steps:
- Right-click the Docker taskbar icon and select
Settings. - Click
Resourcesin the left-hand menu. - Adjust the CPU, memory, and disk I/O settings as needed.
It’s essential to strike a balance between allocating enough resources to Docker and leaving enough for other applications. A good rule of thumb is to allocate no more than 80% of available resources to Docker.
Caching
Docker uses caching to speed up build times and reduce disk I/O. By default, Docker caches intermediate build steps, allowing you to rebuild images quickly. However, caching can also lead to issues if the cache becomes stale or corrupted. To clear the Docker cache, use the following command:
docker system prune --allBe cautious when using this command, as it will remove all unused images, containers, networks, and volumes.
Monitoring
Monitoring Docker performance on Windows 10 is essential for identifying and resolving performance issues. Docker provides built-in monitoring tools, including the Docker stats command, which displays real-time resource usage statistics for running containers.
Additionally, you can use third-party monitoring tools, such as Prometheus and Grafana, to monitor Docker performance over time. These tools allow you to create custom dashboards, set up alerts, and track performance trends.
Tips and Tricks
Here are some tips and tricks for optimizing Docker performance on Windows 10:
- Use multi-stage builds to reduce image size and disk I/O.
- Use Docker volumes to separate application data from the container file system.
- Use Docker Compose to manage multi-container applications.
- Use the latest version of Docker to take advantage of performance improvements and bug fixes.
- Monitor Docker performance regularly to identify and resolve performance issues.
By following these tips and tricks, you can ensure optimal Docker performance on Windows 10 and create a more efficient and productive development environment.
Troubleshooting Docker on Windows 10
Docker on Windows 10 is a powerful tool for developing, shipping, and running applications inside containers. However, like any software, it can encounter issues and errors. In this section, we’ll discuss common issues and errors when using Docker on Windows 10 and provide solutions and workarounds based on real-world scenarios.
Network Connectivity
One common issue when using Docker on Windows 10 is network connectivity. Containers may not be able to connect to the internet or other containers on the same network. Here are some solutions to try:
- Check that the Docker network is running. Use the
docker network lscommand to list all networks and ensure that thenatnetwork is running. - Check that the container is connected to the correct network. Use the
docker network inspectcommand to view network details and ensure that the container is connected to the correct network. - Check that the container’s firewall rules allow network traffic. Use the
docker container inspectcommand to view firewall rules and ensure that the necessary ports are open.
Permission Issues
Another common issue when using Docker on Windows 10 is permission issues. Containers may not have the necessary permissions to access system resources or perform certain actions. Here are some solutions to try:
- Run Docker as an administrator. Right-click the Docker taskbar icon and select
Run as administratorto ensure that Docker has the necessary permissions. - Check container permissions. Use the
docker container inspectcommand to view container details and ensure that the necessary permissions are granted. - Use a dedicated Docker user. Create a dedicated user for Docker and grant the necessary permissions to that user to avoid permission issues.
Resource Constraints
Docker on Windows 10 can also encounter resource constraints, such as insufficient CPU, memory, or disk I/O. Here are some solutions to try:
- Allocate more resources to Docker. Follow the steps in the Resource Allocation section to allocate more resources to Docker.
- Monitor Docker performance. Use the Docker stats command or third-party monitoring tools to monitor Docker performance and identify resource bottlenecks.
- Reduce container resource usage. Use multi-stage builds, Docker volumes, and other techniques to reduce container resource usage and improve performance.
By following these solutions and workarounds, you can troubleshoot common issues and errors when using Docker on Windows 10 and ensure optimal performance and productivity.