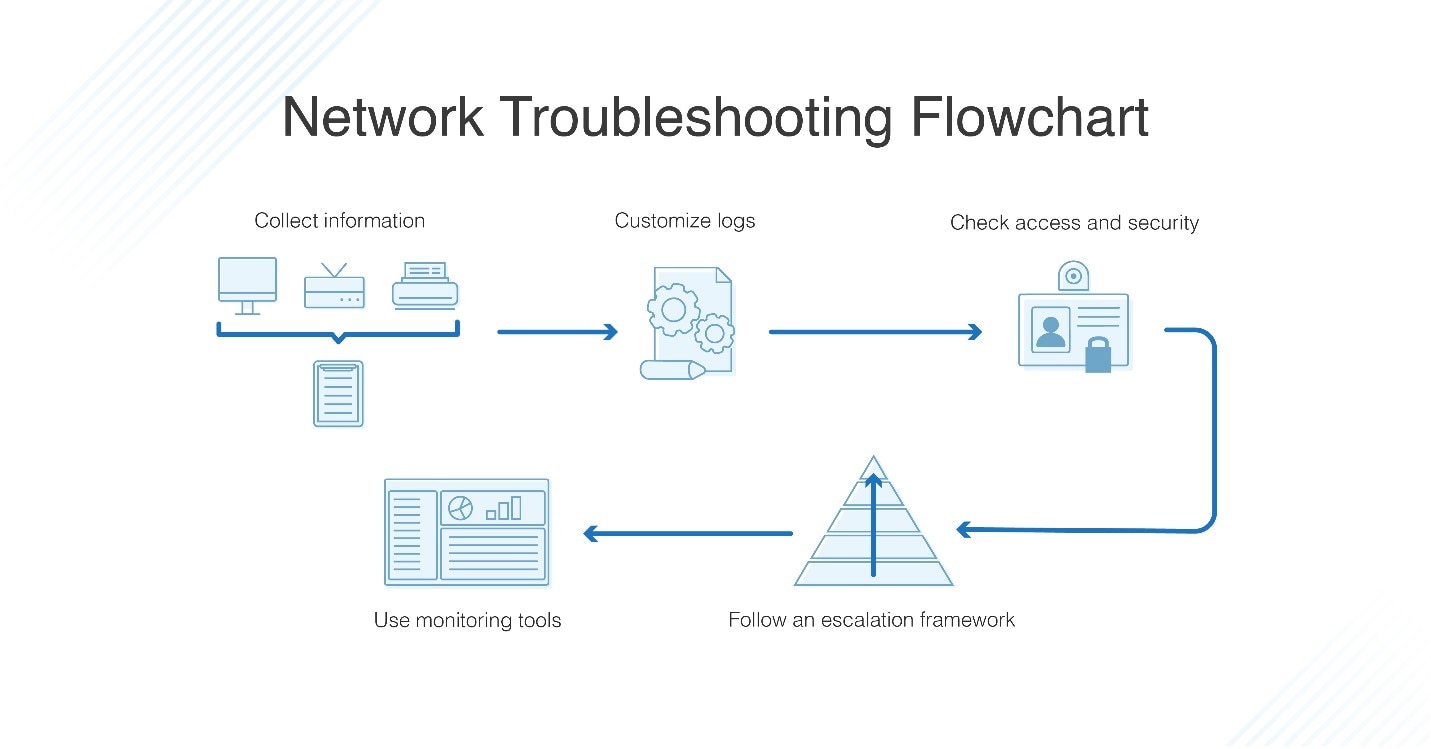Understanding Azure Virtual Desktop
Azure Virtual Desktop (AVD) represents a comprehensive desktop and application virtualization service hosted in the cloud. It allows users to securely access their desktops and applications from virtually anywhere, on any device. The core benefit of AVD lies in its ability to centralize resources, leading to significant cost savings through reduced hardware expenditure and simplified IT management. Businesses, particularly those with remote workforces, find AVD incredibly useful as it enables employees to connect to azure virtual desktop regardless of their physical location, fostering enhanced collaboration and productivity. Educational institutions also benefit from AVD’s scalable and accessible nature, providing students and faculty with seamless access to learning resources and software applications. AVD’s inherent scalability ensures that organizations can quickly adjust their resources to meet fluctuating demands, without compromising on performance. This access is especially beneficial for organizations that need to provide standardized work environments or that require certain applications to be consistently available and secure. The benefits of AVD extends to various use cases from remote workers needing access to critical line-of-business applications to researchers accessing high-performance computing environments. By understanding these core benefits, the target audience, whether it is businesses seeking a robust remote work solution or individuals needing reliable access to their work environment, can appreciate the value that AVD brings to their operational workflows.
One key advantage is the improved accessibility that Azure Virtual Desktop provides. It transcends geographical limitations, allowing individuals to connect to azure virtual desktop with just an internet connection and a compatible device. This is particularly beneficial for organizations with dispersed teams, ensuring consistent access to their virtual work environments. Scalability is another critical advantage, as it allows organizations to adjust resources in real-time as per the changes in demand, all while maintaining consistent performance levels. Consider for example, a business with varying workloads during different seasons; AVD lets them adjust the infrastructure without investing in additional hardware infrastructure during peak periods and scale down during less demanding times, realizing substantial savings in the long term. Furthermore, AVD’s inherent security features ensure that users’ data remains secure and compliant with applicable regulations. For the remote workforce, AVD offers secure access to company resources from any location, enabling flexibility and improved productivity. For students, it enables access to educational software and resources regardless of their device specifications or location. In essence, the target audience, ranging from individual remote workers to large enterprises, will find that AVD is a versatile, secure, and accessible solution to meet a variety of their operational needs to connect to azure virtual desktop.
Preparing Your Device for Connection
Before you connect to azure virtual desktop, several prerequisites must be met to ensure a smooth and successful connection. First, it’s crucial to verify that your device’s operating system is compatible with Azure Virtual Desktop. For Windows users, a minimum of Windows 10 is typically required, though it is beneficial to have the latest updates. macOS users should ensure they have a version compatible with the Remote Desktop Client, while iOS and Android users will need the corresponding Microsoft Remote Desktop app from their respective app stores. Network connectivity is another critical factor. A stable, high-bandwidth internet connection is essential for an optimal user experience; the specific bandwidth requirements may vary depending on your usage patterns, but a reliable broadband connection is generally recommended. Additionally, if accessing Azure Virtual Desktop remotely, a VPN connection may be required to securely connect to your organization’s network. Please confirm the VPN requirements with your IT administrator. For devices that might be missing necessary drivers or software, it’s important to check device configurations. Usually, devices should be updated with the latest drivers, though some organizations might enforce specific driver versions for AVD compatibility. This section acts as a troubleshooting guideline and ensures you have all the right tools to connect to azure virtual desktop without any interruptions.
Different device types have specific needs when preparing to connect to azure virtual desktop. For Windows PCs, besides the operating system and connectivity requirements, ensure that the Remote Desktop Client is installed. The Remote Desktop Client is easily available via Microsoft’s website, or often installed as part of corporate configurations. macOS devices need the Microsoft Remote Desktop application from the Mac App Store. Similarly, for iOS and Android mobile devices, you will be using the Remote Desktop mobile app, downloaded from either the Apple App Store or the Google Play Store respectively. These applications provide an interface to connect to your Azure Virtual Desktop, enabling you to work seamlessly. When preparing your devices, it is also very beneficial to check the system specifications of the resources assigned in the virtual machines, as insufficient resource allocation on the AVD might negatively affect performance. It’s important to note that some organizations might require specific software or drivers to be installed on your device to adhere to their security or compliance policies; if that’s the case, make sure you follow their guides. If any incompatibility issues arise during this phase, review all the requirements to connect to azure virtual desktop again. This is vital for consistent performance.
Furthermore, to connect to azure virtual desktop effectively, it’s also worth considering other factors. For example, make sure your device has enough disk space. Although your files are saved on the AVD’s server, the client software may need some space for temporary files or logs. For devices with limited storage, consider cleaning up unnecessary files. Sometimes, specific settings in the OS can affect the connection performance. For instance, disabling unnecessary background applications might free up memory. When troubleshooting, if you find the connection slow, it could be related to the device’s settings or your network connection. Confirm that no other applications are consuming too much bandwidth or resources. Finally, before attempting to connect, it’s a good idea to restart your device. This simple step can often resolve any temporary glitches or performance slowdowns, and it helps prepare your system to seamlessly connect to azure virtual desktop. This meticulous preparation will make the experience considerably easier.
How to Connect to Your Azure Virtual Desktop
Establishing a connection to your Azure Virtual Desktop (AVD) session is a straightforward process, designed to be user-friendly across various devices. The primary method involves utilizing the Remote Desktop client, which is available for Windows, macOS, iOS, and Android platforms. For Windows users, the Remote Desktop application can be downloaded directly from the Microsoft Store or the official Microsoft website. Once installed, launch the application and initiate the ‘Add Workspace’ function. You’ll be prompted to enter your organization’s workspace URL, which you should have received from your IT administrator. Input the URL, and you’ll be redirected to your organization’s login page to authenticate. Upon successful login, your assigned Azure Virtual Desktop resources, such as virtual desktops and remote applications, will be displayed. To connect to azure virtual desktop, simply select the desired resource to begin your session. For macOS, iOS, and Android users, the Remote Desktop client can be downloaded from their respective app stores. The process to connect to azure virtual desktop remains largely the same, requiring the workspace URL, followed by authentication. It is crucial to ensure your device meets the minimum operating system and network requirements before proceeding. Another method to connect to azure virtual desktop is via the Azure portal. Within the Azure portal, navigate to the Virtual Desktop service, and select the desired session host. From this page, you can initiate a browser-based connection to your virtual desktop. While less frequently used compared to the Remote Desktop client, this method provides quick access for those who may not have the Remote Desktop application installed. The portal login might also be necessary to connect to azure virtual desktop if encountering problems with other methods.
During the connection process, users might occasionally encounter specific error messages. One common issue is network connectivity problems. If the network is unstable or the firewall is blocking the connection, users may experience difficulties connecting to azure virtual desktop. A simple check is to verify your internet connection and ensure your firewall settings permit access to the necessary Microsoft endpoints. Another common issue involves authentication failures. Double-check that the credentials entered, username and password, are accurate. If the issue persists, contact your organization’s IT administrator to ensure your account is configured correctly for AVD access. In some instances, users may find their applications are crashing during the session, this could be an app compatibility issue. In such cases, try restarting your AVD session or check with IT if a new update is available for the application or the virtual machine. For visual guidance, refer to the screen recordings and screenshots that are often provided by your organization’s IT support. By following the steps outlined above and carefully reviewing the solutions, any user can quickly learn how to connect to azure virtual desktop efficiently and smoothly.
By carefully following the previously mentioned instructions and keeping a detailed record of any errors that may appear, the user will be able to connect to azure virtual desktop and enjoy a remote working environment. Remember that a steady internet connection is essential for a good remote desktop experience, if the connection is slow or unstable that can lead to a series of problems connecting to azure virtual desktop. In the event of persistent errors, it is crucial to seek help from your internal IT department. The Azure Virtual Desktop environment is designed to be user-friendly, but each company might have some special requirements to grant users remote access. In conclusion, connecting to azure virtual desktop should be an easy and safe experience, and the information provided is aimed at guaranteeing a positive experience for all users.
Troubleshooting Common Connection Issues
Encountering difficulties while trying to connect to Azure Virtual Desktop is not uncommon, and understanding how to address these issues can significantly improve the user experience. One frequent problem is network connectivity, where a poor or unstable internet connection prevents users from successfully establishing a session. This can manifest as slow performance, frequent disconnects, or the inability to connect at all. Check your internet bandwidth, verify your Wi-Fi or wired connection, and ensure that your network is not experiencing any outages. If using a VPN, confirm it is properly configured and is not blocking the connection to Azure resources. Also, consider that the network infrastructure itself, such as routers and firewalls, might be misconfigured, preventing you to connect to azure virtual desktop. Another prevalent issue revolves around authentication failures. Incorrect username or password entries, problems with multi-factor authentication (MFA), or issues with the Azure Active Directory (Azure AD) can all impede the login process. If your user credentials don’t match or your MFA codes are incorrect, you may be locked out from your session. To resolve this, double-check your credentials, reset your password if necessary, and verify that your MFA settings are correct within Azure AD. Ensure that your device’s time and date are accurate, as this is crucial for time-based MFA methods.
Another major area of concern includes application compatibility issues, which can range from software not functioning as expected on the virtual desktop to outright errors during program execution. Make sure that the applications you are trying to use on the AVD are compatible with the operating system and configurations of your virtual desktop. If you are experiencing application errors, try reinstalling or updating the problematic application. In cases where a specific software is causing system instability, consider isolating the problem to that application and then contacting the support team for that software. Some error messages can provide diagnostic codes which can be useful to identify the issue. Additionally, make sure that all essential drivers are properly installed and up-to-date on both your local machine and your Azure Virtual Desktop environment. When troubleshooting connection issues, consider the Remote Desktop client you are using may not be the latest version or have configuration problems. Try updating to the latest client version, or try connecting with a different connection method to verify the source of the issue. It is also useful to perform a system restart to ensure that all processes and resources are properly reloaded, and you might finally connect to azure virtual desktop. For some users, problems connecting to azure virtual desktop can be due to firewall configurations, which may block the required network ports. So, reviewing your firewall configuration and opening required ports for the remote connection is a good practice, that can help ensure you can connect to azure virtual desktop securely.
A helpful way to approach troubleshooting is through a logical and methodical process. Begin by confirming basic connectivity and verifying your network setup. Then, focus on the authentication process, and verify that your credentials and MFA configurations are correct. If these steps do not resolve your issues, shift your focus to any problems with the Azure Virtual Desktop environment. Keep in mind that the Azure environment can also be the cause of the issues, so verify Azure service health and consider reporting it to the administrators. It is beneficial to gather the exact error messages that are appearing during the connection process because these can provide specific clues for resolving the problem. If still facing issues connecting to azure virtual desktop, you may need to engage with a support specialist or consult the available Microsoft official documentation.
Optimizing Your AVD Experience
To enhance your experience when you connect to azure virtual desktop, several key adjustments can be implemented. Start by evaluating your display settings within the AVD session. Resolution and scaling options should be tailored to match your local device for optimal clarity and usability. If the display appears blurry or too small, experiment with different settings until a comfortable viewing experience is achieved. Managing resource consumption is also paramount. Limit the number of applications running simultaneously within your virtual desktop to prevent slowdowns. Close any unnecessary programs and regularly check task manager to monitor CPU and memory usage. Consider adjusting graphic settings of specific applications, if possible, to reduce the strain on the virtual environment. Network configuration is another vital area for optimization. A stable and high-bandwidth internet connection will facilitate a smoother experience when you connect to azure virtual desktop. If working from home, ensure your Wi-Fi signal is strong, or, if feasible, use a direct wired connection. A slow or unstable network can directly impact performance, causing lag and disconnection issues. Using peripheral devices appropriately also adds to the overall experience. When connecting to azure virtual desktop, ensure that your input devices like keyboard and mouse are correctly recognized and working. Some applications benefit from specific peripherals, such as drawing tablets, so ensure they are installed and configured properly within the AVD environment. Optimize your overall experience of connecting to azure virtual desktop to increase your efficiency and productivity.
Furthermore, several innovative strategies can be employed to improve performance and user experience. Caching mechanisms on the client device can be enabled to locally store frequently accessed data, thus reducing network requests and improving responsiveness. Experiment with different display protocols, such as RDP, and see which offers the best balance between visual fidelity and performance based on your network and hardware. Ensure that any audio and video drivers are correctly installed and functioning on both the local and virtual devices to eliminate potential issues with sound or multimedia playback. Regularly rebooting the virtual machine can also solve performance issues, allowing you to connect to azure virtual desktop and ensure the system is running efficiently. It is also important to customize your user profile to save specific settings that you use every time you connect to azure virtual desktop. This step ensures the AVD environment meets your specific workflow needs every time you start a new session. Consider utilizing features like session roaming to have your work available from various devices and locations. This seamless transition of sessions allows for continuous and flexible work opportunities. Always adjust these settings according to your specific setup and needs, since they can significantly enhance the overall quality of your AVD session when you connect to azure virtual desktop.
Securing Your Azure Virtual Desktop Connection
Protecting your access to Azure Virtual Desktop is paramount. A secure connection ensures your data remains confidential and your work environment remains safe from malicious actors. To connect to Azure Virtual Desktop securely, begin by choosing a strong, unique password that incorporates a mix of uppercase and lowercase letters, numbers, and symbols. Avoid reusing passwords across multiple accounts. Enabling multi-factor authentication (MFA) adds an extra layer of security, requiring a second form of verification beyond your password, significantly reducing the risk of unauthorized access, even if your password is compromised. This is especially crucial when connecting to Azure Virtual Desktop from untrusted networks.
Regularly updating your operating system and all applications is essential for patching security vulnerabilities. Outdated software creates entry points for malware and hackers to exploit. Keeping your software current is a fundamental step in protecting your connection to Azure Virtual Desktop. When connecting to your Azure Virtual Desktop, always use a trusted and secure network. Avoid connecting from public Wi-Fi hotspots, as these networks are often vulnerable to eavesdropping and attacks. If connecting remotely, utilize a Virtual Private Network (VPN) to encrypt your connection and add another layer of security. A VPN creates a secure tunnel between your device and the Azure Virtual Desktop server, protecting your data from prying eyes on the network.
Be mindful of phishing attempts and suspicious emails or links that might appear to be related to your Azure Virtual Desktop. Never click on links or open attachments from unknown or untrusted sources. These could lead to malware infections or attempts to steal your credentials. Understanding these security best practices and implementing them diligently is key to ensuring that your connection to Azure Virtual Desktop is always secure and protected. Remember, proactively safeguarding your access contributes to a safe and productive work environment, enhancing your overall experience when you connect to Azure Virtual Desktop.
Exploring Advanced AVD Features for Enhanced Productivity
Beyond the basics of connecting to Azure Virtual Desktop, several advanced features can significantly enhance productivity and streamline workflows. Session management allows for efficient control over active sessions, enabling users to disconnect and reconnect seamlessly without losing their work. This is particularly useful for managing multiple AVD sessions or for handling unexpected interruptions. Properly utilizing session management capabilities simplifies the process of connect to azure virtual desktop and improves overall efficiency. Understanding how to manage these sessions effectively is key to maximizing the potential of AVD.
Customizing user profiles offers another layer of personalization. Users can tailor their AVD environment to match their individual preferences, improving usability and comfort. This includes adjusting settings for applications, desktops, and peripheral devices. By optimizing the profile to match individual work styles, users can connect to azure virtual desktop with a more productive and personalized experience. This level of control enables a more efficient and customized workflow.
For organizations, application deployment within AVD provides centralized management and streamlined access to essential software. This ensures consistency across users and simplifies updates and maintenance. Effective application deployment significantly reduces IT overhead and allows for better control over software access. This feature streamlines the entire process of connecting to azure virtual desktop, providing a more integrated and managed experience. Careful planning and implementation of application deployment are crucial to achieve its full potential and ensure seamless integration within the AVD environment.
Choosing the Right AVD Solution for Your Needs
Azure Virtual Desktop (AVD) offers flexible access methods to suit diverse needs. Users can connect to Azure Virtual Desktop using the Azure portal, the Remote Desktop Client, or other compatible applications, ensuring seamless integration into existing workflows. Understanding licensing options is crucial for selecting the optimal AVD solution. Microsoft provides various licensing models, including per-user and per-device licensing, catering to individual users and large organizations alike. Factors such as the number of users, required applications, and desired level of control influence licensing choice. Careful consideration of these factors ensures cost-effectiveness and optimal resource allocation when connecting to Azure Virtual Desktop. Businesses should evaluate their specific requirements—such as the need for advanced security features, scalability, and compliance—to determine the most appropriate licensing plan and deployment method for their needs. Choosing the right AVD solution empowers users to connect to Azure Virtual Desktop securely and efficiently, maximizing productivity and minimizing costs.
The process of connecting to Azure Virtual Desktop varies slightly depending on the chosen access method and licensing. For instance, users with per-user licenses might have a simpler login process compared to those with per-device licenses, requiring additional configurations for device management. Regardless of the chosen method, users should always prioritize security best practices. This includes using strong, unique passwords, enabling multi-factor authentication, and regularly updating software to protect against potential vulnerabilities when you connect to Azure Virtual Desktop. Proactive security measures are critical for maintaining data integrity and preventing unauthorized access. By understanding the nuances of different licensing models and access methods, organizations can effectively tailor their AVD deployment to meet their specific operational requirements and successfully connect to Azure Virtual Desktop.
To ensure a successful connection to Azure Virtual Desktop, users should consult Microsoft’s official documentation for detailed instructions and troubleshooting guidance. This valuable resource offers in-depth explanations of various AVD features and functionalities, including session management, profile customization, and advanced security configurations. Microsoft’s comprehensive support ensures users can efficiently connect to Azure Virtual Desktop and optimize their experience. Regularly reviewing Microsoft’s updates and best practices ensures that organizations remain informed about the latest features, security enhancements, and support resources available to enhance their AVD environment. Proactive engagement with Microsoft’s resources empowers users and administrators to maintain optimal performance and security when connecting to Azure Virtual Desktop, ensuring a smooth and productive work environment.