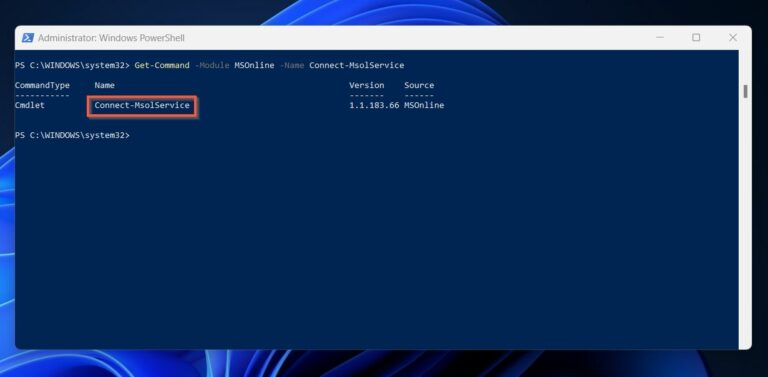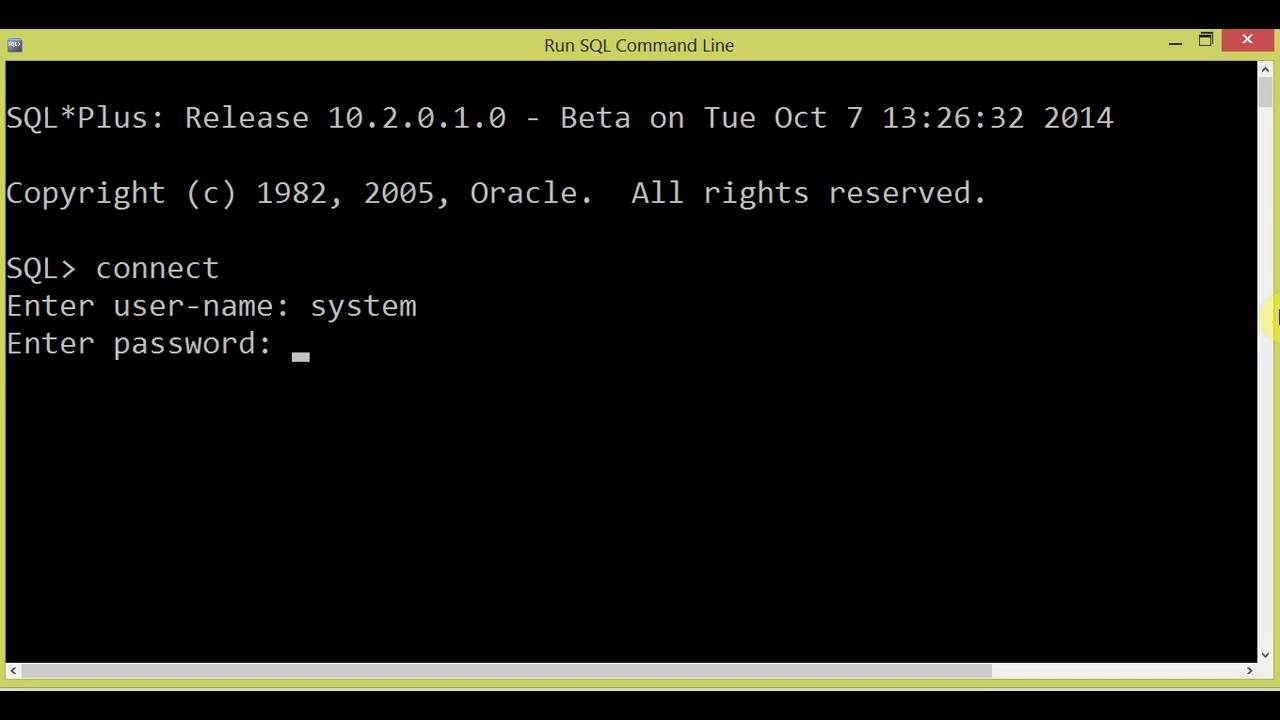Understanding the Issue: Why “connect-msolservice” May Not Be Recognized
If you’re experiencing issues with the “connect-msolservice” command in PowerShell, it’s possible that the module containing this command is outdated or not installed. This command is part of the MSOnline module, which is used to connect to Microsoft Online Services such as Office 365 and Azure AD. In this article, we’ll explore the possible reasons why the “connect-msolservice” command may not be recognized and provide a comprehensive guide to help you resolve the issue.
Preparing Your Environment: Installing and Updating Required Modules
To use the “connect-msolservice” command, you need to have the MSOnline module installed and up-to-date. This module is part of the Microsoft Online Services Sign-In Assistant, which you can download and install from the Microsoft website. Here are the step-by-step instructions for installing and updating the MSOnline module:
- Check if the MSOnline module is already installed by running the following command in PowerShell:
Get-Module -Name MSOnline -ListAvailable - If the module is not installed, download and install the Microsoft Online Services Sign-In Assistant from the Microsoft website.
- Once the Sign-In Assistant is installed, open PowerShell and run the following command to install the MSOnline module:
Install-Module -Name MSOnline - To update the MSOnline module, run the following command:
Update-Module -Name MSOnline
By following these steps, you can ensure that you have the latest version of the MSOnline module and that the “connect-msolservice” command is recognized in PowerShell.
Connecting to MSOnline: Using the “connect-msolservice” Command Correctly
To use the “connect-msolservice” command, you need to provide valid credentials for an account that has the necessary permissions to manage your Microsoft Online Services. Here’s the correct syntax and usage of the command:
Connect-MsolService [-Credential <PSCredential>] [-TenantId <Guid>] [-CertificateThumbprint <String>] [-KeyStore <String>] [-KeyStorePassword <String>] [-MsolClientId <String>] [-Force] [-WhatIf] [-Confirm] [<CommonParameters>]Here are some examples to help you understand how to use the command effectively:
Connect-MsolService: Connects to MSOnline using the current user’s credentials.Connect-MsolService -Credential (Get-Credential): Prompts for credentials and connects to MSOnline.Connect-MsolService -TenantId "your-tenant-id": Connects to the specified tenant ID in MSOnline.
By using the correct syntax and examples provided, you can ensure that the “connect-msolservice” command is used correctly and that you can connect to MSOnline successfully.
Troubleshooting Common Errors: Identifying and Solving Issues
Despite following the correct syntax and ensuring that the required modules are installed and up-to-date, you may still encounter issues when using the “connect-msolservice” command. Here are some common errors and how to solve them:
Authentication Errors
If you receive an authentication error when using the “connect-msolservice” command, it may be due to incorrect credentials or an issue with your Azure AD account. To resolve this issue, double-check your credentials and ensure that your account has the necessary permissions to access MSOnline. You can also try resetting your password or contacting your administrator for assistance.
Connection Timeouts
Connection timeouts can occur when there is a slow or unstable internet connection. To resolve this issue, check your internet connection and try running the command again. If the issue persists, try using a different network or contacting your internet service provider for assistance.
Module Not Found
If you receive a “module not found” error when using the “connect-msolservice” command, it may be because the required module is not installed or is not in the correct location. To resolve this issue, double-check that the MSOnline module is installed and added to your PowerShell session. You can also try reinstalling the module or checking for updates.
Command Not Recognized
If the “connect-msolservice” command is still not recognized, it may be due to an issue with your PowerShell session or environment. To resolve this issue, try restarting your PowerShell session or checking your system’s environment variables. You can also try running the command in a different PowerShell session or on a different system.
By identifying and solving these common errors, you can effectively use the “connect-msolservice” command to manage your MSOnline environment. However, if you still encounter issues, consider using alternative solutions or seeking help and support from the community and Microsoft.
Alternative Solutions: Connecting to MSOnline Without “connect-msolservice”
While the “connect-msolservice” command is a popular and effective way to connect to MSOnline, there are alternative solutions that you can use if you encounter issues or prefer a different approach. Here are two alternative solutions:
Using the AzureAD Module
The AzureAD module is another PowerShell module that you can use to connect to MSOnline. This module contains similar commands and functions as the MSOnline module, including the “Connect-AzureAD” command, which is the equivalent of the “connect-msolservice” command. To use the AzureAD module, you need to install it and connect to MSOnline using the “Connect-AzureAD” command. Here are the step-by-step instructions:
- Install the AzureAD module by running the following command in PowerShell:
Install-Module -Name AzureAD - Import the AzureAD module by running the following command in PowerShell:
Import-Module -Name AzureAD - Connect to MSOnline by running the following command in PowerShell:
Connect-AzureAD - Enter your credentials when prompted.
Once you are connected to MSOnline using the AzureAD module, you can use the “Get-AzureADUser” and other commands to manage your MSOnline environment.
Using the Azure Portal
If you prefer a graphical user interface (GUI) instead of a command-line interface (CLI), you can use the Azure portal to connect to MSOnline. The Azure portal is a web-based application that you can access from any device with an internet connection. To use the Azure portal, you need to have an Azure AD account and the necessary permissions to access MSOnline. Here are the step-by-step instructions:
- Go to the Azure portal website: https://portal.azure.com/
- Sign in using your Azure AD account credentials.
- In the left-hand menu, click on “Azure Active Directory”.
- In the Azure Active Directory menu, click on “Users”.
- At the top of the Users page, click on “All users“.
- In the All users menu, click on “Add user”.
- Fill out the user details and click on “Create”.
By using the AzureAD module or the Azure portal, you can connect to MSOnline and manage your environment without relying on the “connect-msolservice” command. However, it’s still important to maintain your MSOnline connection and keep it up-to-date, regardless of the solution you choose.
Maintaining Your Connection: Keeping Your MSOnline Access Up-to-Date
Once you have successfully connected to MSOnline using the “connect-msolservice” command or an alternative solution, it’s important to maintain your connection and keep it up-to-date. Here are some tips and best practices for regularly updating your modules and checking your connection status:
Updating Your Modules
Microsoft regularly releases updates and bug fixes for its PowerShell modules, including the MSOnline module. To ensure that you have the latest version of the module and the “connect-msolservice” command, you should regularly update your modules. Here are the step-by-step instructions:
- Open PowerShell and run the following command to view a list of your installed modules:
Get-Module -ListAvailable - Identify the MSOnline module in the list and take note of its version number.
- Run the following command to update all of your modules to the latest version:
Update-Module - Once the update is complete, run the
Get-Modulecommand again to confirm that the MSOnline module has been updated to the latest version.
Checking Your Connection Status
To ensure that you have a stable and secure connection to MSOnline, you should regularly check your connection status. Here are the step-by-step instructions:
- Open PowerShell and run the following command to connect to MSOnline using the “connect-msolservice” command:
Connect-MsolService- Enter your credentials when prompted.
- Once you are connected, run the following command to view your connection status:
Get-MsolConnectionStatus- Check the output for any errors or warnings. If there are any issues, follow the instructions provided to resolve them.
By regularly updating your modules and checking your connection status, you can maintain your MSOnline connection and ensure that you have access to the latest features and security updates. This will help you manage your MSOnline environment effectively and efficiently.
Additional Resources: Finding More Help and Support
If you are still having trouble with the “connect-msolservice” command or need further help and support, there are several resources available to you. Here are some additional resources that you can use to find more information and get the help you need:
Microsoft Documentation
Microsoft provides extensive documentation and resources for its products and services, including the MSOnline module and the “connect-msolservice” command. You can find official Microsoft documentation on the Microsoft Docs website. This documentation includes detailed information on the “connect-msolservice” command, as well as examples, best practices, and troubleshooting tips.
Microsoft Forums
Microsoft forums are a great place to ask questions, share knowledge, and get help from the Microsoft community. You can find Microsoft forums for the MSOnline module and the “connect-msolservice” command on the Microsoft Tech Community website. These forums are monitored by Microsoft support engineers and MVPs, who can provide expert advice and guidance.
Microsoft Support
If you are still having trouble with the “connect-msolservice” command or need further help and support, you can contact Microsoft Support. Microsoft Support offers a range of services, including phone, email, and chat support, as well as online resources and troubleshooting tools. You can find more information and contact Microsoft Support on the Microsoft Support website.
By using these additional resources, you can find more help and support for the “connect-msolservice” command and the MSOnline module. Don’t hesitate to seek help and support from the community and Microsoft if you need it.