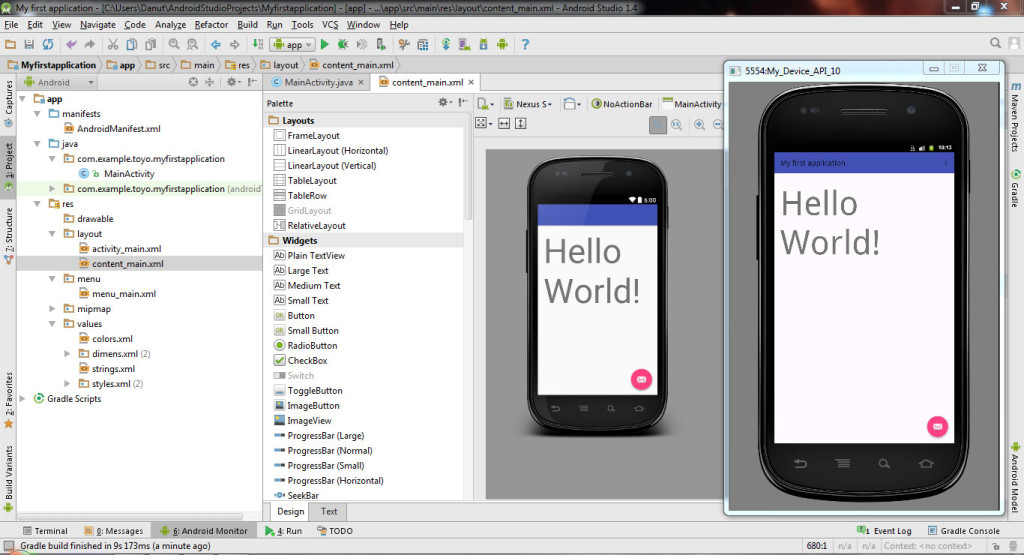Understanding Android Virtual Devices
An Android Virtual Device (AVD) is a virtual representation of a physical Android device, offering a simulated environment for Android app development and testing. Its primary purpose is to provide developers with a cost-effective and versatile platform to test applications across various Android versions and hardware configurations without needing numerous physical devices. Using an AVD offers significant advantages over physical testing. The most notable benefit is cost savings; an AVD eliminates the expense of purchasing and maintaining multiple devices. Further, AVDs provide easy access to a wide range of Android versions and configurations, allowing for comprehensive testing across different API levels and screen sizes. This accessibility significantly improves the testing process, ensuring compatibility and performance across diverse user devices. Finally, setting up and tearing down AVDs for testing is significantly faster and easier compared to the physical setup and maintenance required for real devices. The flexibility and efficiency inherent in using an AVD are invaluable assets to the modern Android developer, streamlining the entire app development lifecycle. This ability to quickly spin up and shut down AVD instances with different configurations makes the development workflow dramatically more efficient.
The versatility of the AVD extends to its capacity to simulate various hardware configurations. Developers can configure aspects such as RAM, storage, screen resolution and size, and even simulate sensor data like GPS and accelerometer readings. This allows for thorough testing of how an app responds to different hardware capabilities and environmental conditions, helping to identify potential issues early in the development process. By using an AVD effectively, developers can create comprehensive testing strategies, ensuring that their app performs optimally on a vast range of potential user devices. This detailed testing is crucial to avoiding unexpected issues and ensuring a seamless user experience post-release. Furthermore, the capability to readily switch between different AVD configurations simplifies the task of conducting parallel testing on a multitude of device profiles and Android versions. This feature enhances the thoroughness and efficiency of the testing process, ultimately reducing the likelihood of encountering unforeseen problems.
In essence, the AVD acts as a powerful tool, enabling developers to emulate diverse real-world scenarios. The ability to test apps on numerous AVD configurations before release ensures a smoother, more robust, and ultimately more successful app launch. The advantages of using an AVD – cost-effectiveness, ease of access to different Android versions and configurations, and convenient setup and teardown – significantly enhance the development and testing phases, ultimately leading to higher quality Android applications. Understanding how to effectively utilize an AVD is a fundamental skill for any serious Android developer.
Setting Up Your First Android Virtual Device
Creating an Android Virtual Device (AVD) in Android Studio is straightforward. First, open Android Studio and navigate to the AVD Manager. This can typically be accessed through the “Tools” menu, then “AVD Manager”. If the AVD Manager isn’t immediately visible, ensure that the necessary Android SDK components are installed. You’ll need to download and install the appropriate system images representing different Android versions and device profiles. The AVD Manager provides a user-friendly interface to select these system images; choose one based on your testing needs—perhaps a recent Android version like Android 13, and a device profile like a Pixel 4 or Nexus 5X to mimic common user hardware. The selection of the correct system image for your AVD is crucial for accurate testing, ensuring the application functions correctly across different Android versions and device configurations. Remember to allocate sufficient system resources; insufficient RAM or storage can significantly impact the AVD’s performance. This initial AVD setup is crucial for emulating real-world user experiences effectively during development and testing.
Once the system image is selected, you’ll proceed to configure the AVD’s hardware specifications. Android Studio allows for customization of various parameters, including RAM allocation, internal storage size, and screen resolution. Choosing appropriate hardware specifications helps simulate diverse user environments. For example, simulating a low-RAM device will allow testing how the application handles resource constraints. Similarly, testing on different screen sizes is important for ensuring the user interface adapts properly. After specifying these parameters, Android Studio will create the AVD. The process may take a few minutes, depending on the system image size and your computer’s performance. After successful creation, you can launch the emulator from the AVD Manager. The emulator will boot up, presenting a simulated Android device screen that mirrors the chosen device profile. It is important to ensure hardware acceleration is enabled in the Android Studio settings for optimal AVD performance. This significantly speeds up the emulation process, improving the overall development workflow. This streamlined approach ensures that the AVD development process is both efficient and effective, enabling comprehensive app testing.
During the AVD creation process, pay close attention to the details. Consider your app’s target audience and the devices they are likely to use. If your application is designed for budget smartphones, you might want to create an AVD with lower RAM and storage to simulate those conditions and prevent unexpected behavior on low-resource devices. Conversely, if your app targets high-end devices, consider creating an AVD with specifications that reflect a more powerful device. Proper AVD configuration directly impacts the accuracy and reliability of your testing, ensuring that your application works flawlessly across different devices and Android versions. Regularly reviewing and updating your AVDs to match the evolving Android landscape and the latest system images is essential to maintain testing relevance and accuracy. Effectively managing your AVDs ensures that your testing is comprehensive, reliable, and directly reflects real-world user experiences.
Working with Different Android Versions and Device Profiles
Creating Android Virtual Devices (AVDs) with diverse Android versions and hardware profiles is crucial for comprehensive app testing. To access various system images, navigate to the AVD Manager within Android Studio. The AVD Manager displays a list of available system images, categorized by Android version (e.g., Android 12, Android 13, Android 14, and previews of upcoming versions) and device profiles (such as Pixel 4, Pixel 6, Nexus 5X, and generic device configurations). Each system image represents a specific Android version with its unique set of APIs, features, and potential compatibility issues. Selecting a suitable system image allows developers to test their application’s behavior across different Android versions, ensuring compatibility and performance across a broad range of user devices. The process of downloading these images is straightforward within Android Studio; simply select the desired system image and click the download button. Android Studio will handle the download and installation automatically. This ensures the avd accurately reflects the target audience’s device capabilities. This capability of the avd is invaluable for any developer.
Device profiles within the AVD Manager offer a range of hardware specifications to emulate various devices. This includes screen sizes (from small smartphone displays to larger tablet screens), resolutions (defining the pixel density and sharpness), RAM (influencing app performance and multitasking capabilities), storage (affecting app installation and data storage), and more. When creating a new AVD, one selects the desired device profile alongside the system image. The choice of device profile impacts the testing process significantly. Testing on a smaller screen might reveal layout issues or usability problems not apparent on a larger screen, and sufficient RAM allocation is essential to accurately simulate real-world app performance, preventing performance discrepancies between the avd and actual devices. By using various combinations of system images and device profiles, developers can create a comprehensive test suite covering a vast spectrum of user devices, making the avd a powerful tool in the development cycle.
The flexibility to create AVDs with different screen sizes, resolutions, and memory configurations allows developers to test their apps’ responsiveness and performance across a diverse range of devices. For instance, an app designed for a large tablet might exhibit performance issues on a smaller phone. Using an avd allows developers to identify and address such discrepancies before the app is released. Moreover, emulating various RAM capacities helps understand how the app handles memory-intensive operations. Furthermore, simulating different screen resolutions allows checking for layout and design issues. This thorough approach, made possible by the versatility of AVDs, allows developers to deliver a seamless user experience across a wide array of Android devices, increasing user satisfaction and boosting the app’s success rate. The ability to effortlessly switch between AVDs configured for different Android versions and hardware profiles significantly streamlines the testing process and is a key strength of using an avd in app development.
Optimizing AVD Performance
Emulator performance is crucial for a smooth development workflow. A slow AVD can significantly hinder productivity. To optimize AVD performance, several strategies can be employed. Allocating sufficient RAM to the AVD is paramount; a poorly configured AVD might struggle with even basic tasks if insufficient RAM is allocated. Experiment with increasing the RAM assigned to the AVD in Android Studio’s AVD Manager, observing the impact on performance. Using a fast storage device for the AVD also significantly improves its speed. An SSD will dramatically outperform a traditional HDD, resulting in quicker boot times and overall responsiveness. Consider using an SSD if possible when creating or modifying your AVD configuration. Hardware acceleration, when available, provides a substantial performance boost. This feature utilizes the host machine’s CPU to handle computationally intensive tasks, freeing up the AVD’s virtual resources. Enabling hardware acceleration (if supported by your system) within Android Studio’s AVD settings is a simple yet highly effective optimization.
Beyond hardware considerations, software optimization plays a vital role. The number of apps running simultaneously within the AVD can impact performance. Close unnecessary apps running in the background to free up resources. Additionally, the complexity of the application being tested can influence the AVD’s performance. Complex applications with demanding graphics or intensive processing requirements naturally put a greater strain on the AVD’s resources. In such cases, optimizing the application itself might be necessary to improve overall performance. If your AVD is still slow despite these optimizations, consider investigating potential conflicts with other software or drivers on your system. Reviewing the Android Studio logs for error messages or warnings might provide clues to resolving performance issues. Furthermore, ensuring your system’s operating system and drivers are up-to-date can also help prevent performance bottlenecks. Regularly updating your system can address known bugs and performance issues that could affect your AVD.
Troubleshooting slow AVD performance often involves a systematic approach. Start by checking the AVD’s allocated resources, particularly RAM and storage. Then, verify that hardware acceleration is enabled. Next, examine the AVD’s configuration settings to ensure that the specifications are appropriate for the application being tested; an over-specified AVD might not necessarily lead to better performance. Consider reducing the resolution or screen density to improve performance if needed. If the problem persists, examine the application’s code for performance bottlenecks; poorly optimized code can significantly impact AVD responsiveness. Finally, if none of these steps resolve the issue, consider reinstalling or recreating the AVD to rule out any corrupted files or settings. Properly configured AVDs provide a reliable and efficient platform for development, and addressing performance issues proactively can lead to a much more productive development experience. Remember to regularly review and adjust your AVD configuration as needed to maintain optimal performance.
Advanced AVD Configuration Options: Enhancing Your Testing Capabilities
Beyond the basic setup, Android Studio’s AVD Manager offers a wealth of advanced configuration options to significantly enhance testing. Network emulation allows developers to simulate various network conditions, including slow 2G connections, 3G networks, or even unstable Wi-Fi, providing valuable insights into how the app behaves under different network constraints. This is crucial for ensuring a consistent user experience across diverse network environments. Properly configuring the AVD’s network settings allows for realistic testing and identification of potential issues related to network connectivity and data transfer speed. The ability to fine-tune these parameters is a key advantage of using an AVD for comprehensive app testing. Consider using this feature to thoroughly test your application’s robustness.
Sensor simulation within the AVD provides another layer of sophistication. Simulating GPS location, accelerometer data, and other sensor inputs allows developers to test features dependent on these functionalities without needing physical interaction with a device. This is particularly valuable for location-based apps or apps that rely on motion sensors for gameplay or functionality. By controlling sensor inputs within the AVD, one can reproduce specific scenarios and test for accuracy and robustness. The accurate simulation of sensor data within the AVD helps ensure that app functionality remains consistent regardless of the physical environment.
External storage configuration is another significant aspect of advanced AVD setup. This allows for simulating different storage conditions, including limited storage space, slow read/write speeds, and various file system configurations. This aspect of AVD configuration is important for testing applications that heavily rely on external storage for data handling, such as media players or applications that store large datasets. Configuring the AVD to emulate different storage conditions helps to identify potential issues related to storage capacity and performance. By leveraging these advanced AVD features, developers gain the ability to simulate a wide range of real-world scenarios, ensuring their applications are robust and reliable across diverse devices and usage conditions. This refined approach to testing improves the overall quality and user experience of the Android application. The flexibility offered by these advanced AVD configurations ensures that applications are thoroughly tested before release, reducing the likelihood of unexpected issues or crashes after deployment. Using advanced avd features provides a more realistic testing environment.
Troubleshooting Common AVD Issues
Emulator crashes are a frustrating but sometimes unavoidable aspect of working with Android Virtual Devices (AVDs). Several factors can contribute to these crashes, including insufficient system resources (RAM and storage), outdated or corrupted AVD system images, and driver conflicts. To address crashes, ensure your system meets the minimum recommended specifications for running the AVD. Consider increasing the RAM allocation for the AVD, using a faster storage device (SSD recommended), and updating or reinstalling the affected AVD system image. Checking for and resolving driver conflicts, particularly with graphics drivers, can also be crucial. If the issue persists, examine the emulator logs for specific error messages which may offer clues to the root cause. Reinstalling Android Studio itself might also help in resolving persistent AVD crashes.
Slow AVD performance is another common complaint. Several optimization strategies can significantly improve emulator speed. Hardware acceleration, if supported by your system, is a major performance booster for AVDs. Enable this feature in the Android Studio AVD Manager settings. Additionally, ensure your host system has ample available RAM, and consider using a fast SSD to reduce disk I/O bottlenecks which can considerably slow down AVD boot times and overall responsiveness. Choosing a less demanding AVD configuration (e.g., lower resolution, less RAM) can help improve performance, particularly on lower-end systems. Regularly cleaning up temporary files on the host system can also free resources needed for the AVD’s smooth operation. If the AVD remains sluggish, consider reinstalling it from a fresh system image. The correct configuration of the AVD is often a key to resolving speed issues.
Connectivity problems in AVDs, such as failure to connect to the internet or network devices, can stem from several causes. First, verify that the network settings within the AVD are correctly configured. Incorrect network settings, such as an invalid IP address or DNS server, can prevent the AVD from connecting. Next, check your host system’s network connection to rule out problems unrelated to the AVD itself. Network emulation features within the AVD manager, allowing simulation of varying network conditions, may need to be adjusted to match your testing requirements, as poor emulation settings may cause unexpected network behavior. Firewall rules on either the host system or the AVD may also block connections, so ensure that required ports are open. If the AVD still has connectivity issues, restarting the AVD or even reinstalling it as a last resort may resolve network related issues. Sometimes, examining the AVD logs helps find the root cause of connectivity problems for the aVD.
Integrating AVDs into Your Development Workflow
Android Virtual Devices (AVDs) are seamlessly integrated into the Android Studio development environment, making them an indispensable tool throughout the entire development lifecycle. From the initial stages of app development, AVDs provide a convenient platform for testing basic functionality and debugging initial code. Developers can quickly iterate on their code, deploying changes to an AVD and observing the results in real-time. This iterative process drastically reduces the time and effort required for testing, compared to relying solely on physical devices. The ease of creating and managing multiple AVDs with different configurations enables parallel testing across various Android versions and device profiles, accelerating the development cycle and ensuring broader compatibility.
As the app development progresses, AVDs continue to play a crucial role. More sophisticated testing scenarios can be simulated, leveraging advanced AVD features such as network emulation to assess performance under different network conditions. Sensor simulation allows developers to test features that rely on GPS, accelerometer, or other sensors, ensuring robust functionality regardless of the user’s device hardware. AVDs also facilitate thorough testing of the user interface (UI) across a range of screen sizes and resolutions, improving the overall user experience. The ability to easily create and manage AVDs eliminates the need for a large collection of physical devices, streamlining the testing process and significantly reducing development costs. Using AVDs for performance testing and stability tests ensures a smooth and efficient application.
The integration of AVDs extends beyond the development phase. Before releasing an app to the public, comprehensive testing on a variety of AVDs is essential to ensure compatibility and performance across a broad range of devices. By using AVDs, developers can perform final testing with different Android versions, screen resolutions, and hardware configurations, identifying and resolving any potential issues before the application is launched on the Google Play Store. This thorough testing using AVDs minimizes the risk of encountering compatibility problems post-launch, reducing the potential for negative reviews and user frustration. Ultimately, AVDs enable developers to deliver a higher-quality application with confidence, minimizing the need for costly post-release updates and maximizing user satisfaction. The streamlined integration of AVDs into the development workflow leads to a more efficient, cost-effective, and ultimately more successful app development process.
Choosing the Right AVD for Your Needs
Selecting the optimal Android Virtual Device (AVD) for specific testing needs involves careful consideration of several key factors. The target API level should align with the app’s intended audience and the Android versions prevalent among those users. For example, if the app supports older Android versions, including those AVDs in the testing strategy ensures compatibility and avoids unexpected issues on legacy devices. Conversely, focusing solely on the latest API level might neglect a substantial portion of the user base. Furthermore, choosing appropriate screen sizes and resolutions is crucial for ensuring a consistent user experience across various devices. An AVD reflecting the average screen size of the target audience will reveal potential layout problems that may go unnoticed on a single, specific device. The selection of appropriate AVD configurations ensures comprehensive testing, thereby maximizing the app’s reach and usability.
Beyond screen dimensions, the app’s functionality dictates further AVD configuration. If the application heavily relies on camera features, an AVD with simulated camera capabilities is necessary for thorough testing. Similarly, apps utilizing GPS or other sensors require an AVD that emulates these functionalities accurately. Memory allocation within the AVD should also mirror the typical RAM available on target devices. Over-allocating RAM might yield unrealistic performance results, while under-allocating could lead to crashes and instability, masking potential issues. Therefore, configuring the AVD’s RAM realistically reflects real-world conditions and provides more accurate performance feedback. Understanding the interplay between the app’s functionality and the AVD’s configuration ensures rigorous and reliable testing.
In summary, creating effective AVDs requires a balanced approach. The optimal AVD configuration isn’t simply about using the latest Android version or the most powerful hardware specifications; it is about creating a virtual environment that closely mirrors the real-world conditions your app will face. By carefully considering API levels, screen sizes, sensor capabilities, and memory allocation, developers can maximize the effectiveness of their AVD testing and ensure a high-quality user experience for their target audience. Efficient AVD usage significantly improves the overall testing process, streamlining development and enhancing the final product. The judicious selection of AVD configurations is, therefore, a cornerstone of robust app development.