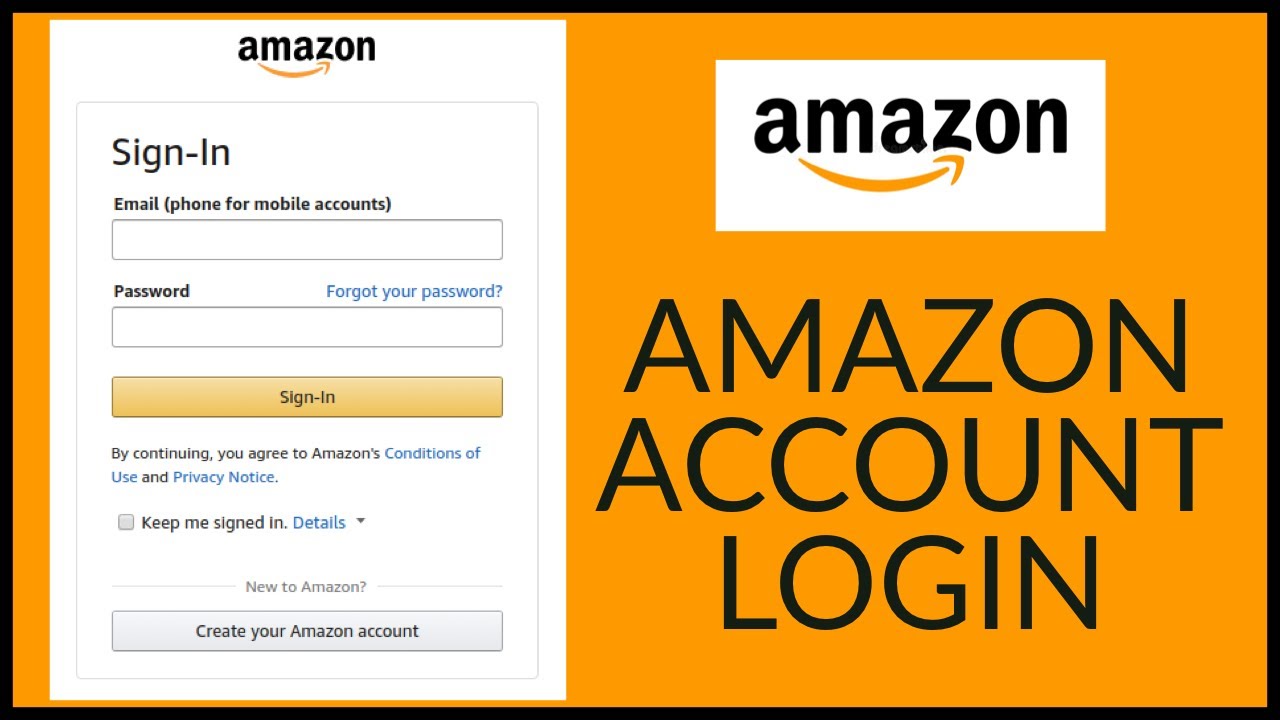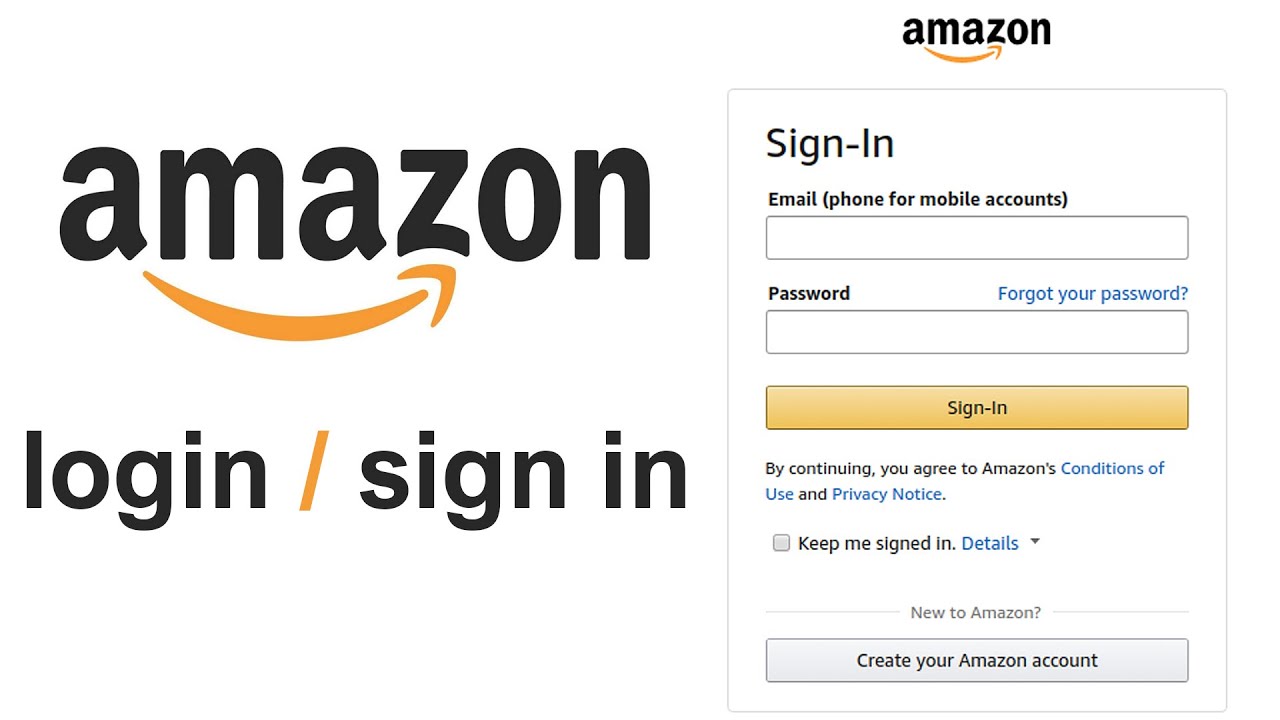Navigating to the Amazon Web Console Login Page
To access the Amazon Web Console login page, open your preferred web browser and navigate to the AWS homepage (https://aws.amazon.com/). From there, click on the “Sign In to the Console” button located in the upper right-hand corner of the page. Alternatively, you can bookmark the Amazon Web Console login page directly for quicker access. Simply navigate to (https://console.aws.amazon.com/) and save this URL as a bookmark in your web browser.
Entering Your AWS Credentials
To log in to the Amazon Web Console, you will need to provide your AWS credentials. These credentials consist of two parts: an access key ID and a secret access key. To locate your AWS credentials, navigate to the AWS Management Console and sign in using your Amazon account. Once you are signed in, click on your username in the upper right-hand corner of the page and select “My Security Credentials” from the dropdown menu.
From there, you will be able to view and manage your AWS credentials. Make sure to keep your secret access key secure and do not share it with anyone.
When logging in to the Amazon Web Console, enter your access key ID in the “Access Key” field and your secret access key in the “Secret Key” field. Then, click the “Sign In” button to access the console.
Multi-Factor Authentication (MFA) for Added Security
For added security when logging in to the Amazon Web Console, we recommend setting up Multi-Factor Authentication (MFA). MFA requires you to provide two forms of identification: your password and a verification code sent to a trusted device. To set up MFA, navigate to the AWS Management Console and sign in using your Amazon account. Once you are signed in, click on your username in the upper right-hand corner of the page and select “My Security Credentials” from the dropdown menu.
From there, select the “Multi-Factor Authentication (MFA)” tab and click the “Activate MFA” button. You will then be prompted to choose the type of device you would like to use for MFA (e.g. virtual MFA device, U2F security key, etc.). Follow the on-screen instructions to complete the setup process.
Once MFA is set up, you will be required to provide a verification code in addition to your password when logging in to the Amazon Web Console. This provides an extra layer of security and helps protect your AWS resources from unauthorized access.
Navigating the Amazon Web Console Interface
The Amazon Web Console interface is designed to be user-friendly and intuitive, with a clear layout that makes it easy to find the features and services you need. When you first log in to the Amazon Web Console, you will be greeted by the dashboard. The dashboard provides an overview of your AWS resources, including any recent activity and any alerts or issues that require your attention.
At the top of the page, you will find the main navigation bar. This bar provides access to all of the features and services available in the Amazon Web Console. Simply click on the category you wish to access (e.g. “Compute”, “Storage”, “Database”, etc.) to view the available options.
In the left-hand sidebar, you will find a list of your favorite services and resources. You can customize this list by clicking the star icon next to the items you want to add or remove.
The Amazon Web Console also offers a search bar, located at the top of the page. This bar allows you to quickly locate the service or resource you need, without having to navigate through the main menu.
Managing Your AWS Resources
The Amazon Web Console provides a wide range of tools and features for managing your AWS resources. Here are a few examples of how you can use the console to manage your resources:
Launching and Terminating Instances
To launch a new instance in the Amazon Web Console, navigate to the “Compute” category and select “EC2”. From there, you can choose the instance type, configure the settings, and launch the instance. To terminate an instance, select the instance from the EC2 dashboard and click the “Actions” button. From the dropdown menu, select “Instance State” and then “Terminate”. Confirm the action to terminate the instance.
Creating and Managing Databases
To create a new database in the Amazon Web Console, navigate to the “Database” category and select “RDS”. From there, you can choose the database engine, configure the settings, and create the database. To manage an existing database, select the database from the RDS dashboard. From there, you can view and modify the database settings, back up the database, and perform other management tasks.
Configuring Security Settings
To configure security settings for your AWS resources, navigate to the “Security, Identity, & Compliance” category and select “IAM”. From there, you can create and manage IAM users, groups, and roles, as well as configure security policies and permissions.
Troubleshooting Common Login Issues
Experiencing issues when trying to log in to the Amazon Web Console can be frustrating. Here are a few common problems and their solutions:
Forgotten Password
If you have forgotten your password, you can reset it by clicking the “Forgot Password?” link on the Amazon Web Console login page. Follow the prompts to reset your password and regain access to your account.
Incorrect Credentials
If you are certain that you are entering the correct credentials but are still unable to log in, it is possible that your account has been compromised. In this case, we recommend resetting your password and enabling Multi-Factor Authentication (MFA) for added security.
Browser Issues
Sometimes, issues with your web browser can prevent you from logging in to the Amazon Web Console. Try clearing your browser cache and cookies, or try accessing the console in a different browser. If the problem persists, it may be a temporary issue with the Amazon Web Console. In this case, we recommend trying again later.
Conclusion: Making the Most of the Amazon Web Console
The Amazon Web Console is a powerful tool that allows you to manage your AWS resources with ease. By following the steps outlined in this guide, you should now be able to log in to the Amazon Web Console and navigate its features. From launching and terminating instances to creating and managing databases, the Amazon Web Console provides a wide range of tools and features for managing your AWS resources. By taking advantage of these features, you can streamline your workflows, improve your security posture, and make the most of your AWS investment.
In addition to the features and capabilities discussed in this guide, the Amazon Web Console also offers a number of other useful tools and resources. We encourage you to explore the console and see what it has to offer. With its intuitive interface and powerful features, the Amazon Web Console is an invaluable resource for managing your AWS resources.