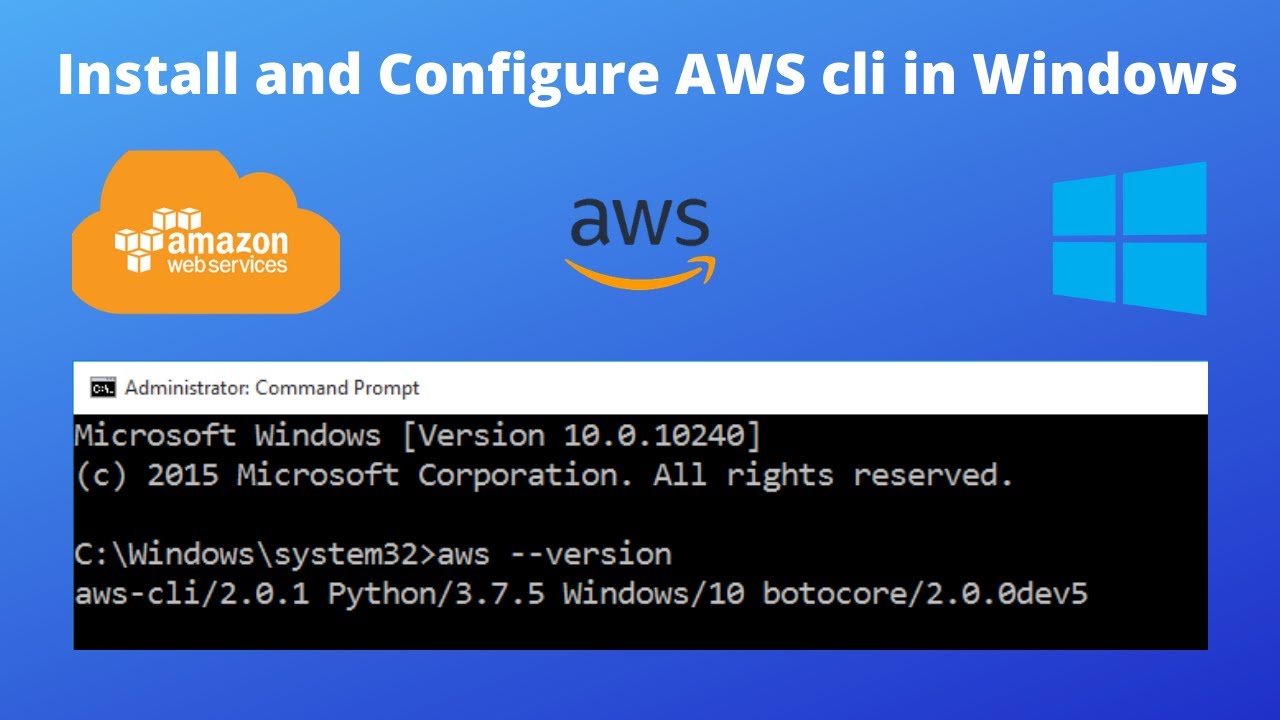What is Kubernetes CLI and Why Download it on Windows?
Kubernetes CLI, also known as kubectl, is a powerful command-line tool used for managing and controlling Kubernetes clusters. It allows users to perform various tasks, such as deploying applications, managing resources, and troubleshooting issues, with ease and efficiency. Given the growing popularity of Kubernetes and its widespread adoption in the Windows environment, it is essential to have a comprehensive guide on downloading and utilizing kubectl on Windows.
Kubectl is an open-source tool that is constantly evolving, with new features and updates being added regularly. By downloading and utilizing kubectl on Windows, developers and IT professionals can streamline their Kubernetes management tasks, improve productivity, and ensure seamless integration with their Windows-based applications and infrastructure.
System Requirements and Preparing Your Windows Machine
Before downloading and installing kubectl on Windows, it is essential to ensure that your system meets the necessary requirements. The following are the minimum system requirements for downloading and installing kubectl on Windows:
- Supported Operating Systems: Windows 10, Windows Server 2016, or Windows Server 2019
- Required Software: PowerShell 5.1 or later, or Windows Terminal
- Recommended Hardware: 2 GB of RAM, 1 GHz processor, and 1 GB of available disk space
To prepare your Windows machine for the installation process, follow these steps:
- Update your Windows operating system to the latest version.
- Install PowerShell 5.1 or later, or Windows Terminal.
- Verify that you have administrative privileges on your Windows machine.
- Close any unnecessary applications or processes that may interfere with the installation process.
By following these steps, you can ensure that your Windows machine is properly prepared for the installation of kubectl, which can help prevent potential issues and errors during the installation process.
Downloading Kubernetes CLI (kubectl) on Windows
There are several methods for downloading kubectl on Windows, including using Chocolatey, Scoop, or manual download. Each method has its pros and cons, and the choice ultimately depends on your specific needs and preferences.
Method 1: Downloading kubectl using Chocolatey
Chocolatey is a package manager for Windows that allows you to install software and tools using the command line. To download kubectl using Chocolatey, follow these steps:
- Open PowerShell as an administrator.
- Install Chocolatey by running the following command:
Set-ExecutionPolicy Bypass -Scope Process -Force; [System.Net.ServicePointManager]::SecurityProtocol = [System.Net.ServicePointManager]::SecurityProtocol -bor 3072; iex ((New-Object System.Net.WebClient).DownloadString('https://chocolatey.org/install.ps1')) - Run the following command to install kubectl:
choco install kubernetes-cli
Pros of using Chocolatey:
- Easy to use and install software and tools using the command line.
- Automatically updates installed packages.
- Large community and support base.
Cons of using Chocolatey:
- Requires administrative privileges to install packages.
- May introduce potential security risks if not configured properly.
Method 2: Downloading kubectl using Scoop
Scoop is another package manager for Windows that allows you to install software and tools using the command line. To download kubectl using Scoop, follow these steps:
- Open PowerShell as an administrator.
- Install Scoop by running the following command:
iex (new-object net.webclient).downloadstring('https://get.scoop.sh') - Run the following command to install kubectl:
scoop install kubectl
Pros of using Scoop:
- Easy to use and install software and tools using the command line.
- Does not require administrative privileges to install packages.
- Large community and support base.
Cons of using Scoop:
- May introduce potential security risks if not configured properly.
- Slower installation process compared to Chocolatey.
Method 3: Downloading kubectl manually
You can also download kubectl manually by visiting the official Kubernetes website and downloading the latest release. To download kubectl manually, follow these steps:
- Visit the official Kubernetes website at https://kubernetes.io/.
- Navigate to the “Downloads” section and download the latest release of kubectl for Windows.
- Extract the downloaded archive and add the kubectl executable to your system’s PATH.
Pros of downloading kubectl manually:
- Does not require any additional software or tools.
- Allows you to choose a specific release or version of kubectl.
Cons of downloading kubectl manually:
- Requires manual installation and configuration.
- May introduce potential security risks if downloaded from an untrusted source.
Installing Kubernetes CLI (kubectl) on Windows
In this section, we will provide a detailed, step-by-step guide on installing kubectl on Windows using the Chocolatey package manager. Chocolatey is a popular package manager for Windows that allows you to easily install and manage software from the command line.
Step 1: Install Chocolatey
Before installing kubectl, you need to install Chocolatey on your Windows machine. To install Chocolatey, follow these steps:
- Open a new PowerShell window as an administrator.
- Run the following command to install Chocolatey:
Set-ExecutionPolicy Bypass -Scope Process -Force; [System.Net.ServicePointManager]::SecurityProtocol = [System.Net.ServicePointManager]::SecurityProtocol -bor 3072; iex ((New-Object System.Net.WebClient).DownloadString('https://chocolatey.org/install.ps1')) - Close and reopen the PowerShell window to ensure that the Chocolatey installation is complete.
Step 2: Install kubectl
Once Chocolatey is installed, you can install kubectl using the following command:
choco install kubernetes-cli
This command downloads and installs the latest version of kubectl on your Windows machine.
Step 3: Verify the Installation
To verify that kubectl is installed correctly, you can run the following command:
kubectl version --client
This command displays the version information for kubectl, including the version number and build information.
Troubleshooting Common Issues
Here are some common issues that you may encounter when installing kubectl on Windows, along with solutions and workarounds:
-
Error: Chocolatey is not recognized as an internal or external command: This error occurs when Chocolatey is not added to your system’s PATH environment variable. To fix this issue, you can add Chocolatey to the PATH variable by running the following command:
[Environment]::SetEnvironmentVariable("Path", $env:ChocolateyInstall\bin, "User") -
Error: Failed to download package ‘kubernetes-cli’ from ‘https://chocolatey.org/api/v2/’: This error occurs when there is a problem with the Chocolatey package repository. To fix this issue, you can try running the following command to update the Chocolatey package repository:
choco update -y -
Error: The term ‘kubectl’ is not recognized as the name of a cmdlet: This error occurs when kubectl is not added to your system’s PATH environment variable. To fix this issue, you can add kubectl to the PATH variable by running the following command:
[Environment]::SetEnvironmentVariable("Path", $env:ChocolateyInstall\bin, "User")
Verifying the Installation of Kubernetes CLI (kubectl) on Windows
After successfully installing kubectl on your Windows machine, it’s important to verify that the installation was successful and that kubectl is properly configured. Here’s a step-by-step guide on how to verify the installation of kubectl on Windows:
Step 1: Check the Version
The first step is to check the version of kubectl that was installed on your Windows machine. To do this, open a new PowerShell window and run the following command:
kubectl version --client
This command displays the version information for kubectl, including the version number and build information. Make sure that the version number is what you expect and that there are no errors or warnings.
Step 2: Test the Connection
The next step is to test the connection to a Kubernetes cluster. To do this, you need to have a Kubernetes cluster up and running. If you don’t have a cluster, you can create one using a cloud provider or a local Kubernetes distribution like Minikube. Once you have a cluster, you can test the connection by running the following command:
kubectl get nodes
This command displays a list of nodes in the Kubernetes cluster. If the command completes successfully and displays a list of nodes, then the connection to the cluster is working properly.
Troubleshooting Common Issues
Here are some common issues that you may encounter when verifying the installation of kubectl on Windows, along with solutions and workarounds:
-
Error: The term ‘kubectl’ is not recognized as the name of a cmdlet: This error occurs when kubectl is not added to your system’s PATH environment variable. To fix this issue, you can add kubectl to the PATH variable by running the following command:
[Environment]::SetEnvironmentVariable("Path", $env:ChocolateyInstall\bin, "User") -
Error: Unable to connect to the server: This error occurs when there is a problem with the connection to the Kubernetes cluster. To fix this issue, you can check the cluster’s status and make
Basic Commands and Utilization of Kubernetes CLI (kubectl) on Windows
Now that you have successfully installed kubectl on your Windows machine, it’s time to learn how to use it to manage and control your Kubernetes clusters. Kubectl provides a wide range of commands and functions for managing Kubernetes resources, including creating, listing, and deleting resources, as well as debugging, scaling, and updating resources. Here are some of the basic commands and functions of kubectl on Windows:
Creating Kubernetes Resources
To create a new Kubernetes resource, you can use the
kubectl createcommand. For example, to create a new deployment, you can use the following command:kubectl create deployment my-app --image=my-app:1.0This command creates a new deployment named “my-app” using the Docker image “my-app:1.0”.
Listing Kubernetes Resources
To list all the Kubernetes resources in a cluster, you can use the
kubectl getcommand. For example, to list all the deployments in a cluster, you can use the following command:kubectl get deploymentsThis command lists all the deployments in the cluster, along with their names, status, and other information.
Deleting Kubernetes Resources
To delete a Kubernetes resource, you can use the
kubectl deletecommand. For example, to delete a deployment named “my-app”, you can use the following command:kubectl delete deployment my-appThis command deletes the deployment named “my-app” from the cluster.
Updating Kubernetes Resources
To update a Kubernetes resource, you can use the
kubectl applycommand. For example, to update the image of a deployment named “my-app” to version 1.1, you can use the following command:kubectl apply deployment my-app --image=my-app:1.1This command updates the image of the deployment named “my-app” to version 1.1.
Debugging Kubernetes Resources
To debug a Kubernetes resource, you can use the
kubectl describecommand. For example, to describe a deployment named “my-app”, you can use the following command:kubectl describe deployment my-appThis command displays detailed information about the deployment, including its events, resources, and other information.
Tips for Using kubectl on Windows
- Use the
--dry-runflag to test commands before applying them to the cluster. - Use the
--recordflag to record changes to a resource’s history. - Use the
kubectl explaincommand to learn more about a specific resource or command. - Use the
kubectl logscommand to view the logs of a specific pod or container. - Use the
kubectl topcommand to view the resource usage of a specific pod or node.
https://www.youtube.com/watch?v=C69My8d-Hww
Advanced Commands and Utilization of Kubernetes CLI (kubectl) on Windows
In addition to the basic commands and functions of kubectl, there are also advanced commands and functions that can help you manage and control your Kubernetes clusters more effectively. Here are some of the advanced commands and functions of kubectl on Windows:
Debugging Kubernetes Resources
Kubectl provides several advanced debugging commands and functions that can help you diagnose and troubleshoot issues with your Kubernetes resources. For example, you can use the
kubectl logscommand to view the logs of a specific pod or container, or you can use thekubectl execcommand to execute a command in a running container.Scaling Kubernetes Resources
Kubectl also provides several advanced scaling commands and functions that can help you scale your Kubernetes resources up or down as needed. For example, you can use the
kubectl scalecommand to change the number of replicas of a deployment or replica set, or you can use thekubectl autoscalecommand to enable or configure automatic scaling for a resource.Updating Kubernetes Resources
Kubectl provides several advanced updating commands and functions that can help you update your Kubernetes resources to the latest version or configuration. For example, you can use the
kubectl setcommand to modify the properties of a resource, or you can use thekubectl patchcommand to apply a partial update to a resource.Rolling Updates and Rollbacks
Kubectl also provides several advanced rolling update and rollback commands and functions that can help you update your Kubernetes resources without downtime or data loss. For example, you can use the
kubectl rolling-updatecommand to update a deployment or replica set to a new version, or you can use thekubectl rolloutcommand to manage the rollout or rollback of a resource.Tips for Using Advanced kubectl Commands on Windows
- Use the
--helpflag to view the help documentation for a specific command or function. - Use the
--dry-runflag to test commands before applying them to the cluster. - Use the
--recordflag to record changes to a resource’s history. - Use the
kubectl explaincommand to learn more about a specific resource or command. - Use the
kubectl diffcommand to view the differences between a live resource and a local file.
Troubleshooting Common Issues with Kubernetes CLI (kubectl) on Windows
While using kubectl on Windows, you may encounter various issues and errors that can prevent you from managing and controlling your Kubernetes clusters effectively. Here are some common issues and errors, along with solutions and workarounds for each issue:
Authentication Errors
If you encounter authentication errors when using kubectl on Windows, it may be due to incorrect or missing authentication credentials. To resolve this issue, you can try the following:
- Check that you have the correct authentication credentials for your Kubernetes cluster.
- Use the
kubectl config viewcommand to view your current kubectl configuration and ensure that it is correct. - Use the
kubectl config use-contextcommand to switch to the correct context for your Kubernetes cluster. - Use the
kubectl config set-credentialscommand to set or update your authentication credentials for your Kubernetes cluster.
Connectivity Issues
If you encounter connectivity issues when using kubectl on Windows, it may be due to network or firewall issues. To resolve this issue, you can try the following:
- Check that you have a stable internet connection and that your firewall is not blocking kubectl traffic.
- Use the
kubectl cluster-infocommand to view information about your Kubernetes cluster and ensure that it is running and accessible. - Use the
kubectl config viewcommand to view your current kubectl configuration and ensure that it is correct. - Use the
kubectl proxycommand to create a proxy between your Windows machine and your Kubernetes cluster.
Version Compatibility Problems
If you encounter version compatibility problems when using kubectl on Windows, it may be due to using an incompatible version of kubectl with your Kubernetes cluster. To resolve this issue, you can try the following:
- Check the version of your Kubernetes cluster and ensure that it is compatible with your version of kubectl.
- Use the
kubectl versioncommand to view the version of kubectl that you are using and ensure that it is compatible with your Kubernetes cluster. - Upgrade or downgrade your version of kubectl to match the version of your Kubernetes cluster.
Tips for Troubleshooting kubectl on Windows
- Use the
--vor--verboseflag to increase the verbosity level of kubectl and view more detailed output. - Use the
--debugflag to enable debug mode for kubectl and view more detailed error messages. - Use the
kubectl logscommand to view the logs of a specific pod or container and diagnose issues with your Kubernetes resources. - Use the
kubectl describecommand to view detailed information about a specific resource and diagnose issues with your Kubernetes resources.
- Use the