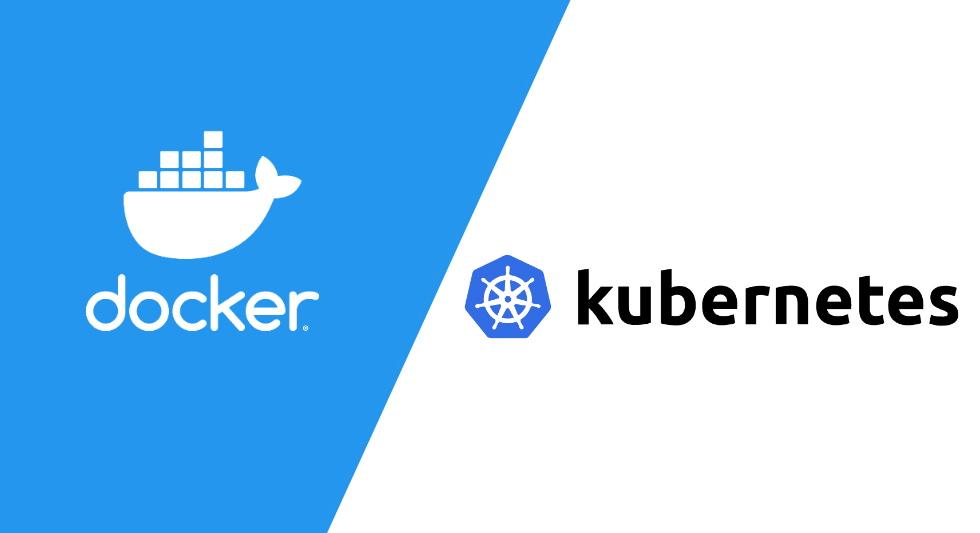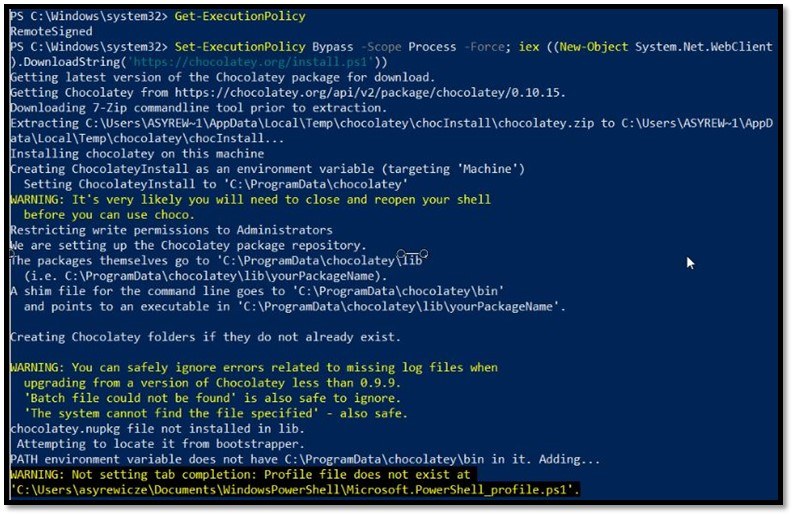An Overview of Kubernetes and its Benefits
Kubernetes, also known as K8s, is an open-source platform designed to automate deploying, scaling, and managing containerized applications. As a container orchestration system, Kubernetes groups containers that make up an application into logical units for easy management and discovery. This platform provides numerous benefits, such as scalability, flexibility, and resource optimization, making it an ideal choice for managing applications in a containerized environment.
Why Install Kubernetes on Windows 10?
There are several reasons to install Kubernetes on Windows 10. First, having a local development environment allows developers to test and experiment with Kubernetes features and configurations without affecting production systems or incurring additional costs. This setup is particularly useful for those learning Kubernetes, as it provides a hands-on experience for mastering the platform.
Second, a local Kubernetes environment on Windows 10 is beneficial for testing applications and services before deploying them to a production cluster. By simulating various scenarios and configurations, developers can ensure that their applications run smoothly and efficiently in a controlled environment. This process helps minimize potential issues and optimize performance in a real-world setting.
Lastly, installing Kubernetes on Windows 10 enables developers to become familiar with the platform’s nuances and best practices. This familiarity can lead to more effective collaboration with team members and contribute to a more robust and adaptable skill set in an ever-evolving tech landscape.
Prerequisites for Installing Kubernetes on Windows 10
Before installing Kubernetes on Windows 10, ensure that your system meets the following requirements:
- A 64-bit Windows 10 operating system (version 1809 or higher).
- Virtualization enabled in the BIOS settings.
- Docker installed on your Windows 10 system. You can download Docker Desktop for Windows from the official Docker website.
Additionally, it is recommended to have at least 4GB of RAM available for Docker and Minikube to ensure smooth operation. Properly configuring your system and meeting these prerequisites will help you avoid potential issues during the installation process.
How to Download and Install Minikube on Windows 10
Minikube is a tool that makes it easy to run Kubernetes locally. To download and install Minikube on Windows 10, follow these steps:
- Visit the Minikube official website and download the latest version of Minikube for Windows.
- Once the download is complete, run the installer and follow the on-screen instructions to install Minikube on your system.
- After installation, open a command prompt and run the following command to verify the installation:
minikube version - If the installation is successful, you should see the installed version of Minikube displayed.
How to Start and Use Minikube on Windows 10
Once you have installed Minikube, follow these steps to start and use it on Windows 10:
- Start Minikube by running the following command in a command prompt:
minikube start - After Minikube has started, you can access the Kubernetes dashboard using the following command:
minikube dashboard - In the dashboard, you can create, manage, and delete Kubernetes resources, such as deployments, services, and pods.
- To deploy a simple application, create a Kubernetes deployment configuration file (e.g.,
deployment.yaml) and apply it using thekubectl applycommand. - For example, to deploy a simple Nginx server, you can use the following configuration file:
{ "apiVersion": "apps/v1", "kind": "Deployment", "metadata": { "name": "nginx-deployment" }, "spec": { "replicas": 3, "selector": { "matchLabels": { "app": "nginx" } }, "template": { "metadata": { "labels": { "app": "nginx" } }, "spec": { "containers": [ { "name": "nginx", "image": "nginx:1.14.2", "ports": [ { "containerPort": 80 } ] } ] } } } } - Apply the configuration file using the following command:
kubectl apply -f deployment.yaml - After applying the configuration file, you can view the deployed resources using the
kubectl getcommand. - For example, to view the deployed pods, run the following command:
kubectl get pods
How to Install kubectl on Windows 10
kubectl is the Kubernetes command-line tool that allows you to manage and interact with your Kubernetes clusters. To install kubectl on Windows 10, follow these steps:
- Download the latest version of kubectl from the official Kubernetes website.
- Extract the downloaded archive to a folder of your choice. For example, you can extract it to
C:\kubernetes\kubectl. - Add the kubectl executable to your system’s PATH environment variable. To do this, open the Start menu, search for “Environment Variables”, and click on “Edit the system environment variables”. In the System Properties window, click on the “Environment Variables” button. In the Environment Variables window, under “System variables”, find the “Path” variable, select it, and click on the “Edit” button. In the Edit Environment Variable window, click on the “New” button and add the path to the folder where you extracted kubectl.
- Verify the installation by opening a command prompt and running the following command:
kubectl version - If the installation is successful, you should see the version of kubectl displayed.
With kubectl installed, you can now manage and interact with your Kubernetes clusters. You can use kubectl to create, manage, and delete Kubernetes resources, such as deployments, services, and pods.
How to Troubleshoot Common Issues with Kubernetes on Windows 10
Even with proper installation and configuration, you may encounter issues when working with Kubernetes on Windows 10. Here are some common problems and their solutions:
- Connectivity issues: If you are unable to connect to your Kubernetes cluster, make sure that Minikube is running and that you have the correct context set in kubectl. You can check the status of Minikube using the
minikube statuscommand and switch contexts using thekubectl config use-contextcommand. - Permission errors: If you encounter permission errors when running kubectl commands, make sure that you have the correct permissions set up in your Kubernetes cluster. You can check the current user using the
kubectl config viewcommand and update the permissions using thekubectl create clusterrolebindingcommand. - Resource limitations: If you are running out of resources when working with Kubernetes on Windows 10, consider increasing the resources allocated to Minikube. You can do this using the
minikube config set memoryandminikube config set cpuscommands.
By understanding these common issues and their solutions, you can ensure a smooth and productive experience when working with Kubernetes on Windows 10.
Additional Resources for Learning Kubernetes on Windows 10
If you are interested in deepening your understanding of Kubernetes on Windows 10, here are some additional resources that you can use:
- Minikube documentation: The official Minikube documentation provides detailed information on how to use Minikube to create and manage Kubernetes clusters on Windows 10.
- Kubernetes documentation: The official Kubernetes documentation provides a comprehensive overview of Kubernetes, including its architecture, concepts, and features.
- Learn Kubernetes from a Docker Expert: This Udemy course provides a hands-on introduction to Kubernetes, with a focus on using Docker and Minikube to create and manage Kubernetes clusters.
- Kubernetes Basics: This Coursera specialization provides a comprehensive introduction to Kubernetes, with a focus on using Kubernetes to deploy and manage containerized applications.
By taking advantage of these resources, you can deepen your understanding of Kubernetes on Windows 10 and become a more effective Kubernetes administrator.