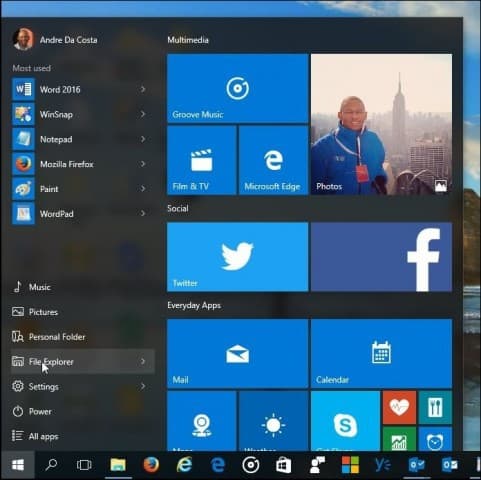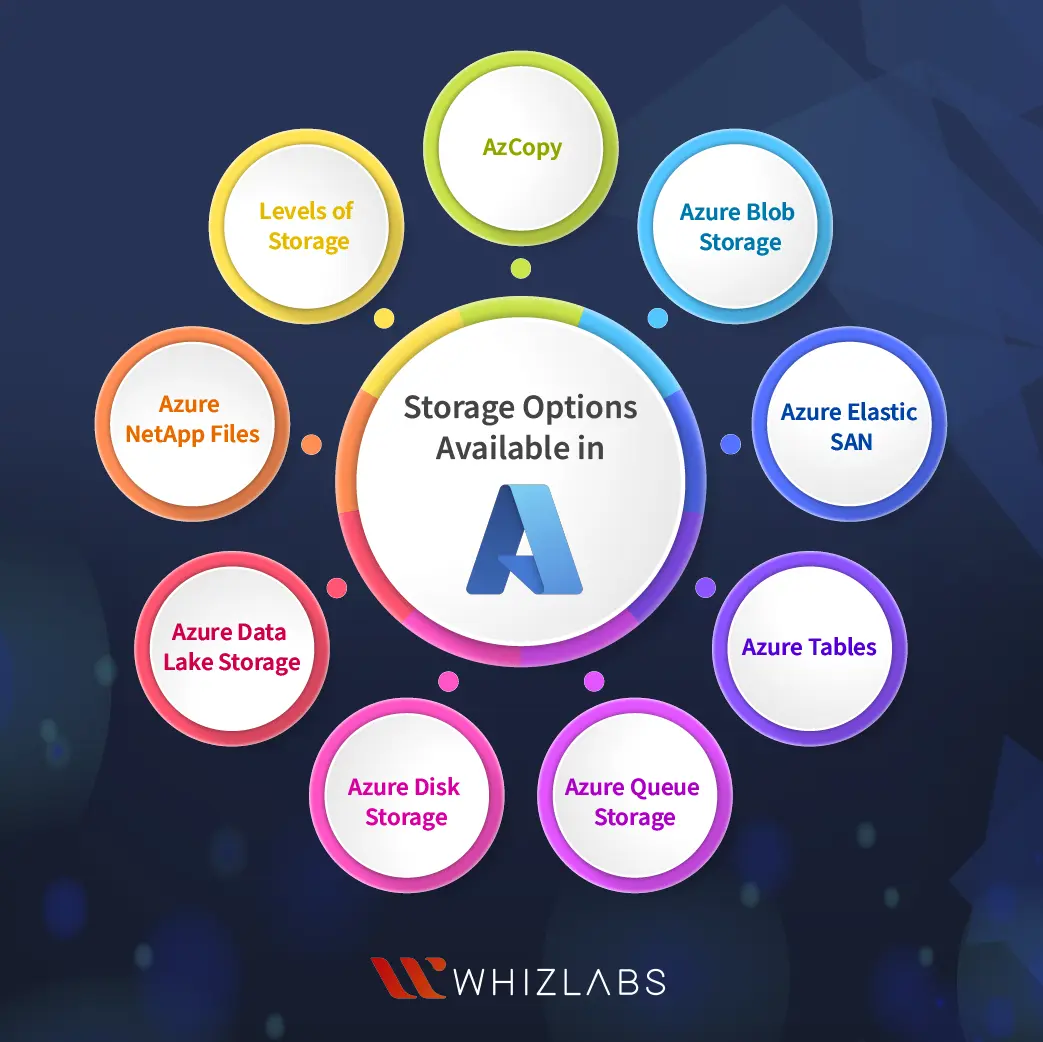Unlocking the Power of File Management on Your Device
Efficient file management is crucial for optimizing computer performance and enhancing overall productivity. Understanding and optimizing “file explorer storage” can transform the user experience, making it easier to access files and maintain a clutter-free digital environment. Many users face frustrations related to disorganized files, including difficulty locating specific documents, slow computer performance due to excessive storage usage, and general confusion about where files are stored. Taking control of file management is essential for mitigating these issues and maximizing the potential of your device. An efficient “file explorer storage” strategy is more than just tidying up; it’s about creating a system that works for you.
Disorganized files can lead to significant time wasted searching for necessary information, impacting productivity and causing unnecessary stress. A well-organized “file explorer storage” system streamlines workflows, allowing users to quickly locate and access the files they need. Furthermore, optimized storage can improve computer performance by reducing the strain on the hard drive or solid-state drive. Regular maintenance of your “file explorer storage” not only improves accessibility but also contributes to the longevity and efficiency of your computer.
The benefits of proactive file management extend beyond personal productivity. In collaborative environments, a shared understanding of file organization ensures seamless teamwork and reduces the risk of miscommunication or duplicated efforts. Optimizing “file explorer storage” promotes a more efficient and productive computing experience. By implementing effective file management practices, users can unlock the full potential of their devices and achieve a greater sense of control over their digital lives.
How to View Storage Usage in Windows File Explorer
Understanding your “file explorer storage” is crucial for maintaining a healthy and efficient computer. Windows File Explorer offers a built-in way to check your storage usage, providing a quick overview of your drive’s capacity. This section details how to access this information, empowering you to manage your files effectively. One simple way to access file explorer storage is by right-clicking your hard drive and selecting properties.
To begin, open Windows File Explorer. You can do this by pressing the Windows key + E, or by clicking the File Explorer icon on your taskbar. In the left-hand pane, you’ll see a list of your drives, typically labeled as “Local Disk (C:)” or similar. Right-click on the drive you want to check. A context menu will appear; select “Properties” from the list. This action opens a new window displaying various information about the selected drive, including its “file explorer storage” details. The “General” tab provides a visual representation of your drive’s capacity, showing the total capacity, used space, and free space in a pie chart format. Numerical values for each category are also displayed, giving you precise figures.
The “Properties” window offers essential “file explorer storage” insights without requiring additional software. This allows you to quickly assess how much space you have available and identify potential areas where you might need to free up storage. Regularly checking your storage usage through File Explorer helps you proactively manage your files and avoid performance issues associated with a full hard drive. Managing your “file explorer storage” contributes significantly to your computer’s overall health and responsiveness. Make sure you optimize your files and folders to enhance “file explorer storage” and overall device performance.
Alternatives to Windows File Explorer for Storage Insights
While Windows File Explorer provides basic file management capabilities, several alternative tools offer more advanced insights into file explorer storage. These utilities go beyond simply showing used and free space, providing detailed visualizations and analyses of disk usage. Utilizing these tools can help users identify large files, redundant folders, and other storage inefficiencies that might be missed by File Explorer’s standard interface. By offering a deeper understanding of where storage space is being consumed, these alternatives empower users to optimize their file explorer storage more effectively.
One popular alternative is TreeSize Free. This tool scans the selected drives or folders and presents a hierarchical breakdown of storage usage. Users can quickly see which folders and files are consuming the most space, allowing them to target areas for cleanup. WizTree is another excellent option, known for its speed and efficient scanning algorithms. It utilizes the Master File Table (MFT) to rapidly build a storage map, providing a clear and concise view of disk usage. SpaceSniffer is a treemap-based visualization tool that offers a unique way to explore file explorer storage. Each file and folder is represented as a rectangle, with the size of the rectangle proportional to its storage consumption. This visual representation makes it easy to identify large files and folders at a glance.
These alternative file management tools often include features not found in Windows File Explorer, such as the ability to identify duplicate files, analyze file age, and generate detailed reports on storage usage. By leveraging these features, users can gain a comprehensive understanding of their file explorer storage and implement targeted strategies for optimization. Regular use of these tools can contribute to improved computer performance, reduced storage costs (in cloud environments), and a more organized and efficient file management system. The investment in learning and using these alternative tools pays off in the form of increased productivity and better control over valuable storage resources, leading to efficient file explorer storage.
Optimizing Your Disk Space: Strategies for Efficient Storage
Efficient file explorer storage is crucial for maintaining a fast and responsive computer. Over time, your hard drive or SSD can become cluttered with unnecessary files, leading to performance slowdowns and storage shortages. Optimizing your disk space involves a multi-faceted approach, including deleting unwanted files, compressing large files, archiving old data, and uninstalling unused programs. These strategies will improve system efficiency and ensure you have ample space for important files and applications.
One of the most straightforward ways to reclaim file explorer storage is by deleting unnecessary files. Start by emptying your Recycle Bin, as it often contains gigabytes of deleted data. Next, use the Disk Cleanup utility in Windows to remove temporary files, system cache, and other non-essential data. Consider using a file explorer storage analyzer to identify large, forgotten files and folders that you no longer need. Programs like CCleaner can also assist in removing temporary files and cleaning up your system. For large media files like videos, consider compressing them using tools like Handbrake to reduce their size without significantly impacting quality. Regularly uninstalling programs that you no longer use will also free up valuable space.
Another effective strategy for optimizing file explorer storage is archiving old data. Instead of keeping infrequently accessed files on your primary drive, move them to an external hard drive or a cloud storage service. This can significantly reduce clutter and improve the performance of your main drive. Compressing large files using tools like 7-Zip can also help to conserve space. When dealing with image files, consider optimizing their size using online tools or image editing software. Finally, establishing a clear file naming convention and folder structure will make it easier to find and manage your files, preventing unnecessary duplication and wasted space. By implementing these strategies, you can ensure efficient file explorer storage and a smoother computing experience.
Leveraging Cloud Storage Services for Enhanced File Management
Cloud storage services offer a compelling alternative and complement to local file explorer storage. Platforms like Google Drive, Dropbox, and OneDrive extend storage capabilities beyond the physical limitations of a computer’s hard drive. They provide a secure and accessible space for storing files, facilitating backup, sharing, and collaboration. Utilizing cloud storage can significantly improve file accessibility, enabling users to access their data from any device with an internet connection. This is particularly useful for individuals who work across multiple devices or collaborate with others on projects. Cloud services also offer version control features, allowing users to revert to previous versions of files, mitigating the risk of data loss. The integration of these services with operating systems and applications makes them a seamless addition to existing file management workflows. For users concerned about file explorer storage limitations, cloud services provide a scalable and cost-effective solution.
The benefits of cloud storage extend beyond simple storage capacity. These services provide automated backup solutions, ensuring that files are regularly backed up to remote servers, protecting against data loss due to hardware failure, theft, or natural disasters. Sharing files with others becomes effortless, as users can generate shareable links or invite collaborators to specific folders. This streamlines collaboration and eliminates the need for large email attachments. Different cloud storage providers offer varying features and pricing plans. Google Drive integrates seamlessly with Google’s suite of productivity tools, while Dropbox focuses on file syncing and sharing. OneDrive, integrated with Windows, offers a convenient option for users already invested in the Microsoft ecosystem. Evaluating the specific needs and requirements of a user is crucial when selecting a cloud storage provider. Considering factors such as storage capacity, security features, collaboration tools, and pricing will help determine the best fit.
Comparing and contrasting different cloud storage options is essential before making a decision. Free tiers often provide limited storage space, sufficient for basic file storage and sharing. Paid plans offer significantly more storage and additional features, such as advanced security options and priority support. When evaluating security, consider factors such as encryption, two-factor authentication, and data privacy policies. Look for services that comply with industry standards and regulations to ensure the safety and confidentiality of your data. For businesses, collaboration features such as shared workspaces, version control, and activity logs are crucial for effective teamwork. The choice of cloud storage service should align with the individual’s or organization’s specific file explorer storage needs, security requirements, and budget. By carefully considering these factors, users can leverage cloud storage to enhance file management, improve accessibility, and safeguard valuable data, supplementing their existing file explorer storage.
Understanding Different File Types and Their Impact on Storage
Different file types consume varying amounts of file explorer storage. Understanding these differences is crucial for effective file management. Images, videos, documents, and audio files all have unique storage footprints. Large media files, particularly videos, often occupy the most space on a drive. Optimizing these files can significantly free up file explorer storage.
Images, typically stored as .jpg, .png, or .gif files, can range in size from kilobytes to megabytes. High-resolution images naturally require more file explorer storage. Optimizing image sizes through compression or resizing can reduce their impact without sacrificing too much quality. Video files, commonly found as .mp4, .mov, or .avi files, are usually the largest contributors to file explorer storage usage. A single high-definition video can easily consume hundreds of megabytes, or even gigabytes, of space. Compressing video files or converting them to lower resolutions can drastically reduce their size. Documents, such as .docx, .pdf, or .txt files, generally require less storage than media files, but numerous large documents can still accumulate and impact file explorer storage. Regularly reviewing and archiving old or unnecessary documents is a good practice.
Managing different file types effectively requires a strategic approach to file explorer storage. Regularly identify and address large media files. Consider using compression tools to reduce file sizes without significant quality loss. Organize files into logical folders based on type or project to facilitate easier management and identification of storage hogs. By understanding the storage implications of different file types and implementing proactive management strategies, users can optimize their file explorer storage and improve overall computer performance.
Troubleshooting Common File Explorer Storage Issues
Experiencing difficulties with file explorer storage is a common frustration. Slow performance can significantly hinder productivity. Unexpected storage usage might leave you wondering where all your space disappeared. Difficulty finding files can waste valuable time. Understanding and addressing these problems is crucial for maintaining an efficient and user-friendly computing experience. Several factors can contribute to these issues, and systematic troubleshooting is often necessary to identify the root cause and implement effective solutions. Addressing these common problems related to file explorer storage will optimize performance, provide more storage and allow users to quickly and easily find files.
One frequent cause of slow performance and unexpected file explorer storage usage is malware. Malicious software can consume system resources and create hidden files, impacting performance and inflating storage usage. Running a comprehensive antivirus scan is an essential first step in troubleshooting. Ensure your antivirus software is up to date with the latest definitions to effectively detect and remove threats. Another potential culprit is a fragmented hard drive. Over time, files become scattered across the drive, slowing down access times. Defragmenting the hard drive can consolidate these files, improving performance and optimizing file explorer storage. Windows includes a built-in defragmentation tool that can be scheduled to run automatically. Regularly defragmenting your hard drive can help maintain optimal performance. Sometimes, the file index itself can become corrupted, leading to inaccurate search results and slow performance. Rebuilding the index can resolve these issues. The indexing options in Windows allow you to rebuild the index. Keep in mind that the process could take some time, but can considerably improve file explorer storage.
In addition to these common issues, there are other factors that can affect file explorer storage performance. Temporary files can accumulate over time, consuming valuable space. Regularly clearing temporary files can free up storage and improve performance. Disk Cleanup is a built-in tool that can help with this task. Large files that are no longer needed can also contribute to storage problems. Identifying and deleting these files can free up space. Consider using storage analysis tools to identify large files and folders. Outdated drivers can sometimes cause performance problems. Ensure your drivers are up to date, especially for storage devices. Checking for and installing driver updates can resolve compatibility issues and improve performance. By systematically addressing these potential issues, you can effectively troubleshoot common file explorer storage problems and maintain a smooth and efficient computing experience. Addressing these common problems related to file explorer storage will optimize performance, provide more storage and allow users to quickly and easily find files.
Best Practices for Long-Term File Organization and Storage Management
Maintaining organized files and managing file explorer storage efficiently requires a proactive, long-term approach. Establishing a consistent file naming convention is crucial. This ensures files can be easily located and understood, even years later. Choose a naming system that incorporates relevant information, such as date, project name, or document type. For instance, instead of “Document1.docx,” use “2024-01-15_ProjectAlpha_Report.docx.” This simple change significantly improves file discoverability. A well-defined file naming convention directly contributes to better file explorer storage management.
Creating a logical folder structure is equally important. Think of your computer’s storage as a filing cabinet. A clear folder hierarchy allows you to quickly navigate to the files you need. Organize folders by project, date, client, or file type, depending on your workflow. Avoid creating excessively deep folder structures, as this can make it difficult to locate files. Regularly backing up your data is non-negotiable. Implement a backup strategy that includes both local and offsite backups. Cloud storage services offer convenient and automated backup solutions. Regularly test your backups to ensure they are working correctly. This protects your valuable data from loss due to hardware failure, accidental deletion, or malware attacks. Efficient file explorer storage practices include robust backup strategies.
Periodically reviewing and cleaning up your file explorer storage is essential for maintaining optimal performance. Schedule time to delete unnecessary files, archive old projects, and uninstall unused programs. Use file explorer storage analysis tools to identify large files and folders that are consuming excessive space. Consider compressing large files, especially media files, to reduce their storage footprint. By adopting these best practices, you can ensure your computer remains organized, efficient, and a productive tool for years to come. Managing file explorer storage is an ongoing process that requires consistent effort and attention.