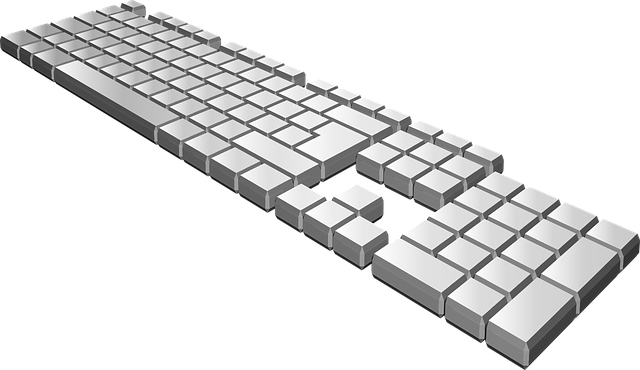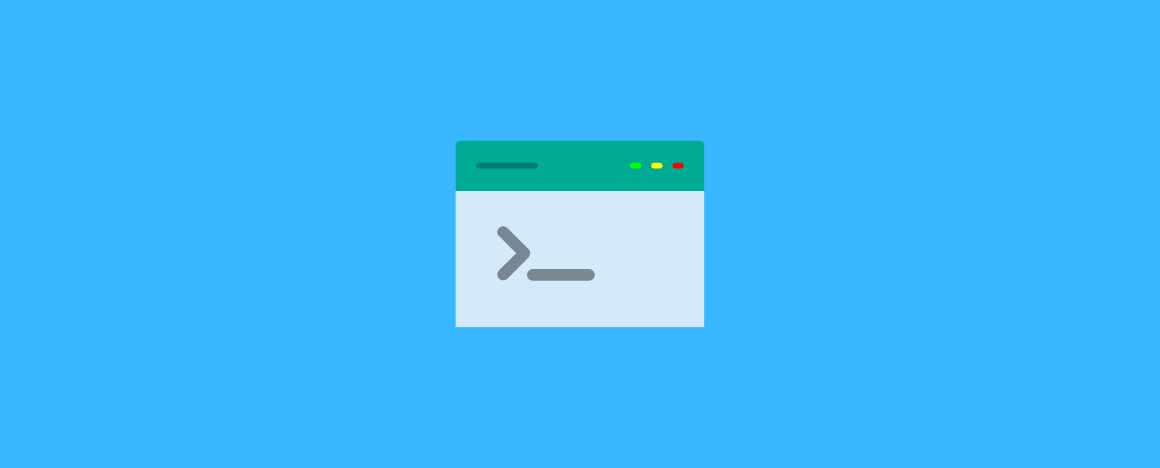Why Use the AWS CLI for Cloud Management?
The AWS Command Line Interface (CLI) is a powerful tool that allows you to interact with Amazon Web Services (AWS) directly from your command line. Understanding how to set up AWS CLI unlocks a world of automation and simplified management for your cloud resources. Instead of navigating through the AWS Management Console, you can execute commands to manage your infrastructure, deploy applications, and monitor your services. This direct interaction is particularly beneficial for scripting and automating repetitive tasks, significantly boosting efficiency. Learning how to set up AWS CLI will enable you to manage your AWS resources more effectively.
The AWS CLI is versatile and adapts to various user needs. For individual developers, it offers a rapid way to prototype and test cloud applications. Large enterprises benefit from the CLI’s ability to automate complex deployments and manage infrastructure at scale. The CLI supports a wide range of AWS services, including EC2, S3, Lambda, and more, providing a unified interface for managing your entire cloud environment. Knowing how to set up AWS CLI provides a centralized point of control for your AWS environment.
Furthermore, the AWS CLI facilitates better version control and collaboration. Your infrastructure can be defined as code and managed within a repository. This allows you to track changes, revert to previous configurations, and share your setup with team members. By incorporating the AWS CLI into your development workflow, you can achieve greater consistency and reliability in your cloud operations. Learning how to set up AWS CLI and using it for version control enhances collaboration and reduces errors, which are invaluable for modern cloud environments. Therefore, understanding how to set up AWS CLI and using it effectively is a crucial skill for anyone working with the AWS cloud.
Prerequisites for CLI Setup on Your System
Before learning how to set up AWS CLI, several prerequisites must be met to ensure a smooth installation and configuration process. The first essential step is to verify that Python is installed on the system. The AWS CLI is a Python application, and a compatible version of Python is required. Users should open their command line or terminal and execute the command `python –version` or `python3 –version` to check the installed Python version. If Python is not installed, it needs to be downloaded and installed from the official Python website. Ensure that the Python version is 3.6 or later, as older versions might not be compatible with the latest AWS CLI releases.
Next, it’s crucial to confirm that `pip`, the package installer for Python, is available. Pip is typically included with recent Python installations. To check if pip is installed, run `pip –version` in the command line. If pip is not found, it can be installed by downloading the `get-pip.py` script from the Python Packaging Authority and executing it with Python. User permissions are another important consideration. Depending on the operating system, administrative or root privileges might be needed to install the AWS CLI and its dependencies. This ensures that the necessary files can be written to the system directories without encountering permission errors. Understanding how to set up AWS CLI also involves having an active AWS account. An AWS account provides access to AWS services and resources. If you don’t have an AWS account, you’ll need to create one through the AWS Management Console.
Finally, an IAM user with the necessary permissions is required. It is a security best practice to avoid using the root user credentials for day-to-day tasks. Instead, create an IAM user with specific permissions that grant access only to the resources and services that the user needs. This minimizes the potential impact of compromised credentials. The IAM user needs permissions to perform the actions that you intend to execute with the AWS CLI. Understanding and fulfilling these prerequisites is the key on how to set up AWS CLI correctly and securely, ensuring you can effectively manage your AWS resources from the command line.
Installing the AWS CLI: Step-by-Step Instructions
This section details how to set up aws cli, providing comprehensive, step-by-step instructions for installing the AWS Command Line Interface (CLI) on various operating systems. The process differs slightly depending on whether you are using Windows, macOS, or Linux. Ensuring the AWS CLI is correctly installed is fundamental to managing AWS resources from your terminal.
Windows: The recommended method for installing the AWS CLI on Windows is using the MSI installer. Download the appropriate MSI installer from the official AWS website. Once downloaded, run the installer and follow the on-screen instructions. After installation, verify the installation by opening a new Command Prompt or PowerShell window and running the command `aws –version`. If the AWS CLI is installed correctly, the version information will be displayed. Alternatively, `pip`, the package installer for Python, can also be used. Ensure Python and `pip` are installed and added to your system’s PATH. Then, open a command prompt and execute `pip install awscli`. Verify with `aws –version`.
macOS: On macOS, the preferred method for how to set up aws cli is also through `pip`, if Python and `pip` are already configured. Open the Terminal application. Execute the command `pip install awscli –upgrade –user`. The `–upgrade` flag ensures you have the latest version, and `–user` installs the CLI for the current user, avoiding permission issues. After the installation is complete, verify it by running `aws –version` in the Terminal. You might need to add the AWS CLI executable to your shell’s path. This usually involves adding a line to your `.bash_profile`, `.zshrc`, or equivalent shell configuration file. Another option on macOS is using the Homebrew package manager if you have it installed. Use the command `brew install awscli` and then verify using `aws –version`.
Linux: The installation process on Linux varies depending on the distribution. For Debian-based systems (e.g., Ubuntu), you can use `apt`. First, update the package list using `sudo apt update`. Then, install the AWS CLI with `sudo apt install awscli`. Verify the installation using `aws –version`. For RPM-based systems (e.g., CentOS, Fedora), use `yum` or `dnf`. Execute `sudo yum install awscli` or `sudo dnf install awscli` and verify with `aws –version`. As with macOS, `pip` is also a viable option if Python and `pip` are set up. Use the command `pip install awscli –upgrade –user` and then verify with `aws –version`. Remember that you might need to configure your PATH environment variable to include the location of the AWS CLI executable. After completing the installation on any operating system, running `aws –version` confirms that the AWS CLI is correctly installed and accessible from your command line, a crucial step in learning how to set up aws cli effectively.
Creating and Configuring Your AWS Credentials
Configuring AWS credentials is a critical step in learning how to set up AWS CLI, allowing secure access to your AWS resources. Without proper credentials, the AWS CLI cannot authenticate your requests, and you will be unable to manage your AWS environment. This process involves creating an IAM (Identity and Access Management) user, generating access keys, and configuring the AWS CLI with these keys.
First, navigate to the IAM service in the AWS Management Console. Create a new IAM user, granting it the necessary permissions to perform the actions you intend to execute via the AWS CLI. Consider using predefined AWS managed policies or creating custom policies that adhere to the principle of least privilege, providing only the permissions required. After creating the user, generate access keys (an Access Key ID and a Secret Access Key). Treat these keys with extreme care, as they provide access to your AWS resources. Do not share them or embed them in code. With the IAM user and keys created, the next step in how to set up AWS CLI is configuring the AWS CLI itself.
To configure the AWS CLI, use the command `aws configure`. This command prompts you for your AWS Access Key ID, AWS Secret Access Key, default region name, and default output format. For example:
`aws configure`
AWS Access Key ID: `AKIAIOSFODNN7EXAMPLE`
AWS Secret Access Key: `wJalrXUtnFEMI/K7MDENG/bPxRfiCYEXAMPLEKEY`
Default region name: `us-west-2`
Default output format: `json`
Replace the example values with your actual credentials and desired settings. The region name specifies the AWS region you want to interact with by default. The output format determines how the AWS CLI displays the results of your commands (e.g., json, text, table). The `aws configure` command stores this information in a configuration file located in your user’s home directory (`~/.aws/credentials` and `~/.aws/config`). Successfully completing this step is fundamental in how to set up AWS CLI, enabling you to start managing your AWS services from the command line. This completes the essential configuration needed in how to set up AWS CLI for basic use.
Advanced Configuration Options for the CLI
Beyond the basic setup, the AWS CLI offers advanced configuration options to streamline your workflow and enhance security. One powerful feature is the use of profiles. Profiles allow you to manage multiple AWS accounts or regions from a single CLI installation. This is particularly useful for developers working on different projects or for organizations with separate environments for development, testing, and production. To create a profile, you can use the `aws configure –profile
Direct modification of the AWS CLI configuration file offers another layer of customization. The configuration file, typically located in the `.aws` directory in your home directory, stores the settings for your profiles and default configurations. You can edit this file directly to fine-tune settings such as the region, output format, and endpoint URLs. Environment variables provide yet another way to configure the AWS CLI. For instance, you can set the `AWS_ACCESS_KEY_ID`, `AWS_SECRET_ACCESS_KEY`, and `AWS_REGION` environment variables to specify your credentials and region. This can be useful in automated scripts or CI/CD pipelines. Learning how to set up aws cli with environment variables allows seamless integration with automation processes.
For enhanced security, consider using Multi-Factor Authentication (MFA) with the AWS CLI. MFA adds an extra layer of protection by requiring a time-based one-time password (TOTP) in addition to your access key and secret key. To use MFA with the AWS CLI, you’ll need to configure your IAM user to use MFA and then configure the CLI to use the MFA device. This typically involves adding the `mfa_serial` parameter to your profile in the AWS CLI configuration file, specifying the ARN of your MFA device. After this setup, the AWS CLI will prompt you for the MFA code when you use commands that require MFA authentication. Knowing how to set up aws cli with MFA significantly improves the security of your AWS environment. These advanced options demonstrate how to set up aws cli for optimal flexibility and security.
Verifying Your CLI Configuration and Access
Verifying that the AWS CLI is configured correctly is crucial before attempting any serious cloud management tasks. This ensures that the CLI can communicate with AWS services using the provided credentials. One of the simplest ways to confirm a successful setup is by executing a basic command that lists the contents of an S3 bucket. The command `aws s3 ls` attempts to list all S3 buckets in your account. If the AWS CLI is configured correctly and the IAM user has the necessary permissions, this command will return a list of your S3 buckets. If it’s a new account, it might simply return an empty list, but the successful execution confirms connectivity. This is part of learning how to set up aws cli efficiently.
However, if the configuration is incorrect or the IAM user lacks the required permissions, the command will return an error message. Common errors include “InvalidAccessKeyId,” which indicates that the access key ID provided during the `aws configure` process is incorrect. Another frequent error is “SignatureDoesNotMatch,” often linked to clock skew between your system and the AWS servers. Ensuring your system’s time is synchronized can resolve this. The error message “RegionNotSupported” indicates that the configured default region is not supported by the specific AWS service or is misspelled. Carefully double-checking the configured region using `aws configure get region` and comparing it with the service’s available regions, can help to solve how to set up aws cli correctly.
To further troubleshoot, consider these steps. First, double-check the configured credentials using `aws configure list`. This will display the currently configured access key ID, secret access key (partially masked), region, and output format. Ensure these values match the IAM user’s credentials and the desired AWS region. Second, verify the IAM user’s permissions. The IAM user must have the necessary permissions to perform the actions you’re attempting with the CLI. For example, to list S3 buckets, the user needs the `s3:ListBucket` permission. Review the IAM policy attached to the user and ensure it grants the required access. Third, examine the AWS CLI configuration file directly. This file, usually located at `~/.aws/config` and `~/.aws/credentials`, stores the configuration settings. Manually inspect the file to ensure the settings are accurate. By methodically checking these aspects, you can usually pinpoint the source of configuration errors and successfully verify your AWS CLI setup and how to set up aws cli effectively.
Using the AWS CLI for Common Cloud Tasks
The AWS CLI simplifies interaction with AWS services. It streamlines cloud management workflows. This section provides practical examples of common tasks. These examples illustrate how to leverage the AWS CLI effectively. Understanding these examples will assist you on how to set up aws cli for diverse applications.
Creating an S3 bucket is a fundamental task. The following command accomplishes this: `aws s3 mb s3://your-unique-bucket-name`. Replace “your-unique-bucket-name” with a globally unique name. Launching an EC2 instance involves several steps. First, obtain the AMI ID for your desired operating system and region. Then, use the following command: `aws ec2 run-instances –image-id ami-xxxxxxxxxxxxxxxxx –instance-type t2.micro –key-name your-key-pair –security-group-ids your-security-group-id`. Remember to replace the placeholders with your actual AMI ID, key pair name, and security group ID. Querying DynamoDB tables is also straightforward. Use the `aws dynamodb scan –table-name your-table-name` command. This command retrieves all items from your specified DynamoDB table. These examples demonstrates how to set up aws cli can dramatically streamline your cloud operations.
The expected output for each command varies. The `aws s3 mb` command returns no output on success. The `aws ec2 run-instances` command returns a detailed JSON response. This response includes information about the launched instance. This information covers the instance ID, instance type, and other attributes. The `aws dynamodb scan` command also returns a JSON response. This response contains the items retrieved from the DynamoDB table. Analyzing these outputs confirms successful execution. It also provides valuable insights into your cloud resources. Mastering these commands enhances your ability on how to set up aws cli for real-world scenarios. These examples demonstrate how to set up aws cli and empower you to manage AWS resources more efficiently. This also helps you to understand more about how to set up aws cli in general. Therefore, the AWS CLI is a powerful tool for managing your AWS infrastructure.
Troubleshooting Common Issues and Errors
Setting up and using the AWS CLI can sometimes present challenges. Addressing these promptly is crucial for a smooth workflow. This section will guide you through troubleshooting common issues encountered while learning how to set up AWS CLI, ensuring you can effectively manage your AWS environment.
One frequent problem is the “AWS CLI not recognized” error. This usually indicates that the AWS CLI’s installation directory isn’t included in your system’s PATH environment variable. To resolve this, locate the installation directory and add it to the PATH. The exact steps vary depending on your operating system (Windows, macOS, Linux), but generally involve editing your system’s environment variables through the control panel or terminal. After modifying the PATH, restart your command line interface for the changes to take effect. Verifying the path is correctly set and that the AWS CLI executable is in the specified directory is a crucial step when addressing “AWS CLI not recognized”.
Another common issue involves authentication errors. The “InvalidAccessKeyId” and “SignatureDoesNotMatch” errors typically arise from incorrect AWS credentials. Double-check that you’ve correctly entered your Access Key ID and Secret Access Key when running `aws configure`. Ensure there are no typos or extra spaces. It’s also possible that the IAM user associated with these credentials lacks the necessary permissions for the actions you’re trying to perform. Review the IAM user’s policies and ensure they grant the required permissions. For example, if you’re attempting to list S3 buckets and receive an “Access Denied” error, verify that the IAM user has the `s3:ListBucket` permission. “RegionNotSupported” errors occur when you’re trying to access a service in a region that’s either unavailable or not supported by your AWS account. Ensure you’re using a valid AWS region and that the region is supported by the specific AWS service. You can specify the region using the `–region` option with your AWS CLI commands or set it as the default region during the `aws configure` process. Remember, properly configuring your credentials is an essential part of how to set up AWS CLI correctly. Refer to the official AWS documentation for detailed troubleshooting steps and the most up-to-date information on error resolution while learning how to set up AWS CLI.