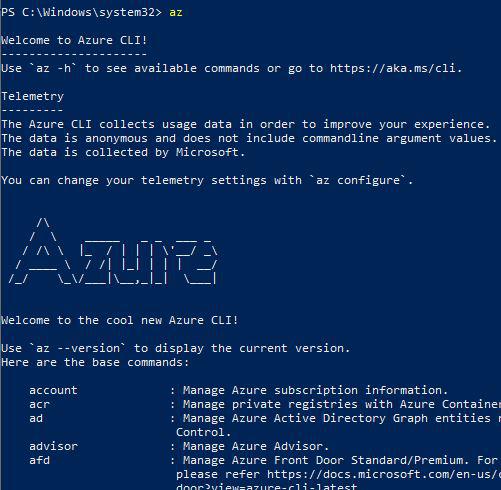Why You Need the Azure CLI
The Azure command-line interface (Azure CLI) offers a powerful and efficient way to manage Azure resources. It surpasses the graphical Azure portal in speed and automation capabilities. For users new to cloud management, the CLI might seem daunting, but its ease of use and time-saving features quickly outweigh any initial apprehension. The az cli install process is straightforward, and once complete, you’ll find managing even complex deployments significantly easier. Imagine scripting repetitive tasks, automating deployments, or performing intricate configurations – all effortlessly through the CLI. The Azure CLI empowers you to manage your cloud infrastructure with unparalleled speed and precision. It’s indispensable for streamlining workflows and boosting productivity. Learning the Azure CLI is an investment that pays off handsomely in terms of efficiency and control over your Azure environment. This simple az cli install unlocks a world of automation possibilities. Consider using the Azure CLI for complex infrastructure projects, where the portal’s interface falls short.
Many tasks, such as setting up virtual machines, configuring networks, or managing databases, become significantly simpler with the Azure CLI. The az cli install allows for automation of otherwise tedious tasks, saving you valuable time and reducing the potential for human error. Scripting repetitive actions enables you to focus on more strategic aspects of your cloud infrastructure. This is especially beneficial for DevOps teams or anyone working with large-scale deployments. The CLI’s flexibility allows you to customize and fine-tune your Azure environment, adapting it precisely to your needs. Mastering the Azure CLI provides a strong foundation for more advanced cloud management skills, opening up new opportunities and improving overall efficiency. By learning how to perform an az cli install, you’ll increase your overall productivity and unlock the potential of automation. The benefits extend beyond individual tasks, improving overall infrastructure management.
The Azure CLI provides a consistent and repeatable method for managing your Azure resources. This is critical for maintaining a reliable and scalable infrastructure. The az cli install process itself is designed for simplicity, regardless of your operating system. Using the CLI promotes best practices for infrastructure as code, fostering consistency and reducing configuration drift. This approach allows for version control and easier collaboration within teams. It is the preferred method for organizations aiming for automation and infrastructure-as-code best practices. The az cli install is a critical step towards automating your cloud environment and gaining full control over your Azure resources. Think of it as an investment in your own cloud management proficiency; it simplifies everyday tasks and enables advanced automation for efficiency and scalability.
Prerequisites: Preparing Your System for az cli Install
Before installing the Azure CLI, ensure your system meets the necessary requirements. Successful az cli install hinges on compatibility. Supported operating systems include Windows (versions 7 and later, with .NET Framework 4.5 or later), macOS (versions 10.14 and later), and various Linux distributions. The Azure CLI has minimal hardware requirements; a modern computer will suffice. You need Python 2.7 or 3.7 or later installed. The specific Python version may influence the az cli install process. Check your system’s Python version. If you lack the required Python version, you will need to install it before proceeding with the az cli install. Download the correct Python version for your operating system from the official Python website. The az cli install process may vary depending on your OS. Proper installation is key to avoiding future issues. During installation, pay close attention to error messages.
Troubleshooting prerequisite issues is crucial for a smooth az cli install. If you encounter problems with Python, consult the official Python documentation. Ensure you have administrator or root privileges. This is necessary to install software and configure system settings for az cli install. Network connectivity is essential for downloading the installer and accessing Azure resources post-installation. Check your internet connection to eliminate potential download issues related to az cli install. Insufficient permissions are a common cause of installation failures. Running the installer with administrator privileges will often resolve this. Problems installing Python often stem from conflicts with existing packages. Consult Python’s documentation or use a package manager to resolve these issues. Correctly addressing these prerequisites ensures a straightforward az cli install experience.
Successfully installing the Azure command-line interface is straightforward. Remember to review system requirements for a smooth az cli install. Confirm your operating system is supported. Check your Python version. Ensure network connectivity. Having administrator privileges is essential. These prerequisites guarantee a seamless az cli install, reducing potential errors. Pay close attention to any error messages during the process. These errors will guide you to the correct solution for successful installation. Remember, the az cli install procedure ensures you have the tools needed to manage your Azure environment effectively. A successful az cli install empowers efficient management of Azure resources.
How to Install the Azure CLI on Your System
Installing the Azure CLI is straightforward. This section provides a step-by-step guide, covering various installation methods, along with troubleshooting tips. Proper az cli install ensures a smooth start for managing Azure resources.
The Azure CLI is available for various operating systems. The method for installing the az cli install depends on your system. For instance, use package managers like apt, yum, or homebrew on Linux and macOS systems. Alternatively, the official Azure CLI installer provides a convenient method for Windows and other operating systems. Select the correct installer for your specific operating system from the official Azure CLI website. This selection process helps guarantee a smooth installation and prevents potential compatibility issues. Each method offers a specific installation process, so carefully follow the instructions. The download process will vary, but in general, it involves downloading a package, unpacking it, and running a command. This guide details installation with the different installation methods to assist with the az cli install process.
For Linux systems, use your system’s package manager. Update your package list, and then install the Azure CLI using a command like sudo apt update && sudo apt install azure-cli. On macOS, use Homebrew to install the az cli install, employing the command brew install azure-cli. Ensure the az cli installation is successful. On Windows, download the official Azure CLI installer from the Azure website. Run the installer and follow the on-screen instructions for the correct az cli install. After the installation completes, verify the installation by checking the az cli version using the az --version command. Address potential errors by checking the installation logs or reviewing the Azure CLI documentation.
Remember to install the required dependencies, like Python if not already present. This will usually be handled by the installer, but having a knowledge of it is useful for troubleshooting. The correct installation ensures the tools needed for effective cloud management are available. Following these steps to install the az cli helps to properly manage Azure resources.
Verifying Your az cli install: A Quick Check
To confirm the successful installation of the Azure CLI, execute a simple command in your terminal or command prompt. This process validates that the az cli install was correctly performed and that the necessary components are functional. Input the command `az –version` and examine the output. The output should display a version number and a description if the installation was successful.
A successful verification will showcase a similar format: `azure-cli/2.0.98`. If this version number or similar information isn’t displayed, the az cli install might have encountered an error during installation. Review the installation log files for further details. Troubleshoot any potential errors by verifying the installed version matches the expected version number that should be in the output. Ensure all the necessary dependencies for the Azure CLI are correctly installed. If faced with a completely different or unexpected output, this points to a problem in the installation procedure itself. In such situations, reinstalling the az cli install is highly recommended. Carefully retrace the installation steps, ensuring accuracy at each stage.
Potential errors during the verification process could be related to incorrect installation paths, missing dependencies, or issues with the system’s configuration. If encountering such an error, thoroughly review the installation procedure from start to finish. Confirm that all prerequisites are met. Check for any conflicting or outdated software packages that might be interfering with the proper functioning of the az cli install. Consult the official Azure CLI documentation for troubleshooting guidance and error resolution. If the verification command `az –version` returns an error, review the troubleshooting guidelines for the az cli install process. Addressing these errors directly is crucial for smooth execution of subsequent commands and operations.
Logging in to Your Azure Account
Successfully installing the az cli install is just the first step. Subsequently, logging into your Azure account is crucial for utilizing the az cli install’s full potential. This process provides secure access to your Azure resources, enabling you to perform various operations efficiently. The provided guidance details the different authentication methods, emphasizing security best practices.
Several authentication methods are available for logging into your Azure account using the az cli install. The device code flow method provides a convenient and secure way to authenticate. Alternatively, a service principal offers a more automated approach for scripts or automated deployments. Managed identities provide seamless authentication for applications running in Azure, streamlining the az cli install integration process for these instances.
Regardless of the chosen authentication method, prioritizing secure authentication is paramount. Implementing robust security measures is essential to safeguarding sensitive information and maintaining account security. Following best practices such as using strong passwords and regularly reviewing security settings contributes to the overall security posture of your Azure environment. Implementing two-factor authentication further enhances the security posture, adding an extra layer of protection. This approach significantly minimizes the risk of unauthorized access, which is crucial in protecting your account’s resources. Adhering to secure authentication practices is vital for the long-term security and safety of your Azure resources.
Exploring Basic Azure CLI Commands
This section provides practical examples of Azure CLI commands for beginners. These examples will help build confidence and encourage exploration of more advanced tasks. Mastering these fundamental commands is key to managing Azure resources effectively with the az cli install.
To begin, let’s list Azure subscriptions. Use the command `az account list`. This command retrieves a list of all subscriptions associated with your account, enabling you to quickly identify and select the appropriate one for your operations. Understanding which subscriptions are available is vital for resource management and troubleshooting. Subsequent commands will operate on this selected subscription. The az cli install process should be followed correctly to avoid unexpected issues.
Next, let’s list resource groups. Use the command `az resource group list`. This displays all resource groups associated with your selected subscription. Resource groups organize related Azure resources. Knowing which resource groups exist is critical for effective management. This information enables you to find specific groups related to your projects. Understanding the structure of your Azure deployments, especially through resource groups, is valuable for resource management. Executing this command within the Azure environment allows for a clear view of your resource groups for accurate management. After installing the az cli, it’s important to use these commands for efficient resource allocation.
Using `az group list -o table`, you can output resource group information in a tabular format, making it easier to read. This is a very important feature, as it allows for comprehensive data display. The output of az cli install commands should be examined carefully to make sure everything is functioning appropriately. To list specific resource groups, you can use the `-g` flag in combination with the resource group name. The `az cli install` process is designed for seamless resource management.
Finally, use the command `az vm list` to list your virtual machines. These commands are foundational for Azure management. The az cli install approach offers efficiency in managing these resources, which are fundamental to cloud infrastructure.
Troubleshooting Common Installation Problems with az cli install
During the az cli install process, several issues might arise. Permission errors frequently occur, especially on systems with restricted user access. These errors often manifest as messages indicating insufficient privileges to write to specific directories. To resolve permission issues, consider running the installation command with administrator or root privileges. On Windows, this usually involves right-clicking the installer and selecting “Run as administrator.” On macOS or Linux, use the `sudo` command before the installation command. For example: `sudo apt-get install azure-cli`. Remember to consult your operating system’s documentation for specific instructions on using administrator privileges. Network connectivity problems can also hinder the az cli install process. If the installer cannot reach the Azure servers, the installation will fail. Check your internet connection. Ensure firewalls or proxy servers are not blocking access to Azure’s download servers. You may also need to configure proxy settings within the installer or your system settings if a proxy is involved. Temporary network outages can also cause installation failures. Try again later if you suspect a temporary network interruption. Incorrectly configured environment variables can interfere with az cli install. Environment variables define settings used by the operating system. Ensure that no conflicting environment variables are present before attempting to install the Azure CLI. Consult your system’s documentation for information on managing environment variables and resolving related issues. Conflicts with existing software are another potential problem. If you have a previous version of the Azure CLI installed, uninstall it first. This prevents conflicts that can cause unexpected errors during installation. Check for any software conflicts or dependencies that might interfere with installation. Sometimes, simply uninstalling and reinstalling the az cli resolves this type of problem. Use the appropriate uninstaller for your system to remove any conflicting software, then retry the az cli install procedure. For detailed troubleshooting steps specific to your operating system or installer, consult the official Azure CLI documentation.
Another common challenge during az cli install is dealing with corrupted download files. If the download process fails or is interrupted, the installer might not function correctly. This can lead to incomplete installations or errors. It’s crucial to ensure the integrity of the downloaded installer. Download the installer again from the official Azure website to get a clean copy. Verify the integrity of the downloaded installer by checking its checksum if available. A checksum is a digital fingerprint of the file, ensuring it hasn’t been tampered with. Instructions for checksum verification are typically available alongside the installer download. If you still encounter problems after retrying, consider seeking support from the Azure community forums or Microsoft support. Many experienced users and support engineers are available to assist with complex troubleshooting.
Finally, remember to pay close attention to error messages during the az cli install process. These messages often provide valuable clues about the source of the problem. Note the exact wording of any error messages displayed. Search online for the error message, including the error code if provided. This search will often reveal solutions and workarounds provided by other users or Microsoft support. The Azure CLI documentation also contains a troubleshooting section that might provide more detailed information about specific error messages and their solutions. Successfully installing the az cli provides a powerful command-line interface for managing your Azure resources. By understanding the potential installation problems and their solutions, you can easily overcome these hurdles and start managing your cloud resources efficiently. Remember that perseverance and careful attention to detail can resolve most installation difficulties.
Extending Your Azure CLI Experience: Exploring Extensions and Plugins
The Azure CLI’s functionality extends far beyond its core commands. Extensions and plugins add capabilities, integrating with other services and tools. This allows users to tailor the az cli install experience to their specific needs. Think of them as add-ons that enhance the core az cli install process. Mastering the installation is just the first step; exploring extensions unlocks even greater potential. These extensions significantly improve workflow efficiency. They streamline tasks and add specialized commands for various Azure services. Using extensions expands the capabilities of the core az cli install significantly. Proper az cli install is crucial for extension use.
Many extensions simplify interactions with specific Azure services. For example, an extension might provide streamlined commands for managing databases or container registries. Others offer integrations with DevOps tools, enhancing automation and deployment processes. Exploring these extensions is a key part of maximizing the value of a successful az cli install. The process of exploring these extensions is straightforward, often involving a simple installation command through the Azure CLI itself. The official Azure CLI documentation provides a comprehensive catalog of available extensions, along with installation instructions and usage examples. Each extension expands the functionality of a correctly performed az cli install.
By leveraging extensions, users can customize their az cli install to match their specific workflows. This allows for improved productivity and efficiency when managing Azure resources. Remember, a successful az cli install is essential for this capability. The potential for automation and streamlined processes increases significantly. This ensures that your az cli install remains a powerful and versatile tool for managing your Azure environment. Investing time in discovering and implementing relevant extensions after a successful az cli install enhances the overall user experience and productivity.