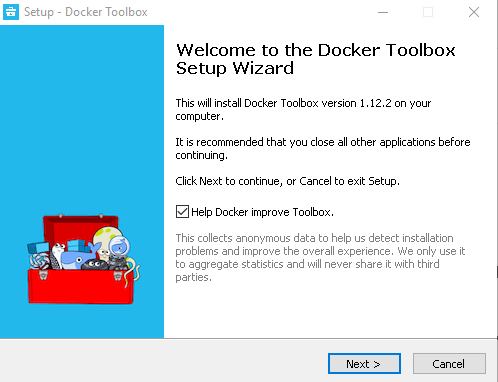Why Choose Docker for Windows Development?
Docker offers significant advantages for Windows developers. Setting up Docker on Windows provides consistent development environments, regardless of the operating system. This consistency simplifies collaboration among team members and streamlines the deployment process. Docker excels at managing dependencies and configurations, resolving common headaches associated with multiple technologies. Efficient resource management is another key benefit. Docker containers utilize resources effectively, allowing developers to run multiple applications simultaneously without performance degradation. The portability of Docker containers is also invaluable. Applications packaged in Docker can easily be moved between different systems, reducing compatibility issues and facilitating seamless deployment across various environments. For those seeking to simplify the complexities of modern software development, setting up Docker on Windows is a strategic choice. Docker’s ability to isolate applications and their dependencies ensures a smoother workflow and reduces conflicts between different projects. The ease of deployment and cross-platform compatibility makes it a powerful tool for any Windows developer. Setting up Docker on Windows is a worthwhile investment for improved efficiency and reliability.
The benefits extend to simplifying project setup and maintenance. Managing dependencies becomes a straightforward task with Docker. The developer no longer needs to configure complex environments manually. Docker handles the complexities, ensuring each project has the required tools and libraries, irrespective of the underlying operating system. This reduces the chances of environment-specific errors during development and deployment. By centralizing dependency management, developers can allocate more time to coding and innovation rather than troubleshooting environment-related problems. Setting up Docker on Windows greatly improves resource management, particularly crucial when handling numerous projects concurrently. Containers provide isolated environments that prevent resource conflicts between projects, ensuring optimal utilization of system resources. Setting up Docker on Windows delivers a more streamlined and productive development process.
Docker’s cross-platform compatibility is a significant advantage. Once a Docker image is built, it functions consistently across various operating systems, removing compatibility barriers that often hinder deployment. This feature is especially advantageous for projects aiming for broader reach or cloud deployments. The ability to easily deploy and manage applications on diverse platforms reduces the time and effort required to adapt software to different environments. The setup docker on windows process is straightforward, and the long-term benefits in terms of consistent development, efficient resource utilization, and simpler deployments are substantial. For a robust and scalable development environment, setting up Docker on Windows is highly recommended.
Prerequisites: Preparing Your Windows System for Docker
To successfully setup docker on windows, ensure your system meets these requirements. You need Windows 10 64-bit (version 2004 or higher) or Windows 11. Virtualization must be enabled in your BIOS settings. Check this by opening Task Manager (Ctrl+Shift+Esc), going to the “Performance” tab, and looking for “Virtualization”. If it’s disabled, you’ll need to access your computer’s BIOS (usually by pressing Del, F2, F10, F12, or Esc during startup—the key varies by manufacturer) to enable it. Restart your computer after making changes. Sufficient disk space is crucial; Docker Desktop requires at least 20GB of free space, but more is recommended, especially if you plan to work with large images or projects. A stable internet connection is essential for downloading Docker images and updates. Troubleshooting initial setup problems often involves checking these prerequisites. Many issues stem from virtualization being disabled or insufficient disk space. Verifying these items first is a significant step in the setup docker on windows process.
Before you begin the setup docker on windows process, consider these additional points. Check your system’s processor architecture. Docker Desktop requires a 64-bit processor. You can find this information in System Properties (search for “system” in the Windows search bar). Review your antivirus or firewall settings. These security measures might interfere with Docker’s operation. Temporarily disable them during installation and re-enable them afterwards. It’s advisable to close unnecessary applications before installation to free up system resources and prevent potential conflicts. Having a clean, uncluttered system usually results in a smoother installation process for setup docker on windows.
Successfully setting up docker on windows relies on careful preparation. Confirm you have the minimum required specifications. If you encounter errors during installation, consult the Docker Desktop troubleshooting guides and forums. These resources often provide solutions to common problems. Remember to regularly check for updates to Docker Desktop to ensure optimal performance and access to the latest features. The proper setup docker on windows is a foundation for efficient Docker usage. Regular maintenance, such as removing unused images and containers, helps maintain performance and system stability. A well-maintained system contributes to a smoother workflow.
How to Install Docker Desktop on Windows
To setup Docker on Windows, begin by downloading the Docker Desktop installer from the official Docker website. Choose the correct installer for your Windows version (64-bit is generally recommended). Once downloaded, run the installer file. The installation process is relatively straightforward. You will need to accept the license agreement and may be prompted to choose installation options. Select the appropriate options based on your needs. During the setup, Docker Desktop may require administrator privileges. Ensure that you run the installer with appropriate permissions to avoid potential errors. After the installation is complete, you will typically need to restart your computer for the changes to take effect. This step ensures that Docker Desktop integrates properly with your system. The installer will guide you through these steps. Follow the on-screen instructions carefully. Remember to check your system’s compatibility with the latest Docker Desktop version. Successful installation will allow you to run and manage Docker containers.
During the setup docker on windows process, you might encounter error messages. These can range from insufficient permissions to network connectivity problems. If you encounter a problem during the installation, consult Docker’s official documentation. This comprehensive resource provides solutions to many common issues. The documentation often contains troubleshooting guides and frequently asked questions. Pay close attention to any error messages displayed during installation, as these messages provide valuable clues for resolving problems. For example, errors related to virtualization may require enabling virtualization in your BIOS settings. Carefully review the error messages for details. Before you attempt setup docker on windows, review your system requirements. Having sufficient disk space and a stable internet connection are crucial steps for a smooth installation. Check your system resources before beginning the installation. This can prevent unforeseen delays or failures.
After successfully installing Docker Desktop, it is crucial to verify the installation. You can easily check this by launching Docker Desktop and observing its status. It should show as running. To confirm full functionality, open your command prompt or PowerShell and run the command `docker run hello-world`. This command downloads a test image and runs it in a container. A successful execution will display a “Hello from Docker!” message, indicating that Docker is properly set up on your Windows system. If this test command fails, review the error messages carefully. The error messages often provide indications of the underlying problems. Common causes include network connectivity problems or issues with the virtualization settings. If the problem persists, revisit the Docker documentation for further guidance and more advanced troubleshooting. Successful completion of the `docker run hello-world` command is a key indicator that your setup docker on windows process has been completed successfully. After completing this verification, you are ready to begin working with Docker images and containers.
Verifying Your Docker Installation
After completing the setup docker on windows process, it’s crucial to verify a successful installation. Begin by opening Docker Desktop. Check the application’s status; it should display as “Running.” If not, troubleshoot the issue before proceeding. A simple test confirms functionality. Open your terminal or command prompt. Run the command docker run hello-world. This command downloads a test image and runs it in a container. Successful execution displays a “Hello from Docker!” message, along with information about the image and container. This indicates Docker is correctly installed and operational on your Windows system.
If the docker run hello-world command fails, several factors might be at play. First, ensure Docker Desktop is running and connected. Check network connectivity. Docker requires internet access to download images. Firewall settings could also interfere; temporarily disable your firewall to rule out this possibility. If issues persist, examine Docker Desktop’s logs for error messages. These logs often pinpoint the root cause of installation problems. Consult Docker’s official documentation for more detailed troubleshooting steps. Remember, successful completion of this test is the final step in properly setting up docker on windows.
Beyond the basic hello-world test, further verification steps enhance confidence. Try pulling a more complex image, such as a web server image. This process tests the entire workflow: image download, container creation, and execution. Observe the container’s resource usage. Docker should manage resources effectively. High CPU or memory usage might signal configuration problems. Successfully completing these additional checks confirms a robust setup docker on windows installation. Remember to consult Docker’s documentation for advanced troubleshooting and configuration options. Properly setting up docker on windows is key for efficient containerization.
Working with Docker Images and Containers: The Foundation of Your Setup Docker on Windows
Understanding Docker images and containers is crucial for successfully setting up Docker on Windows. An image acts as a blueprint or template. It contains everything needed to run an application: code, runtime, system tools, libraries, and settings. Think of it as a read-only template. Containers, on the other hand, are instances of an image. They are created from an image and are fully functional, runnable environments. They are ephemeral, meaning they can be easily started, stopped, and deleted. Using images and containers simplifies the process of setup docker on Windows by providing consistent and isolated environments. This avoids conflicts between different project dependencies.
Pulling and running a Docker image is straightforward. To acquire a pre-built image, use the `docker pull` command followed by the image name. For example, `docker pull ubuntu` downloads the official Ubuntu image. Once downloaded, you can create and run a container from this image using the `docker run` command. This command creates a new container, starts it, and executes a command inside the container. For instance, `docker run ubuntu bash` will start an Ubuntu container and open a bash shell. After finishing, this container will stop. To keep it running, add `-d` to run it in detached mode. The `-p` flag maps ports between the host and the container, enabling external access to applications running within the container. Successfully executing these commands demonstrates a successful setup docker on windows. This is the basic workflow for utilizing the power of containers.
The process of pulling and running Docker images is fundamental to working with Docker. When setting up Docker on Windows, the ability to easily pull and run images from a repository like Docker Hub offers access to a vast library of pre-built images for various applications. This eliminates the need to build everything from scratch, significantly simplifying development. Mastering these commands is key to efficient container management and ultimately, a smooth setup docker on Windows experience. Remember, images are the blueprints, containers are the running instances. Understanding this distinction will enhance your development workflow.
Managing Docker Containers: Starting, Stopping, and Removing
After setting up Docker on Windows and running your first container, you’ll need to manage its lifecycle. Docker offers straightforward commands to control containers. To start a stopped container, use the command `docker start
Once a container is stopped, you can remove it permanently using the command `docker rm
For managing multiple containers, especially in complex applications, Docker Compose offers a powerful solution. Docker Compose allows users to define and manage multi-container applications using a YAML file. This simplifies the process of starting, stopping, and removing related containers together. While a detailed explanation of Docker Compose is beyond the scope of this guide, its role in simplifying the setup docker on windows experience for larger projects is undeniable. Understanding basic container management with `docker start`, `docker stop`, and `docker rm` is crucial before diving into more advanced tools. Learning these initial commands establishes a solid foundation for managing Docker containers effectively, regardless of your application’s complexity.
Building Your First Docker Image: A Step-by-Step Guide
This section guides users through creating a simple Dockerfile and building a custom Docker image. The process of setting up Docker on Windows becomes significantly more powerful once you understand how to build your own images. This allows for reproducible builds and consistent environments, crucial aspects for efficient software development. A straightforward example, a simple web server, will be used to illustrate the process. This will help reinforce the concepts learned while setting up Docker on Windows.
First, create a new file named `Dockerfile` (no extension) in an empty directory. This file contains instructions for Docker to build an image. For this example, we’ll use a simple Node.js web server. The `Dockerfile` should contain the following lines:
FROM node:16
WORKDIR /app
COPY package*.json ./
RUN npm install
COPY . .
CMD ["npm", "start"]
This `Dockerfile` instructs Docker to use a Node.js 16 base image, sets the working directory, copies the `package.json` file (containing dependencies), installs those dependencies, copies the rest of the application code, and finally starts the server using the `npm start` command. Remember to create a `package.json` file with your application details and a simple `server.js` file to serve a basic webpage.
To build the image, open your terminal, navigate to the directory containing the `Dockerfile`, and run the command `docker build -t my-node-app .`. The `-t` flag assigns a name (`my-node-app` in this case) to the image. The `.` specifies the build context. Successful completion confirms the image build. You can then run this image using `docker run -p 3000:3000 my-node-app`. This maps port 3000 on your host machine to port 3000 in the container. Access your web server at `http://localhost:3000`. This completes the image creation process. Understanding how to build and manage images greatly expands the functionality achievable after setting up Docker on Windows. This allows users to create and deploy applications efficiently. Further exploration of Dockerfiles will reveal more advanced techniques, empowering users to build even more complex and robust applications.
Troubleshooting Common Docker Issues on Windows
Successfully setting up Docker on Windows often involves navigating potential hurdles. Network configuration problems frequently arise. Ensure Docker Desktop has the necessary network permissions. Check your firewall settings. Confirm Docker is using the correct network adapter. Consult Docker’s documentation for advanced network troubleshooting. Addressing these network issues is key to a successful setup docker on windows.
Permission problems can also hinder the process of setting up docker on windows. Docker requires specific user permissions to function correctly. Verify that your user account has the necessary privileges. Running Docker as an administrator might resolve certain permission errors. Examine Docker’s logs for detailed error messages. These messages often pinpoint the source of the permission problem. Carefully review the required permissions for Docker. Proper configuration is vital for a smooth Docker experience on Windows.
Storage space limitations represent another common challenge when users setup docker on windows. Docker images and containers can consume significant disk space. Regularly delete unused images and containers to free up space. Consider increasing your Docker storage allocation if necessary. Monitor disk usage to prevent future storage issues. Efficient storage management is essential for optimal performance. Proactive space management improves the stability of your Docker environment on Windows. Remember, understanding and addressing these common issues significantly improves your chances of a successful setup docker on windows.