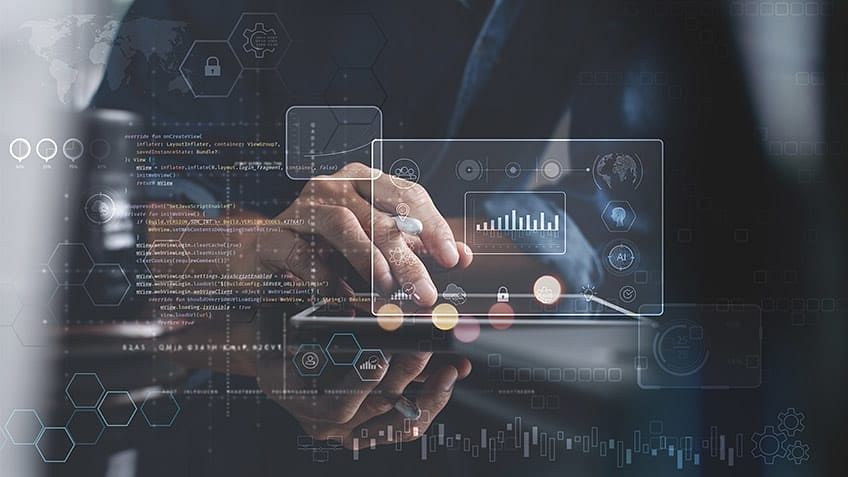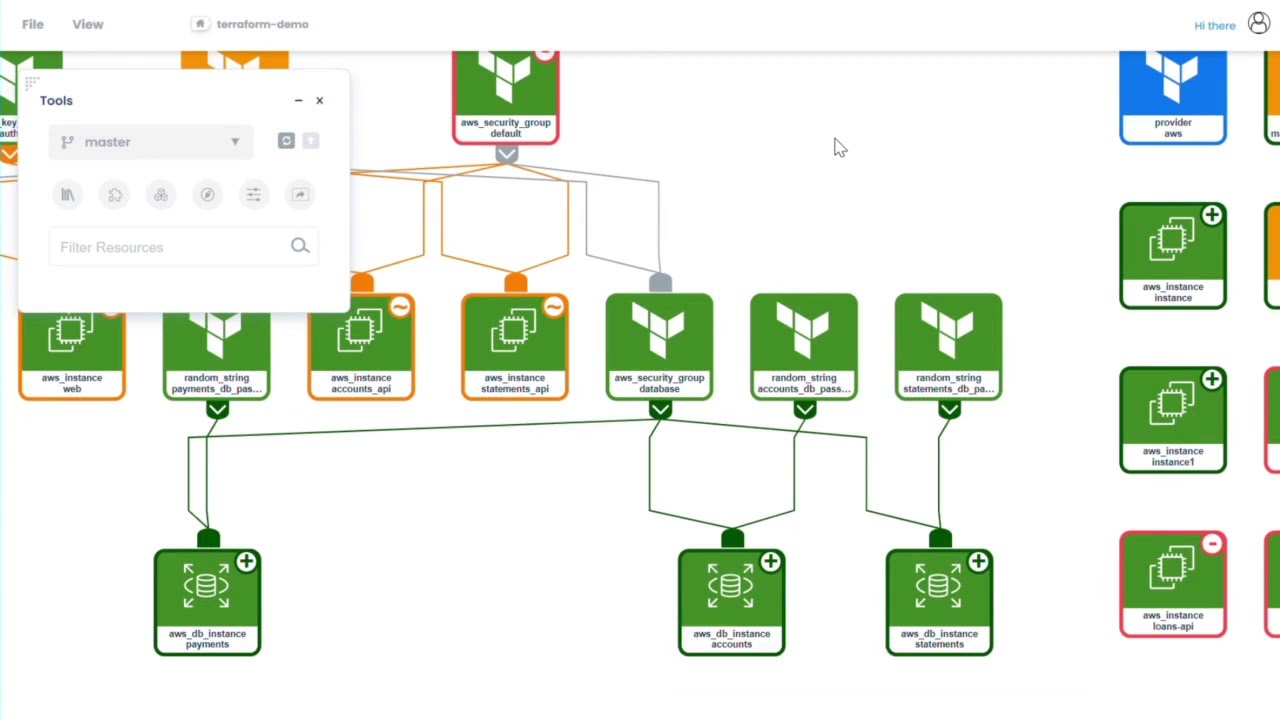What is Terraform and Why Use it in VS Code?
Terraform is an open-source Infrastructure as Code (IaC) software that enables developers to manage and provision cloud resources using a declarative configuration language. By defining resources and their dependencies in .tf configuration files, Terraform simplifies the management of complex cloud environments, ensuring consistency, and reducing errors. Visual Studio Code (VS Code) is a popular code editor with a rich ecosystem of extensions and features. Integrating Terraform with VS Code can significantly enhance productivity and streamline the development process. By using Terraform in VS Code, developers can leverage advanced editing capabilities, seamless debugging, and real-time collaboration features, ultimately leading to faster development cycles and higher-quality infrastructure code.
Getting Started: Installing Terraform and VS Code Extensions
To begin using Terraform in Visual Studio Code, follow these steps to install Terraform and necessary VS Code extensions:
Download and install the latest version of Terraform from the official HashiCorp downloads page.
Install Visual Studio Code from the official VS Code downloads page.
Open VS Code and navigate to the Extensions view by clicking the square icon on the left-hand sidebar or pressing Ctrl+Shift+X.
Search for “Terraform” in the search bar and install the “Terraform” extension by HashiCorp. This extension provides syntax highlighting, autocompletion, and error checking for Terraform files.
Optionally, install the “Terraform Language Server” extension by Luuk Gruijs. This extension provides advanced features such as go-to-definition, find-references, and hover information.
By installing Terraform and these VS Code extensions, you can significantly improve your Terraform development experience and enhance productivity.
How to Create and Manage Terraform Configuration Files in VS Code
Terraform configuration files, identified by the .tf extension, define the resources and infrastructure managed by Terraform. To create and manage Terraform configuration files in VS Code, follow these steps:
Create a new directory for your Terraform project and open it in VS Code.
Create a new file with a .tf extension, such as main.tf, by clicking File > New File or pressing Ctrl+N.
Define your infrastructure resources using the HashiCorp Configuration Language (HCL). For example, to create an AWS instance, you might write:
provider "aws" { region = "us-west-2" } resource "aws\_instance" "example" { ami = "ami-0c55b159cbfafe1f0" instance\_type = "t2.micro" tags = { Name = "example-instance" } }Save the file and create additional .tf files as needed to organize your resources.
Utilize VS Code’s “Terraform” extension to validate your configuration files and ensure they are syntactically correct.
Best practices for organizing resources in Terraform configuration files include:
- Modularize your code by breaking it into smaller, reusable modules.
- Use variables and outputs to make your code more flexible and easier to maintain.
- Follow a consistent naming convention for resources, variables, and outputs.
- Use workspaces to manage multiple environments, such as development, staging, and production.
By following these guidelines, you can effectively create and manage Terraform configuration files in VS Code, ensuring a smooth development process and reducing the risk of errors.
Leveraging VS Code Features for Terraform Development
Visual Studio Code (VS Code) offers several features that can enhance Terraform development, including syntax highlighting, autocompletion, and error checking. These features can save time and reduce errors, making your development process more efficient. Here’s how to leverage these VS Code features for Terraform development:
Syntax Highlighting
Syntax highlighting in VS Code makes it easier to read and understand Terraform code by color-coding different elements, such as keywords, variables, and functions. To enable syntax highlighting for Terraform files, install the “Terraform” extension by HashiCorp. This extension automatically enables syntax highlighting for .tf files.
Autocompletion
Autocompletion in VS Code can save time and reduce errors by suggesting completions for keywords, variables, and functions as you type. To enable autocompletion for Terraform files, install the “Terraform” extension by HashiCorp. This extension provides autocompletion suggestions based on the context of your code.
Error Checking
Error checking in VS Code can help you catch and fix errors before running your Terraform code. To enable error checking for Terraform files, install the “Terraform” extension by HashiCorp. This extension provides real-time error checking and highlights any syntax or configuration errors in your code.
By leveraging these VS Code features, you can enhance your Terraform development experience, save time, and reduce errors.
Running and Debugging Terraform Commands within VS Code
Running and debugging Terraform commands directly within Visual Studio Code (VS Code) can improve workflow efficiency and save time. Here’s how to run and debug Terraform commands within VS Code:
Installing the Terraform Extension
To run and debug Terraform commands within VS Code, you’ll need to install the “Terraform” extension by HashiCorp. This extension provides a command palette for running Terraform commands and a debugger for debugging your Terraform code.
Running Terraform Commands
To run Terraform commands within VS Code, open a terminal window by clicking Terminal > New Terminal or pressing Ctrl+`. Then, navigate to your Terraform project directory and run the desired Terraform command, such as terraform init, terraform plan, or terraform apply.
Debugging Terraform Code
To debug Terraform code within VS Code, you’ll need to create a debug configuration. Here’s an example debug configuration for Terraform:
{ "version": "0.2.0", "configurations": [ { "name": "Terraform: Debug", "type": "terraform", "request": "launch", "command": "plan", "args": [], "workingDirectory": "${workspaceFolder}" } ] }To use this debug configuration, click Debug > Start Debugging or press F5. This will launch the Terraform debugger and allow you to step through your code, set breakpoints, and inspect variables.
By running and debugging Terraform commands directly within VS Code, you can improve your workflow efficiency and catch and fix errors before deploying your infrastructure.
Collaborating with Others on Terraform Projects in VS Code
Collaboration is essential for successful Terraform projects, and Visual Studio Code (VS Code) offers several features that can facilitate collaboration. Here’s how to collaborate with others on Terraform projects in VS Code:
Version Control Integration
VS Code integrates with popular version control systems, such as Git, making it easy to collaborate with others on Terraform projects. With version control integration, you can track changes, manage conflicts, and collaborate on code with your team.
Live Share
VS Code’s Live Share extension allows you to share your workspace with others in real-time, enabling collaborative coding and debugging. With Live Share, you can share your Terraform configuration files, debug sessions, and even terminal windows with your team, making it easy to collaborate on Terraform projects.
Best Practices for Collaboration
To ensure successful collaboration on Terraform projects in VS Code, follow these best practices:
- Use version control to manage changes and track progress.
- Write clear, concise, and well-documented code.
- Use descriptive variable and resource names.
- Break your code into modular components for easier maintenance and collaboration.
- Use comments to explain complex or non-obvious code.
- Regularly review and merge changes with your team.
By following these best practices and leveraging VS Code’s collaboration features, you can ensure successful collaboration on Terraform projects and streamline the development process.
Troubleshooting Common Issues in Terraform and VS Code
When using Terraform in Visual Studio Code (VS Code), you may encounter common issues related to configuration files, extensions, or commands. Here are some solutions for addressing these issues:
Configuration File Issues
If you encounter issues with your Terraform configuration files (.tf), try the following steps:
- Validate your configuration files using the
terraform validatecommand. - Check for syntax errors or missing variables in your configuration files.
- Ensure that your configuration files are properly formatted and indented.
- Consult the Terraform documentation for guidance on writing configuration files.
Extension Issues
If you encounter issues with your VS Code extensions, try the following steps:
- Check for updates to your Terraform and VS Code extensions.
- Disable and re-enable your Terraform and VS Code extensions.
- Reinstall your Terraform and VS Code extensions.
- Consult the documentation for your Terraform and VS Code extensions for troubleshooting guidance.
Command Issues
If you encounter issues with Terraform commands in VS Code, try the following steps:
- Ensure that you have installed the latest version of Terraform.
- Check the Terraform documentation for guidance on using specific commands.
- Consult the output of the
terraform --versioncommand to ensure that Terraform is properly installed. - Consult the VS Code documentation for guidance on running commands within the editor.
By following these troubleshooting steps, you can address common issues that may arise when using Terraform in VS Code and ensure a smooth development process.
Best Practices for Using Terraform in Visual Studio Code
To maximize productivity and streamline your development process when using Terraform in Visual Studio Code (VS Code), follow these best practices:
Organization
Organize your Terraform configuration files (.tf) into logical modules and directories. Use descriptive and meaningful names for your files and directories, and follow a consistent naming convention. This will make it easier to navigate and manage your Terraform projects in VS Code.
Collaboration
Collaborate with your team using version control integration and live sharing in VS Code. This will enable you to track changes, manage conflicts, and work together on Terraform projects in real-time. Use descriptive commit messages and comments to explain your changes and provide context for your team.
Debugging
Use the built-in debugging features in VS Code to identify and fix errors in your Terraform configuration files. Set breakpoints, inspect variables, and step through your code to understand how it behaves and where errors occur. Use the output of the terraform plan and terraform apply commands to validate your configuration files and ensure that they are syntactically correct.
Staying Up-to-Date
Stay up-to-date with the latest features and extensions for Terraform and VS Code. Regularly check for updates to your Terraform and VS Code extensions, and consult the documentation for guidance on using new features and capabilities. Participate in Terraform and VS Code communities to stay informed about best practices and new developments in the field.
By following these best practices, you can ensure a smooth and productive development process when using Terraform in Visual Studio Code.