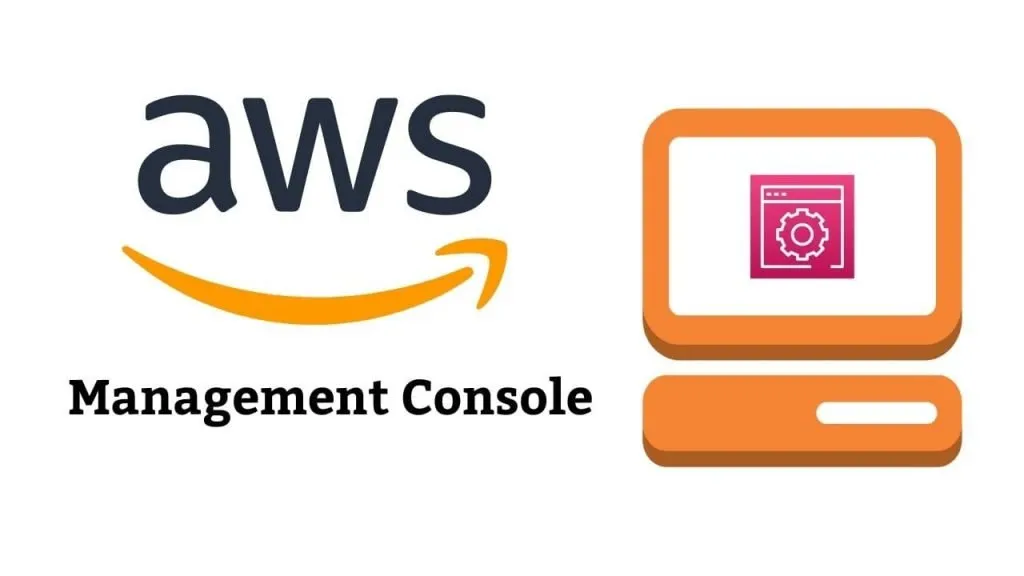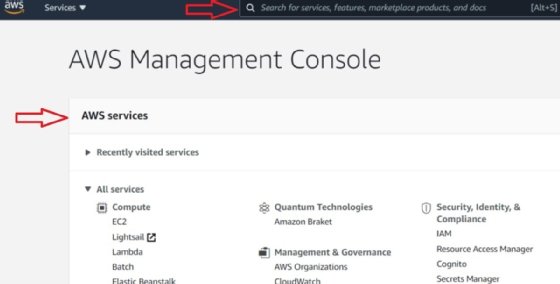Introduction to AWS Developer Console
The AWS Developer Console is a web-based interface that allows developers to manage their AWS services and resources. It provides a user-friendly interface for creating, configuring, and monitoring AWS resources, making it an essential tool for developers working with AWS. The AWS Developer Console offers several benefits, including ease of use, flexibility, and scalability, making it an ideal choice for developers of all skill levels. With the AWS Developer Console, developers can quickly and easily manage their AWS resources, optimize their workflow, and improve their productivity.
Key Features and Functionalities of AWS Developer Console
The AWS Developer Console offers a wide range of features and functionalities that can help developers manage their AWS services and resources more efficiently. Some of the primary features include managing resources, configuring security, and monitoring usage. These features can help developers optimize their workflow, reduce costs, and improve security.
Managing resources is one of the most critical features of the AWS Developer Console. Developers can use the console to create, configure, and manage various AWS resources such as EC2 instances, RDS databases, S3 buckets, and Lambda functions. The console provides a user-friendly interface for managing these resources, making it easy to perform tasks such as scaling, backup, and restore.
Configuring security is another essential feature of the AWS Developer Console. Developers can use the console to set up and manage security features such as Identity and Access Management (IAM) policies, security groups, and network ACLs. These features help ensure that AWS resources are secure and protected from unauthorized access.
Monitoring usage is also an essential feature of the AWS Developer Console. Developers can use the console to monitor their AWS resource usage, costs, and performance. The console provides various monitoring tools such as CloudWatch, Trusted Advisor, and Cost Explorer, which can help developers identify and resolve issues, optimize resource usage, and reduce costs.
Overall, the AWS Developer Console offers a wide range of features and functionalities that can help developers manage their AWS services and resources more efficiently. By using these features, developers can optimize their workflow, reduce costs, and improve security.
Getting Started with AWS Developer Console
To get started with the AWS Developer Console, you need to create an AWS account and log in to the console. Here are the step-by-step instructions to guide you through the process:
- Go to the AWS homepage (https://aws.amazon.com/) and click on the “Create an AWS Account” button.
- Follow the on-screen instructions to create an AWS account. You will need to provide your contact information, payment details, and a valid phone number for verification.
- Once you have created your AWS account, log in to the AWS Management Console using your account credentials.
- In the AWS Management Console, click on the “Services” tab and search for “Developer Tools” in the search bar.
- Click on the “Developer Tools” tab, and you will see the “AWS Developer Console” link. Click on it to launch the console.
- Once you are in the AWS Developer Console, you can start managing your AWS services and resources.
Here are some screenshots to guide you through the process:
By following these step-by-step instructions, you can quickly set up an AWS account and access the AWS Developer Console. Once you are in the console, you can start managing your AWS services and resources, configuring security, and monitoring usage to optimize your workflow.
Navigating the AWS Developer Console Interface
The AWS Developer Console interface is designed to be user-friendly and intuitive, making it easy for developers to manage their AWS services and resources. Here are some key areas of the interface that you should familiarize yourself with:
Navigation Pane
The navigation pane is located on the left-hand side of the console and provides access to all the AWS services and features. You can expand or collapse the navigation pane by clicking on the arrow icon. The navigation pane is organized into categories, making it easy to find the service or feature you need.
Dashboard
The dashboard is the first thing you see when you log in to the AWS Developer Console. It provides an overview of your AWS services and resources, including any recent activity or issues. You can customize the dashboard to display the information that is most relevant to you.
Service List
The service list is located at the top of the console and provides quick access to all the AWS services. You can search for a specific service by typing its name into the search bar. The service list also displays the number of services you are currently using and any related alerts or notifications.
Help and Support
The help and support section is located at the top right-hand corner of the console and provides access to AWS documentation, tutorials, and support resources. You can search for answers to common questions or contact AWS support if you need further assistance.
By familiarizing yourself with these key areas of the AWS Developer Console interface, you can quickly and easily manage your AWS services and resources. You can also customize the interface to suit your preferences, making it even more user-friendly and efficient.
Managing AWS Services with AWS Developer Console
The AWS Developer Console provides a user-friendly interface for managing various AWS services such as EC2, S3, RDS, and Lambda. Here are some examples of how to manage these services using the Developer Console:
Amazon EC2
With the AWS Developer Console, you can manage your Amazon EC2 instances, launch new instances, and configure security groups. To manage your EC2 instances, navigate to the EC2 dashboard and select “Instances” from the navigation pane. From there, you can start, stop, or terminate instances, and view instance details such as IP address and state.
Amazon S3
The AWS Developer Console allows you to manage your Amazon S3 buckets and objects. To manage your S3 buckets, navigate to the S3 dashboard and select “Buckets” from the navigation pane. From there, you can create new buckets, delete existing buckets, and manage bucket policies. To manage your S3 objects, select a bucket and use the object explorer to upload, download, or delete objects.
Amazon RDS
With the AWS Developer Console, you can manage your Amazon RDS instances, create new databases, and configure database options. To manage your RDS instances, navigate to the RDS dashboard and select “Databases” from the navigation pane. From there, you can create new databases, modify existing databases, and view database details such as endpoint and instance type.
AWS Lambda
The AWS Developer Console allows you to manage your AWS Lambda functions, create new functions, and configure function triggers. To manage your Lambda functions, navigate to the Lambda dashboard and select “Functions” from the navigation pane. From there, you can create new functions, view function details such as memory and timeout, and configure function triggers such as API Gateway or S3.
By managing your AWS services using the Developer Console, you can optimize your workflow and streamline your development process. The console provides a user-friendly interface for managing resources, configuring security, and monitoring usage, making it an essential tool for AWS developers.
How to Use AWS Developer Console for Monitoring and Troubleshooting
The AWS Developer Console provides several monitoring tools that can help developers keep track of their AWS services and resources. These tools can help developers identify and resolve issues, optimize performance, and improve security. Here are some ways to use the AWS Developer Console for monitoring and troubleshooting:
Amazon CloudWatch
Amazon CloudWatch is a monitoring service that provides real-time visibility into AWS resources and applications. With CloudWatch, developers can monitor metrics, collect and track log files, and set alarms for specific conditions. To access CloudWatch, navigate to the CloudWatch dashboard from the AWS Developer Console and select “Metrics” from the navigation pane. From there, you can view metrics for various AWS services, such as EC2, S3, and RDS, and create custom dashboards to visualize your data.
AWS Trusted Advisor
AWS Trusted Advisor is a tool that helps developers optimize their AWS environment by providing recommendations for cost optimization, security, and performance. Trusted Advisor checks for potential issues, such as unsecured Amazon S3 buckets, idle load balancers, and underutilized Amazon EC2 instances. To access Trusted Advisor, navigate to the Trusted Advisor dashboard from the AWS Developer Console and view the recommendations for each category. You can also customize the checks and set up notifications for specific issues.
AWS Personal Health Dashboard
The AWS Personal Health Dashboard provides a personalized view of the health of your AWS services and resources. With the Personal Health Dashboard, developers can view the status of their AWS services, receive notifications for service disruptions, and view historical events. To access the Personal Health Dashboard, navigate to the dashboard from the AWS Developer Console and view the status of your services. You can also customize the notifications and set up alarms for specific conditions.
By using these monitoring tools in the AWS Developer Console, developers can proactively identify and resolve issues, optimize performance, and improve security. Regular monitoring and troubleshooting can help developers maintain a high level of service availability and ensure that their AWS environment is running smoothly.
Best Practices for Using AWS Developer Console
Using the AWS Developer Console can be a powerful tool for managing AWS services and resources. However, it’s essential to follow best practices to optimize your workflow and improve security. Here are some best practices to keep in mind when using the AWS Developer Console:
Set Up Multi-Factor Authentication
Multi-factor authentication (MFA) adds an extra layer of security to your AWS account. With MFA, you’ll need to provide a second form of authentication, such as a code sent to your phone, to access the AWS Developer Console. To set up MFA, navigate to the “My Security Credentials” page from the AWS Developer Console and follow the instructions to enable MFA for your account.
Use Tags for Resource Organization
Tags are metadata labels that you can attach to AWS resources. Tags can help you organize your resources, track costs, and manage access controls. To use tags, navigate to the “Tag Editor” page from the AWS Developer Console and follow the instructions to add tags to your resources.
Configure Access Controls
Access controls allow you to manage who can access your AWS resources and what actions they can perform. To configure access controls, navigate to the “IAM” dashboard from the AWS Developer Console and follow the instructions to create and manage IAM users, groups, and roles.
Use the AWS CLI or SDKs for Automation
While the AWS Developer Console is a powerful tool, it’s not always the most efficient way to manage AWS resources. For automation and scripting, consider using the AWS Command Line Interface (CLI) or AWS Software Development Kits (SDKs). These tools allow you to automate repetitive tasks and integrate AWS services into your applications.
Monitor Usage and Costs
Monitoring your AWS usage and costs can help you optimize your workflow and avoid unexpected charges. To monitor usage and costs, navigate to the “Billing and Cost Management” dashboard from the AWS Developer Console and view your usage and cost data. You can also set up billing alerts to notify you when your usage or costs exceed a certain threshold.
By following these best practices, you can optimize your workflow, improve security, and make the most of the AWS Developer Console. Remember to stay up-to-date with the latest AWS features and best practices to ensure that you’re getting the most out of your AWS environment.
Conclusion: Making the Most of AWS Developer Console
In this article, we’ve explored the AWS Developer Console, its features, functionalities, and best practices for using it. The AWS Developer Console is a powerful tool for managing AWS services and resources, providing developers with an intuitive and user-friendly interface to manage their infrastructure. With the ability to manage resources, configure security, and monitor usage, developers can optimize their workflow and improve their productivity.
We’ve discussed the key features and functionalities of the AWS Developer Console, including managing resources, configuring security, and monitoring usage. We’ve also covered best practices for using the console, such as setting up multi-factor authentication, using tags for resource organization, and configuring access controls. These practices can help developers optimize their workflow and improve security.
To get started with the AWS Developer Console, we provided step-by-step instructions for setting up an AWS account and accessing the console. We also provided a detailed walkthrough of the console interface, highlighting key areas such as the navigation pane, dashboard, and service list. We discussed how to manage various AWS services using the console, including EC2, S3, RDS, and Lambda, with examples and screenshots to illustrate the process.
We also explained how to use the AWS Developer Console for monitoring and troubleshooting AWS services and resources, discussing the various monitoring tools available, such as CloudWatch and Trusted Advisor. These tools can help developers identify and resolve issues, optimize performance, and improve security.
In conclusion, the AWS Developer Console is a powerful tool for managing AWS services and resources. By following best practices and utilizing the key features and functionalities, developers can optimize their workflow, improve productivity, and ensure the security and performance of their infrastructure. To learn more about AWS services and best practices, we encourage developers to explore the AWS documentation, tutorials, and other resources available.