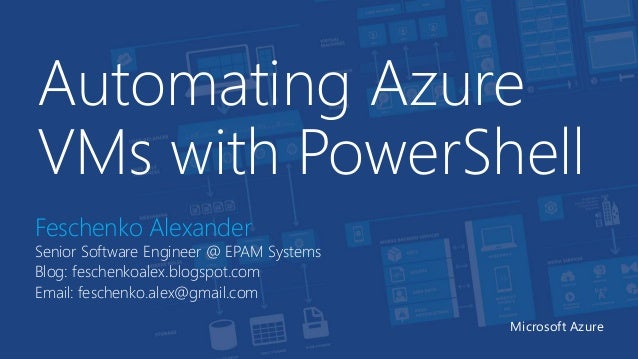The Power of Azure PowerShell: An Overview
The PowerShell Azure module, also known as Az module, is a powerful toolset that enables administrators and developers to manage Azure resources programmatically. This module, built on the robust PowerShell framework, offers a wide array of cmdlets for interacting with Azure services, from creating virtual machines and managing storage accounts to monitoring resources and automating deployments. The Az module is compatible with popular operating systems, including Windows, Linux, and macOS, making it a versatile solution for Azure management.
Getting Started: Installing the Azure PowerShell Module
Before diving into Azure management with PowerShell, ensure that you have the necessary tools and prerequisites installed on your system. The Azure PowerShell module requires PowerShell 5.1 or later and .NET Framework 4.6 or later. To install the module, follow these steps for your respective operating system:
Installing the Azure PowerShell Module on Windows
On Windows, you can install the Azure PowerShell module using the PowerShellGet module. Open PowerShell with administrative privileges and run the following command:
Install-Module -Name Az -AllowClobber -Scope CurrentUserInstalling the Azure PowerShell Module on Linux
On Linux, you can install the Azure PowerShell module using the .NET Core global tool. First, ensure that you have .NET Core SDK 2.1 or later installed. Then, run the following commands:
dotnet tool install --global Az.cli az loginInstalling the Azure PowerShell Module on macOS
On macOS, you can install the Azure PowerShell module using Homebrew and PowerShell. First, ensure that you have Homebrew installed. Then, run the following commands:
brew install powershell pwsh -Command Install-Module -Name Az -AllowClobber -Scope CurrentUser Connecting to Your Azure Account with PowerShell
To manage Azure resources with the PowerShell Azure module, you must first connect to your Azure account. The Connect-AzAccount cmdlet facilitates this process. This cmdlet prompts you to authenticate using one of several secure authentication methods, such as device code flow or service principal authentication. By connecting to your Azure account, you can leverage the full capabilities of the Azure PowerShell module to manage your resources programmatically.
Connecting to Azure Account Using Device Code Flow
To connect to your Azure account using device code flow, execute the following command:
Connect-AzAccountAfter running this command, a URL and a device code will be displayed. Open the URL in a web browser on a separate device, enter the device code, and sign in with your Azure account credentials. Once authenticated, the PowerShell session will be connected to your Azure account.
Connecting to Azure Account Using Service Principal Authentication
Service principal authentication is a more secure and automated method for connecting to an Azure account. To use service principal authentication, follow these steps:
- Register a new application in the Azure Active Directory.
- Create a client secret for the application.
- Grant the application the necessary permissions to manage Azure resources.
- Execute the following PowerShell commands to authenticate:
$azureAdApplication = New-AzADApplication -DisplayName "MyApp" -HomePage "https://myapp.com" -IdentifierUris "https://myapp.com/azureadapp" $azureAdServicePrincipal = New-AzADServicePrincipal -ApplicationId $azureAdApplication.ApplicationId Connect-AzAccount -ServicePrincipal -TenantId $azureAdApplication.TenantId -ApplicationId $azureAdApplication.ApplicationId -CertificateThumbprint "" Replace <certificate-thumbprint> with the thumbprint of the certificate associated with the application. This method enables automation and scripting of Azure management tasks without human intervention.
Navigating Azure Resources with PowerShell
The Azure PowerShell module provides several cmdlets for listing, selecting, and filtering Azure resources. These cmdlets enable you to manage resources effectively and efficiently. The primary cmdlet for working with Azure resources is Get-AzResource. This cmdlet retrieves a list of resources based on specified criteria, such as resource group, location, or type. Once you have obtained a list of resources, you can use Select-AzResource and Where-Object to filter and manipulate the data further.
Listing Azure Resources
To list all resources in your subscription, use the Get-AzResource cmdlet without any parameters:
Get-AzResourceTo list resources in a specific resource group, provide the name of the resource group as a parameter:
Get-AzResource -ResourceGroupName "myResourceGroup"Selecting Azure Resources
To select specific properties of a resource, use the Select-AzResource cmdlet. For example, to retrieve the name and location of all resources in a resource group, use the following command:
Get-AzResource -ResourceGroupName "myResourceGroup" | Select-AzResource -Property Name, LocationFiltering Azure Resources
To filter resources based on specific criteria, use the Where-Object cmdlet. For example, to retrieve all virtual machines in a resource group with a specific tag, use the following command:
Get-AzResource -ResourceGroupName "myResourceGroup" | Where-Object -Property Tags -ContainsKey "Environment" -ContainsValue "Production"This command filters the list of resources to include only those with a “Production” tag in the “Environment” key.
Creating and Managing Virtual Machines with PowerShell
Azure Virtual Machines (VMs) are essential components of many Azure solutions. The Azure PowerShell module provides cmdlets for creating, configuring, and managing VMs. Key cmdlets include New-AzVM, Set-AzVM, and Remove-AzVM. This section demonstrates how to use these cmdlets and provides examples of their usage.
Creating a New Azure Virtual Machine
To create a new Azure VM, use the New-AzVM cmdlet. This cmdlet requires several parameters, including the resource group name, VM name, and VM configuration. The VM configuration specifies details such as the VM size, operating system, and virtual network settings. Here’s an example:
$resourceGroupName = "myResourceGroup" $vmName = "myVM" $location = "East US" $vmSize = "Standard_D2s_v3" $subnetConfig = New-AzVirtualNetworkSubnetConfig -Name "mySubnet" -AddressPrefix 192.168.1.0/24 -VirtualNetwork $virtualNetwork
$pip = New-AzPublicIpAddress -Name "myPIP" -ResourceGroupName $resourceGroupName -Location $location -AllocationMethod Dynamic
$nsgRule = New-AzNetworkSecurityRuleConfig -Name "myNSGRule" -Protocol Tcp -Direction Inbound -Priority 1000 -SourceAddressPrefix * -SourcePortRange * -DestinationAddressPrefix * -DestinationPortRange 3389 -Access Allow
$nsg = New-AzNetworkSecurityGroup -ResourceGroupName $resourceGroupName -Location $location -Name "myNSG"
$nsg | Add-AzNetworkSecurityRule -Rule $nsgRule
$nic = New-AzNetworkInterface -Name "myNIC" -ResourceGroupName $resourceGroupName -Location $location -Subnet $subnetConfig -PublicIpAddress $pip -NetworkSecurityGroup $nsg
$vmConfig = New-AzVMConfig -VMName $vmName -VMSize $vmSize |
Set-AzVMOperatingSystem -Windows -ComputerName $vmName -Credential (Get-Credential) -ProvisionVMAgent -EnableAutoUpdate |
Set-AzVMSourceImage -PublisherName "MicrosoftWindowsServer" -Offer "WindowsServer" -Skus "2016-Datacenter" -Version "latest" |
Add-AzVMNetworkInterface -Id $nic.Id |
Set-AzVMOSDisk -Name "myOsDisk" -Caching ReadWrite -CreateOption FromImage
New-AzVM -ResourceGroupName $resourceGroupName -Location $location -VM $vmConfigThis example creates a new VM named “myVM” in the “myResourceGroup” resource group, using the specified VM configuration.
Configuring and Managing Azure Virtual Machines
To configure or manage existing VMs, use the Set-AzVM cmdlet. This cmdlet enables you to modify VM settings, such as the operating system, networking, or storage. For example, to update the operating system of a VM, use the following command:
$vm = Get-AzVM -ResourceGroupName $resourceGroupName -Name $vmName Set-AzVMOperatingSystem -VM $vm -Windows -ComputerName $vmName -Credential (Get-Credential) -ProvisionVMAgent -EnableAutoUpdateTo remove a VM, use the Remove-AzVM cmdlet:
Remove-AzVM -ResourceGroupName $resourceGroupName -Name $vmNameThis command removes the specified VM and its associated resources, such as the network interface and OS disk.
Working with Azure Storage Accounts and Blobs via PowerShell
Azure Storage Accounts and Blobs are essential components of many Azure solutions. The Azure PowerShell module provides cmdlets for creating, configuring, and managing Storage Accounts and Blobs. Key cmdlets include New-AzStorageAccount, Get-AzStorageBlob, and Set-AzStorageBlob. This section demonstrates how to use these cmdlets and provides examples of their usage.
Creating a New Azure Storage Account
To create a new Azure Storage Account, use the New-AzStorageAccount cmdlet. This cmdlet requires several parameters, including the resource group name, Storage Account name, and location. Here’s an example:
$resourceGroupName = "myResourceGroup" $storageAccountName = "mystorageaccount" $location = "East US" New-AzStorageAccount -ResourceGroupName $resourceGroupName -Name $storageAccountName -Location $location -SkuName Standard_LRS -Kind StorageV2This example creates a new Storage Account named “mystorageaccount” in the “myResourceGroup” resource group, using the specified Storage Account configuration.
Listing and Managing Azure Storage Blobs
To list or manage Azure Storage Blobs, use the Get-AzStorageBlob cmdlet. This cmdlet enables you to retrieve, upload, download, or delete Blobs in a Storage Account. For example, to list all Blobs in a container, use the following command:
$context = (Get-AzStorageAccount -ResourceGroupName $resourceGroupName -Name $storageAccountName).Context Get-AzStorageBlob -Container "mycontainer" -Context $contextTo upload a local file to a Blob, use the Set-AzStorageBlobContent cmdlet:
Set-AzStorageBlobContent -Container "mycontainer" -File "C:\path\to\myfile.txt" -Context $contextTo download a Blob to a local file, use the Get-AzStorageBlobContent cmdlet:
Get-AzStorageBlobContent -Container "mycontainer" -Blob "myfile.txt" -Destination "C:\path\to\downloaded\myfile.txt" -Context $contextTo delete a Blob, use the Remove-AzStorageBlob cmdlet:
Remove-AzStorageBlob -Container "mycontainer" -Blob "myfile.txt" -Context $contextThese cmdlets enable you to manage Azure Storage Blobs effectively, providing a convenient and powerful interface for working with Blob storage in Azure.
Monitoring and Troubleshooting Azure Resources with PowerShell
Monitoring and troubleshooting Azure resources is crucial for maintaining optimal performance and resolving issues quickly. The Azure PowerShell module provides cmdlets for retrieving metrics, logs, and diagnostic data, enabling you to analyze and resolve common problems. This section discusses how to use these cmdlets and provides examples of their usage.
Retrieving Metrics and Logs
To retrieve metrics and logs for Azure resources, use the Get-AzMetric and Get-AzLog cmdlets. These cmdlets enable you to monitor resource performance, identify trends, and diagnose issues. For example, to retrieve metrics for a virtual machine, use the following command:
$resourceGroupName = "myResourceGroup" $vmName = "myVM" $vm = Get-AzVM -ResourceGroupName $resourceGroupName -Name $vmName
$resourceId = $vm.Id
Get-AzMetric -ResourceId $resourceId -MetricNames "CPUUsage", "NetworkIn", "NetworkOut" -TimeGrain 00:01:00 -StartTime (Get-Date).AddHours(-6) -EndTime (Get-Date)This example retrieves the CPU usage, network inbound, and network outbound metrics for a virtual machine over the past six hours, with a one-minute granularity.
Analyzing Diagnostic Data
To analyze diagnostic data for Azure resources, use the Get-AzDiagnosticSetting cmdlet. This cmdlet enables you to retrieve and configure diagnostic settings for resources, such as enabling storage of logs in a Storage Account. For example, to enable diagnostic logging for a virtual machine, use the following command:
$resourceGroupName = "myResourceGroup" $vmName = "myVM" $vm = Get-AzVM -ResourceGroupName $resourceGroupName -Name $vmName
$resourceId = $vm.Id
$diagnosticSetting = Get-AzDiagnosticSetting -ResourceId $resourceId
$diagnosticSetting.Metrics.MetricNames.Clear()
$diagnosticSetting.Metrics.MetricNames.Add("CPUUsage")
$diagnosticSetting.Metrics.MetricNames.Add("NetworkIn")
$diagnosticSetting.Metrics.MetricNames.Add("NetworkOut")
$diagnosticSetting.Logs.LogNames.Clear()
$diagnosticSetting.Logs.LogNames.Add("WindowsEvent")
Set-AzDiagnosticSetting -ResourceId $resourceId -DiagnosticSetting $diagnosticSettingThis example enables diagnostic logging for a virtual machine, storing CPU usage, network inbound, and network outbound metrics, as well as Windows Event logs, in a Storage Account.
By using these cmdlets and techniques, you can effectively monitor and troubleshoot Azure resources, ensuring optimal performance and addressing issues quickly.
Automating Azure Deployments and Processes with PowerShell Scripts
Automating Azure deployments and processes with PowerShell scripts can significantly improve efficiency and consistency in managing Azure resources. By using scripts, you can automate repetitive tasks, enforce consistent configurations, and reduce the potential for human error. This section discusses how to create and manage PowerShell scripts for Azure automation and emphasizes the importance of proper script organization, version control, and testing.
Creating PowerShell Scripts for Azure Automation
To create a PowerShell script for Azure automation, start by launching the PowerShell console or PowerShell Integrated Scripting Environment (ISE) on your local machine. Then, use the Azure PowerShell cmdlets introduced throughout this guide to perform the desired tasks. For example, you might create a script to deploy a new virtual machine, configure a storage account, or retrieve metrics for monitoring purposes.
Organizing PowerShell Scripts
Organizing your PowerShell scripts is essential for maintaining a clear and manageable automation infrastructure. Consider creating a dedicated folder structure for your scripts, such as organizing them by resource type or functionality. Additionally, use descriptive and consistent naming conventions for your scripts to facilitate easy identification and understanding.
Version Control and Testing
Implementing version control and testing practices for your PowerShell scripts is crucial for maintaining a reliable and up-to-date automation infrastructure. Use version control systems like Git to track changes to your scripts and collaborate with your team. Regularly test your scripts in a controlled environment to ensure they function as expected and to identify and address any issues before deploying them in a production environment.
Scheduling and Running PowerShell Scripts
Once your PowerShell scripts are organized, version-controlled, and tested, you can schedule and run them automatically using Azure Automation or other scheduling tools. Azure Automation allows you to create and manage PowerShell runbooks, which are nothing more than PowerShell scripts executed on a schedule or triggered by events. By automating your Azure deployments and processes with PowerShell scripts, you can significantly improve efficiency, consistency, and reliability in managing your Azure resources.