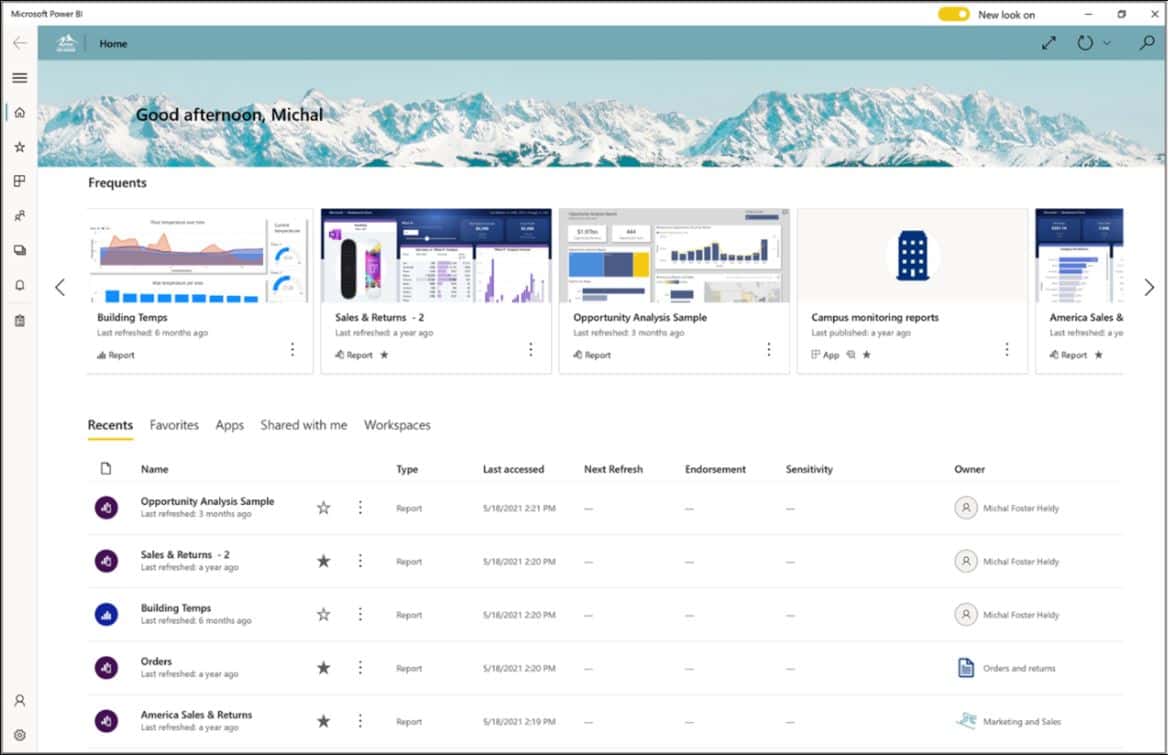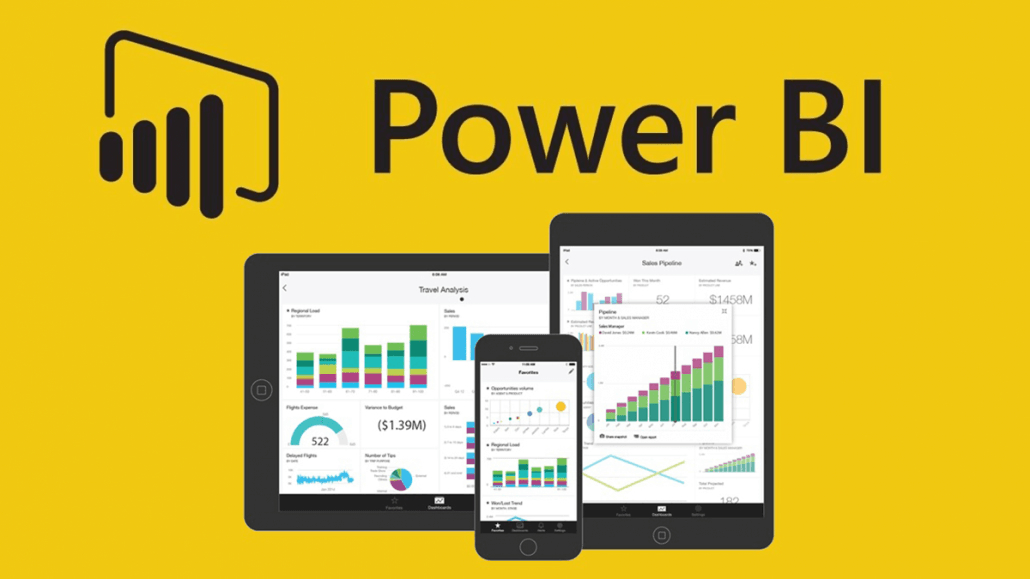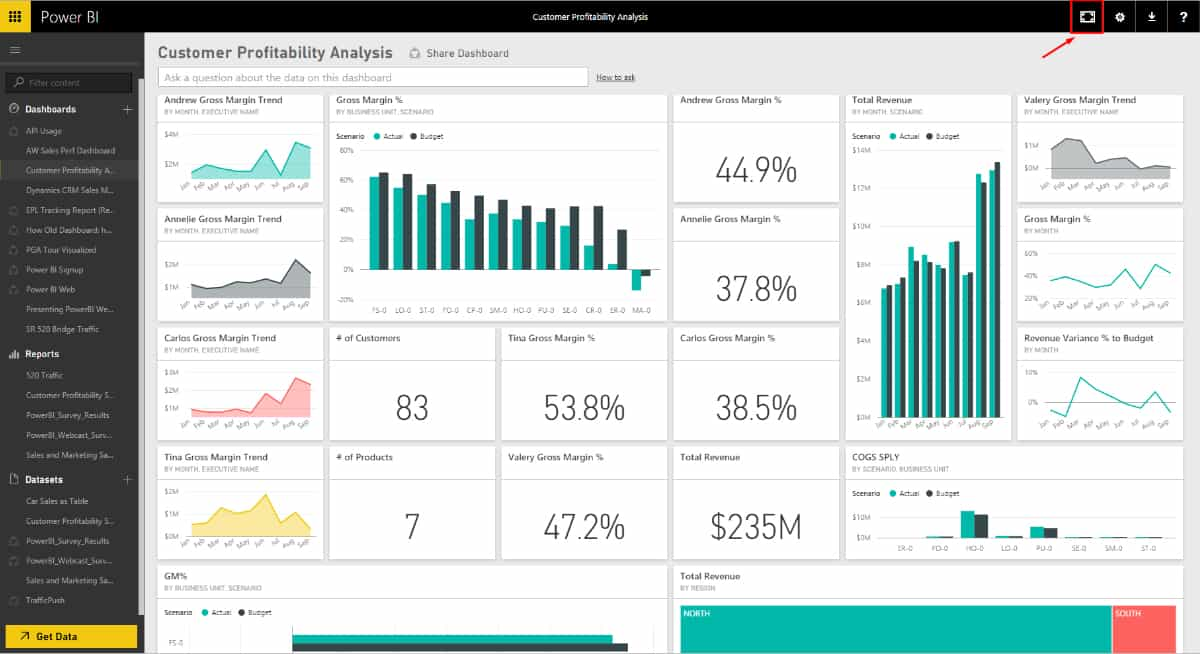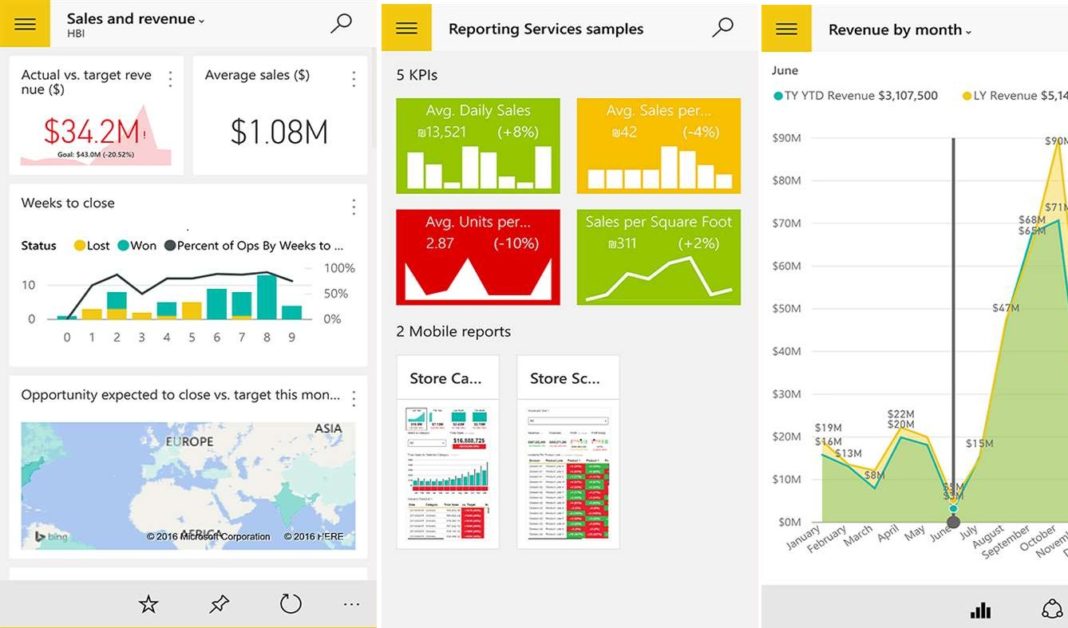What is App Power Bi Home?
App Power Bi Home is a powerful business intelligence tool that enables users to monitor and analyze data in a single, customizable dashboard. As a cloud-based service, App Power Bi Home allows for real-time data analysis and collaboration from anywhere, at any time. The platform is designed to be user-friendly, with a drag-and-drop interface that makes it easy to create and customize dashboards, even for those without a technical background.
At its core, App Power Bi Home is a data visualization tool that allows users to create interactive reports and dashboards using a variety of charts, tables, and images. The platform supports a wide range of data sources, including Excel, SQL Server, and cloud-based services such as Salesforce and Google Analytics. With App Power Bi Home, users can easily connect to these data sources, clean and transform the data, and create visualizations that help them make informed decisions.
One of the key benefits of using App Power Bi Home is its ability to increase efficiency and improve decision making. By providing a single view of an organization’s data, App Power Bi Home enables users to quickly identify trends, outliers, and patterns that may otherwise go unnoticed. This, in turn, allows for more informed decision making and a more agile response to changing business conditions.
In addition to its data visualization capabilities, App Power Bi Home also offers robust collaboration features. Users can share dashboards and reports with others, both inside and outside their organization, and set permissions to control who can view and edit the content. This makes it easy to work with teams, share insights, and collaborate on data-driven decision making.
Why Use App Power Bi Home?
App Power Bi Home offers a wide range of benefits for organizations looking to improve their data analysis and decision-making capabilities. By providing a single, customizable dashboard for monitoring and analyzing data, App Power Bi Home enables users to quickly identify trends, outliers, and patterns that may otherwise go unnoticed. This, in turn, allows for more informed decision making and a more agile response to changing business conditions.
One of the key benefits of using App Power Bi Home is increased efficiency. By providing a single view of an organization’s data, App Power Bi Home enables users to quickly access the information they need, without having to switch between multiple applications or reports. This saves time and reduces the risk of errors or inconsistencies in data analysis. Additionally, App Power Bi Home’s drag-and-drop interface makes it easy to create and customize dashboards, further streamlining the data analysis process.
Another benefit of using App Power Bi Home is improved decision making. By providing a clear and comprehensive view of an organization’s data, App Power Bi Home enables users to make informed decisions based on real-time data. This is particularly important in today’s fast-paced business environment, where decisions often need to be made quickly and with limited information. With App Power Bi Home, users can quickly identify trends, outliers, and patterns in the data, and use this information to inform their decision making.
Finally, App Power Bi Home offers enhanced collaboration capabilities. By providing a single view of an organization’s data, App Power Bi Home enables teams to work together more effectively, sharing insights and collaborating on data-driven decision making. Additionally, App Power Bi Home’s sharing and permission features make it easy to work with external partners or clients, further expanding collaboration opportunities.
In summary, App Power Bi Home offers a range of benefits for organizations looking to improve their data analysis and decision-making capabilities. By providing a single, customizable dashboard for monitoring and analyzing data, App Power Bi Home enables users to increase efficiency, improve decision making, and enhance collaboration. With its drag-and-drop interface, real-time data analysis, and collaboration features, App Power Bi Home is an essential tool for any organization looking to stay competitive in today’s data-driven business environment.
Getting Started with App Power Bi Home
To get started with App Power Bi Home, you’ll first need to create an account. Visit the App Power Bi Home website and click on the “Sign Up” button. You’ll be prompted to enter your email address, create a password, and provide some basic information about yourself and your organization. Once you’ve completed the sign-up process, you’ll be able to log in to the platform and start exploring its features.
When you first log in to App Power Bi Home, you’ll be greeted with a welcome screen that provides an overview of the platform’s features and capabilities. From here, you can navigate to different areas of the platform using the menu at the top of the screen. The menu includes options for creating and managing dashboards, connecting to data sources, and collaborating with others.
To create a new dashboard, click on the “Create” button in the top menu. This will take you to the dashboard creation screen, where you can add various elements to your dashboard, such as charts, tables, and images. You can customize the layout and appearance of your dashboard using the drag-and-drop interface, and you can add data to your dashboard by connecting to various data sources.
To connect to a data source, click on the “Data” button in the top menu. This will take you to the data connections screen, where you can choose from a variety of data sources, such as Excel, SQL Server, and cloud-based services like Salesforce and Google Analytics. Once you’ve selected a data source, you’ll be prompted to enter your connection details and configure the data connection. Once the connection is established, you can start importing data into App Power Bi Home and using it to create visualizations and reports.
Overall, getting started with App Power Bi Home is a straightforward process that can be completed in just a few simple steps. With its intuitive interface and powerful features, App Power Bi Home is an essential tool for any organization looking to improve their data analysis and decision-making capabilities.
How to Create a Dashboard in App Power Bi Home
App Power Bi Home allows users to create customizable dashboards that can help monitor and analyze data in a single view. To create a dashboard in App Power Bi Home, follow these steps:
Step 1: Create a new dashboard
Log in to your App Power Bi Home account and click on the “Create” button on the left-hand side of the screen. From the drop-down menu, select “Dashboard”. This will open a new, blank dashboard.
Step 2: Add tiles to the dashboard
Dashboards in App Power Bi Home are made up of tiles, which can be charts, tables, images, or other visualizations. To add a tile to your dashboard, click on the “Add tile” button on the right-hand side of the screen. From the drop-down menu, select the type of tile you want to add. For example, you can add a chart tile by selecting “Chart”, or a table tile by selecting “Table”.
Step 3: Customize the layout and appearance
Once you’ve added tiles to your dashboard, you can customize the layout and appearance to suit your needs. To move a tile, simply click and drag it to the desired location. To resize a tile, click on the tile and drag the corners to your desired size. You can also customize the appearance of each tile by clicking on the tile and selecting the “Format” button. This will allow you to change the colors, fonts, and other visual elements of the tile.
Step 4: Connect to data sources
To add data to your dashboard, you’ll need to connect to a data source. App Power Bi Home supports a wide range of data sources, including Excel, SQL Server, and cloud-based services like Salesforce and Google Analytics. To connect to a data source, click on the “Data” button on the left-hand side of the screen, then select the type of data source you want to connect to. Follow the prompts to enter your connection details and configure the data connection.
Step 5: Add data to the dashboard
Once you’ve connected to a data source, you can add data to your dashboard by creating visualizations. To create a visualization, click on the “Visualizations” button on the right-hand side of the screen, then select the type of visualization you want to create. Drag and drop the fields you want to include in the visualization from the “Fields” pane on the right-hand side of the screen.
Step 6: Save and share the dashboard
Once you’ve created your dashboard, don’t forget to save it by clicking on the “Save” button on the top right-hand side of the screen. You can also share your dashboard with others by clicking on the “Share” button and entering the email addresses of the people you want to share it with. You can set permissions to control who can view and edit the dashboard.
By following these steps, you can create a customizable dashboard in App Power Bi Home that allows you to monitor and analyze data in a single, easy-to-use view. With its powerful features and intuitive interface, App Power Bi Home is an essential tool for any business looking to make data-driven decisions.
Connecting Data to App Power Bi Home: A Comprehensive Guide
App Power Bi Home is a powerful business intelligence tool that allows users to monitor and analyze data from various sources in a single, customizable dashboard. To get the most out of App Power Bi Home, it’s essential to connect your data sources to the platform. This guide will walk you through the process of connecting data to App Power Bi Home, including the different types of data connections available and how to configure them.
Types of Data Connections
App Power Bi Home supports several types of data connections, including:
- Files: You can connect to data stored in local files, such as Excel, CSV, or Power BI Desktop files.
- Databases: App Power Bi Home supports connections to various databases, including SQL Server, Oracle, and MySQL.
- Cloud Services: You can connect to data stored in cloud services, such as Salesforce, Google Analytics, and Dynamics 365.
- Streaming Data: App Power Bi Home supports connections to real-time streaming data, such as IoT devices and social media feeds.
Connecting Data Sources
To connect a data source to App Power Bi Home, follow these steps:
- Log in to your App Power Bi Home account.
- Click on the “Home” button in the left-hand navigation pane.
- Click on the “Get Data” button in the top ribbon.
- Select the type of data connection you want to create.
- Follow the prompts to configure the data connection.
- Once the data connection is established, you can start building visualizations and reports using the data.
Configuring Data Connections
When configuring a data connection in App Power Bi Home, you’ll need to provide the following information:
- Data Source: The location of the data source, such as a file path or database server.
- Credentials: The credentials required to access the data source, such as a username and password.
- Query: The query used to retrieve data from the data source, such as a SQL query or a Power Query.
- Privacy Level: The privacy level of the data source, such as public or organizational.
Best Practices for Connecting Data to App Power Bi Home
Here are some best practices to keep in mind when connecting data to App Power Bi Home:
- Only connect to the data sources you need to reduce clutter and improve performance.
- Use data modeling techniques, such as relationships and hierarchies, to structure your data in a meaningful way.
- Use data cleansing techniques, such as removing duplicates and filling in missing values, to ensure data accuracy.
- Use data transformation techniques, such as aggregating and pivoting, to prepare data for analysis.
- Use data security techniques, such as row-level security and data masking, to protect sensitive data.
By following these best practices, you can ensure that your data is accurate, secure, and ready for analysis in App Power Bi Home. With its powerful features and intuitive interface, App Power Bi Home is an essential tool for any business looking to make data-driven decisions.
Analyzing Data in App Power Bi Home: A Comprehensive Guide
App Power Bi Home is a powerful business intelligence tool that allows users to monitor and analyze data in a single, customizable dashboard. With App Power Bi Home, users can perform various types of data analysis, including trend analysis, comparative analysis, and predictive analysis. In this guide, we will discuss how to use App Power Bi Home to analyze data and interpret the results.
Trend Analysis
Trend analysis is the process of identifying patterns or trends in data over time. With App Power Bi Home, users can create line charts, area charts, and column charts to visualize trends in their data. To create a trend analysis in App Power Bi Home, follow these steps:
- Create a new dashboard or open an existing one.
- Add a chart visualization to the dashboard.
- Select the data source and fields for the chart.
- Choose the chart type (line, area, or column).
- Customize the chart as needed (add a trendline, change colors, etc.).
Comparative Analysis
Comparative analysis is the process of comparing data between different groups or categories. With App Power Bi Home, users can create bar charts, pie charts, and tables to visualize comparisons in their data. To create a comparative analysis in App Power Bi Home, follow these steps:
- Create a new dashboard or open an existing one.
- Add a chart or table visualization to the dashboard.
- Select the data source and fields for the visualization.
- Choose the chart or table type.
- Customize the visualization as needed (add filters, change colors, etc.).
Predictive Analysis
Predictive analysis is the process of using historical data to predict future trends or outcomes. With App Power Bi Home, users can create forecasts, clustering, and regression models to predict future trends. To create a predictive analysis in App Power Bi Home, follow these steps:
- Create a new dashboard or open an existing one.
- Add a forecast or regression model visualization to the dashboard.
- Select the data source and fields for the visualization.
- Customize the visualization as needed (change the forecast method, add confidence intervals, etc.).
Interpreting Results
Interpreting the results of data analysis in App Power Bi Home is crucial to making informed decisions. Here are some tips for interpreting the results:
- Look for patterns or trends in the data.
- Compare data between different groups or categories.
- Use forecasts and regression models to predict future trends.
- Use filters and slicers to drill down into the data.
- Share the results with stakeholders and collaborate on decision-making.
By following these steps and tips, users can effectively analyze data in App Power Bi Home and make informed decisions based on the results. With its powerful features and intuitive interface, App Power Bi Home is an essential tool for any business looking to gain insights from their data.
Collaborating with App Power Bi Home: A Comprehensive Guide
App Power Bi Home is not just a tool for individual data analysis, but also a platform for collaboration and teamwork. With App Power Bi Home, users can share dashboards, set permissions, and work with teams to make data-driven decisions together. In this guide, we will discuss how to use App Power Bi Home for collaboration and provide tips for effective teamwork.
Sharing Dashboards
Sharing dashboards in App Power Bi Home is a straightforward process. To share a dashboard, follow these steps:
- Open the dashboard you want to share.
- Click on the “Share” button in the top right corner of the screen.
- Enter the email addresses of the people you want to share the dashboard with.
- Choose the level of access you want to grant (view, edit, or manage).
- Add a personalized message if desired.
- Click “Share” to send the invitation.
Setting Permissions
App Power Bi Home allows users to set permissions for shared dashboards. Permissions can be set at the workspace level or the dashboard level. Here are the available permission levels:
- Viewer: Can view and interact with the dashboard.
- Contributor: Can view, edit, and share the dashboard.
- Admin: Can view, edit, share, and manage the dashboard and workspace.
Working with Teams
App Power Bi Home integrates with Microsoft Teams, making it easy to collaborate with team members. To add an App Power Bi Home tab to a Teams channel, follow these steps:
- Go to the desired Teams channel.
- Click on the “+” button to add a new tab.
- Search for “App Power Bi” and select the App Power Bi Home app.
- Choose the workspace and dashboard you want to add.
- Customize the tab name and permissions as needed.
- Click “Save” to add the tab.
Best Practices for Collaboration
Here are some tips for effective collaboration with App Power Bi Home:
- Set clear goals and expectations for data analysis and decision-making.
- Assign roles and responsibilities to team members.
- Use version control and data lineage to track changes and maintain data integrity.
- Communicate regularly and provide feedback on data analysis and visualizations.
- Use commenting and annotation features to facilitate discussion and collaboration.
By following these best practices, teams can use App Power Bi Home to collaborate effectively and make data-driven decisions together. With its powerful features and intuitive interface, App Power Bi Home is an essential tool for modern business intelligence and teamwork.
Best Practices for Using App Power Bi Home
App Power Bi Home is a powerful business intelligence tool that can help organizations make data-driven decisions and improve productivity. However, to get the most out of App Power Bi Home, it’s essential to follow best practices. Here are some tips for using App Power Bi Home effectively:
Keep Data Secure
Data security is a top priority for any organization. App Power Bi Home provides several features to help keep data secure, such as row-level security, data classification, and auditing. It’s essential to configure these features correctly to ensure that sensitive data is protected. Additionally, it’s crucial to follow security best practices, such as using strong passwords, enabling multi-factor authentication, and limiting access to sensitive data.
Troubleshoot Common Issues
While App Power Bi Home is a reliable platform, issues can arise. Common issues include data connection errors, performance issues, and visualization errors. To troubleshoot these issues, it’s essential to have a basic understanding of the platform and its features. Additionally, it’s helpful to have access to documentation and support resources. App Power Bi Home provides several resources, such as a help center, community forums, and support tickets, to help users troubleshoot issues.
Stay Up-to-Date with New Features and Updates
App Power Bi Home is regularly updated with new features and improvements. To stay up-to-date, it’s essential to follow the App Power Bi Home blog and community forums. Additionally, it’s helpful to attend webinars, training sessions, and conferences to learn about new features and best practices. By staying up-to-date, organizations can take advantage of new features and improvements to improve productivity and make better data-driven decisions.
Customize App Power Bi Home for Your Organization
App Power Bi Home is a customizable platform that can be tailored to meet the specific needs of an organization. To customize App Power Bi Home, it’s essential to understand the organization’s data and business requirements. Additionally, it’s helpful to have a clear understanding of the platform’s features and capabilities. By customizing App Power Bi Home, organizations can create a streamlined, user-friendly platform that meets their specific needs.
Train Users on App Power Bi Home
To get the most out of App Power Bi Home, it’s essential to train users on the platform’s features and capabilities. Training can include in-person or online sessions, documentation, and video tutorials. By training users on App Power Bi Home, organizations can ensure that users are able to effectively use the platform to make data-driven decisions and improve productivity.
Monitor and Optimize App Power Bi Home Performance
App Power Bi Home is a powerful platform, but it requires resources to run effectively. To ensure that App Power Bi Home performs optimally, it’s essential to monitor its performance regularly. Monitoring can include tracking usage, identifying performance bottlenecks, and optimizing queries. By monitoring and optimizing App Power Bi Home performance, organizations can ensure that the platform runs smoothly and efficiently.
By following these best practices, organizations can use App Power Bi Home effectively to monitor and analyze data, improve productivity, and make better data-driven decisions. With its powerful features and customizable platform, App Power Bi Home is an essential tool for any organization looking to leverage data to improve business outcomes.
https://www.youtube.com/watch?v=2j9hwhwsJO0