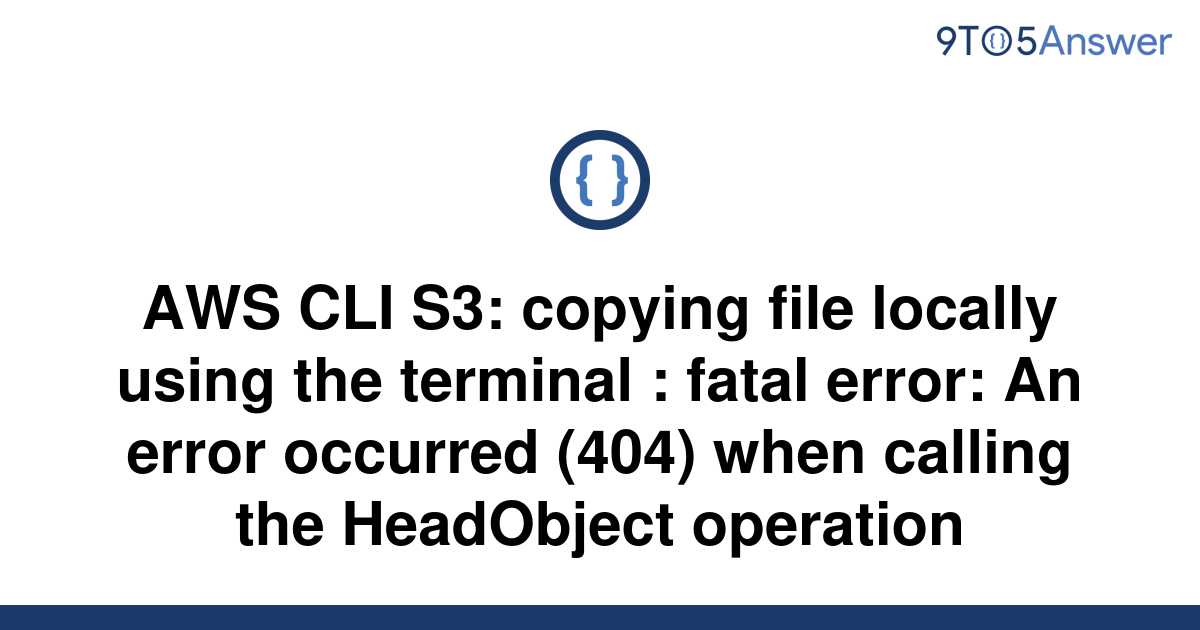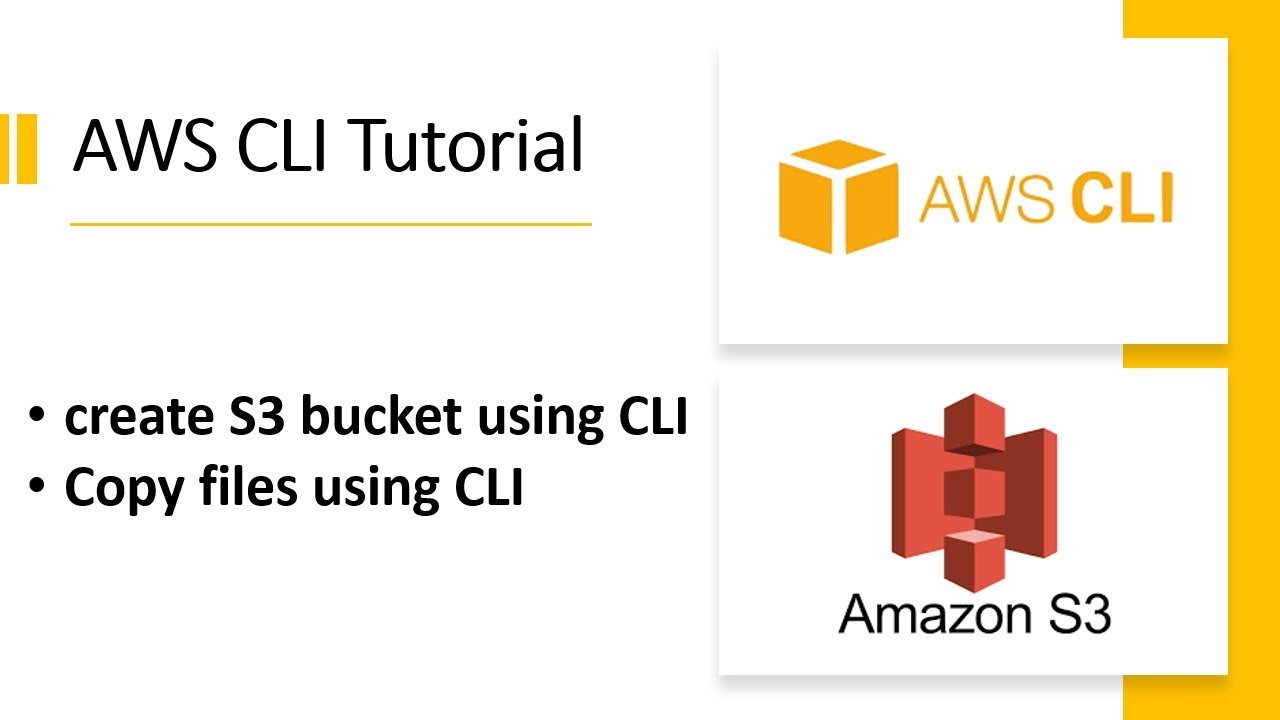An Overview of AWS CLI Copy Command for S3
The AWS Command Line Interface (CLI) is a powerful tool that enables users to interact with Amazon Web Services (AWS) using commands in a terminal or command prompt. The ‘aws s3 cp’ command, specifically, is designed for copying files and folders between a local file system and Amazon S3. This command is essential for efficiently managing data storage, backups, archiving, and application deployment in the AWS ecosystem.
Prerequisites: Setting Up AWS CLI and Configuring Access to S3
To use the ‘aws s3 cp’ command effectively, you must first install and configure the AWS Command Line Interface (CLI) and set up access to Amazon S3. Here are the necessary steps:
- Create an IAM user: Log in to your AWS Management Console and navigate to the IAM (Identity and Access Management) service. Create a new user with the necessary permissions for S3 operations. Make sure to grant programmatic access.
- Install AWS CLI: Download and install the AWS CLI on your local machine. The installation process varies depending on your operating system. For detailed instructions, refer to the official AWS documentation.
- Configure AWS CLI: After installation, configure the AWS CLI by running the ‘aws configure’ command in your terminal or command prompt. Enter your IAM user’s Access Key ID, Secret Access Key, default region, and output format when prompted.
- Test the configuration: Verify your setup by running the ‘aws s3 ls’ command. If the command lists your S3 buckets, you have successfully configured AWS CLI for S3 operations.
By completing these steps, you can efficiently use the ‘aws s3 cp’ command for copying files to and from your S3 buckets.
How to Copy a File to S3 Bucket Using AWS CLI
To copy a file from your local machine to an S3 bucket using the AWS CLI ‘aws s3 cp‘ command, follow these steps:
- Open your terminal or command prompt: Navigate to the directory containing the file you want to copy.
- Run the ‘aws s3 cp’ command: Enter the command in the following format:
aws s3 cp local-file-path s3://bucket-name/destination-path. Replacelocal-file-pathwith the path to your file, andbucket-name/destination-pathwith the name of your S3 bucket and the destination path for the file. - Enter your AWS credentials: If prompted, provide your Access Key ID and Secret Access Key. If you have already configured your AWS CLI, the command will execute using the stored credentials.
- Verify the copy operation: After the command completes, check your S3 bucket to ensure the file has been copied successfully.
Here’s an example of copying a file named example.txt from your local machine to an S3 bucket named my-bucket with the destination path uploads/:
aws s3 cp example.txt s3://my-bucket/uploads/
By following these steps, you can efficiently copy files to your S3 bucket using the AWS CLI ‘aws s3 cp’ command.

Understanding Advanced Options and Syntax
The AWS CLI copy command offers advanced options and syntax that can improve file management and optimize costs. Here are some key features to consider:
- Metadata: You can include metadata with your copied files, such as content type or cache control headers. For example, to set the content type as ‘text/plain’, use the
--metadata ContentType=text/plainoption. - Storage class: Specify the storage class for your copied files to optimize costs. For instance, to copy a file to the S3 Glacier storage class, use the
--storage-class GLACIERoption. - Versioning: Enable versioning on your S3 bucket to preserve, retrieve, and restore every version of every file in your bucket. Use the
--versioning-configuration Status=Enabledoption when copying files to enable versioning.
Understanding and utilizing these advanced options and syntax can help you manage your files more efficiently and optimize costs in your S3 environment.
Troubleshooting Common Issues and Errors
When using the AWS CLI copy command for S3, you may encounter issues or errors. Here are some common problems and their solutions:
- Access denied: Ensure that your IAM user has the necessary permissions for the S3 bucket and object operations. Verify that your Access Key ID and Secret Access Key are correct.
- File not found: Double-check the local file path and S3 bucket/object path. Make sure they are accurate and exist.
- Connection timeout: Check your internet connection and verify that your AWS region is correct. You can also try increasing the command timeout using the
--command-timeoutoption.
By understanding these common issues and their solutions, you can effectively troubleshoot and overcome challenges when using the AWS CLI copy command for S3.
Automating File Transfers with AWS CLI Copy Command
Automating file transfers using the AWS CLI copy command can save time and reduce manual effort. Here are some methods to consider:
- Scheduling tasks with cron jobs: Use the cron utility on Unix-based systems or Task Scheduler on Windows to schedule periodic file transfers. For example, you can create a cron job that runs the AWS CLI copy command every day at 2 AM.
- Using scripting languages: Integrate the AWS CLI copy command into scripts written in Python, Bash, or other scripting languages. This approach enables more complex automation scenarios, such as conditional file transfers or dynamic file selection.
By automating file transfers with the AWS CLI copy command, you can improve efficiency, reduce errors, and focus on higher-value tasks.
Comparing AWS CLI with Third-Party Tools for S3 File Management
While AWS CLI is a powerful tool for managing S3 file transfers, there are also third-party tools available that offer unique features and benefits. Here’s a comparison of AWS CLI with some popular alternatives:
- Cyberduck: Cyberduck is an open-source FTP, SFTP, WebDAV, and cloud storage browser for Mac and Windows. It supports S3 and provides a graphical user interface for file management. Cyberduck is suitable for users who prefer a visual interface over command-line tools.
- Transmit: Transmit is a fast and easy-to-use file transfer app for Mac. It supports S3 and provides features like folder syncing, file previews, and multi-connection transfers. Transmit is ideal for Mac users who need a reliable and efficient file transfer tool.
- S3 Browser: S3 Browser is a free, standalone S3 client for Windows. It offers a user-friendly interface for managing S3 files, including features like bucket explorer, metadata management, and AES-256 encryption. S3 Browser is recommended for Windows users who want a dedicated S3 management tool.
When deciding between AWS CLI and third-party tools for S3 file management, consider factors like your operating system, familiarity with command-line tools, and specific feature requirements. Each approach has its advantages, and choosing the right one depends on your unique needs and preferences.
Best Practices for AWS CLI Copy Command in S3 File Management
To maximize the benefits of using the AWS CLI copy command in S3 file management, follow these best practices:
- Secure your credentials: Store your AWS Access Key ID and Secret Access Key securely, and avoid sharing them with others. Use IAM roles or AWS Security Token Service (STS) when possible.
- Optimize performance: Use multi-part uploads for large files, and consider using AWS CLI’s
--paralleland--part-sizeoptions to improve transfer speeds. - Monitor costs: Keep track of your S3 storage and transfer costs, and use features like S3 Lifecycle Policies and S3 Transfer Acceleration to optimize costs.
- Implement versioning: Enable versioning on your S3 buckets to keep track of file changes and enable point-in-time recovery.
- Validate transfers: Use the
--metadata-directive REPLACEoption to ensure that metadata is updated correctly during file transfers. - Automate maintenance: Schedule regular maintenance tasks, such as checking for orphaned files or removing unnecessary file versions, to keep your S3 environment clean and organized.
By following these best practices, you can ensure secure, efficient, and cost-effective file management using the AWS CLI copy command in S3.