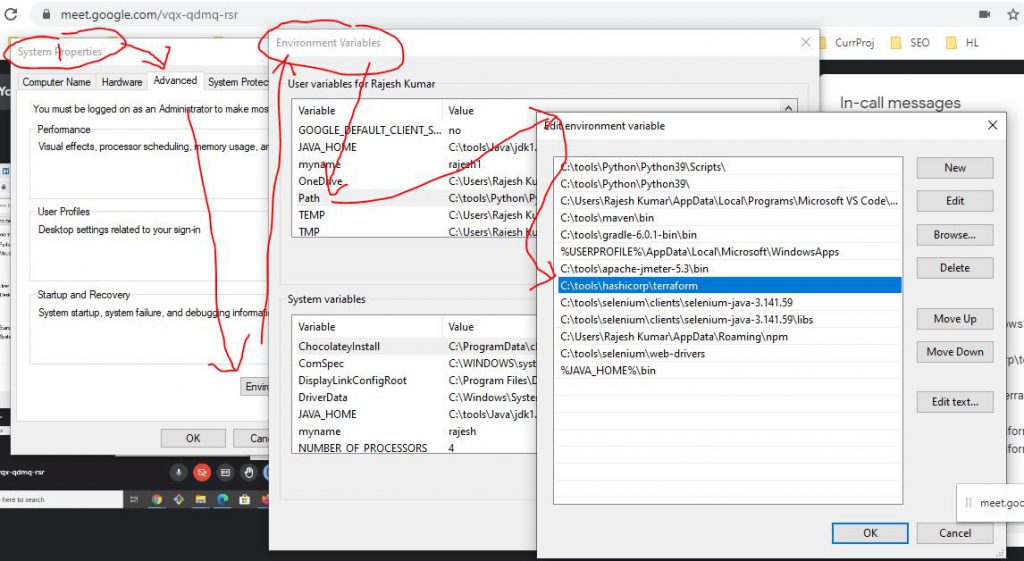What is Terraform and Why Install it on Windows?
Terraform is an open-source Infrastructure as Code (IaC) software tool that enables developers and operations teams to manage and provision cloud resources with ease, efficiency, and consistency. By treating infrastructure as code, Terraform simplifies the process of managing complex cloud environments, reducing the risk of human error and increasing the speed of deployment. When it comes to installing Terraform on Windows, there are several benefits that make it an attractive choice. Firstly, Terraform’s automation capabilities allow for the repeatable and consistent deployment of infrastructure, reducing the time and effort required to manage cloud resources manually. Secondly, Terraform’s version control functionality enables teams to track changes to infrastructure code, ensuring that everyone is working with the same codebase and reducing the risk of conflicts. Finally, Terraform’s ease of use means that even those without extensive experience in cloud computing can quickly and easily get up to speed with managing infrastructure on Windows.
System Requirements and Preparing the Windows Environment
Before installing Terraform on Windows, it is essential to ensure that the system meets the necessary hardware and software specifications. Here are the system requirements for installing Terraform on Windows:
- Operating System: Windows 7 or later
- Processor: 1 GHz or faster processor
- Memory: 2 GB of RAM (minimum), 4 GB of RAM (recommended)
- Hard Disk Space: 300 MB of available space
- Additional Software: PowerShell 3.0 or later, Git (optional)
To prepare the Windows environment for Terraform installation, follow these steps:
- Update the Windows operating system to the latest version.
- Install PowerShell 3.0 or later if it is not already installed.
- Install Git (optional) if you plan to use version control with Terraform.
- Create a new directory for Terraform installation and configuration files.
- Set the environment variable for Terraform by right-clicking on ‘Computer’, selecting ‘Properties’, then ‘Advanced System Settings’, and then ‘Environment Variables’. Click on ‘New’ under ‘User variables’ and add the following variables:
- Variable name: TF_DATA_DIR
- Variable value: C:\terraform\data
- Verify that the environment variable is set correctly by opening a new command prompt and running the following command: echo %TF_DATA_DIR%
By following these steps, you can ensure that the Windows environment is prepared for Terraform installation, reducing the risk of errors and ensuring a smooth installation process.
Downloading and Installing Terraform on Windows
To download and install Terraform on Windows, follow these steps:
- Visit the Terraform website (https://www.terraform.io/downloads.html) and download the latest version of Terraform for Windows.
- Once the download is complete, locate the installer file (usually named ‘terraform\_x.x.x\_windows_amd64.zip’) in the ‘Downloads’ folder and extract it to a new directory (e.g. ‘C:\terraform’).
- Add the Terraform installation directory to the system PATH variable by right-clicking on ‘Computer’, selecting ‘Properties’, then ‘Advanced System Settings’, and then ‘Environment Variables’. Click on ‘Edit’ under ‘System variables’ and add the following path to the ‘Path’ variable:
- C:\terraform
- Verify that the PATH variable is set correctly by opening a new command prompt and running the following command: terraform -version
By following these steps, you can ensure that Terraform is installed correctly on Windows and is ready to use.
Verifying the Terraform Installation on Windows
After installing Terraform on Windows, it is essential to verify the successful installation by checking the installation directory, version number, and command-line interface (CLI) functionality. Here are the steps to verify the Terraform installation on Windows:
- Check the installation directory: By default, Terraform is installed in the ‘C:\Program Files\Terraform’ directory. To verify the installation directory, open File Explorer and navigate to the ‘C:\Program Files\’ directory. If Terraform is installed correctly, you should see a ‘Terraform’ directory in this location.
- Check the version number: To check the version number of Terraform, open a new command prompt and run the following command: terraform -version. This command will display the version number of Terraform installed on your system.
- Verify CLI functionality: To verify the CLI functionality of Terraform, open a new command prompt and run the following command: terraform init. This command will initialize a new Terraform configuration directory and create the necessary files and directories for managing Terraform configurations.
By following these steps, you can ensure that Terraform is installed correctly on Windows and is ready to use.
Setting Up the Terraform Configuration on Windows
After installing Terraform on Windows, it is essential to configure it correctly to manage and provision cloud resources. Here are the steps to set up the Terraform configuration on Windows:
- Create a new directory: Create a new directory for Terraform configuration files by opening File Explorer and navigating to the desired location. Right-click on an empty space and select ‘New’ > ‘Folder’. Name the folder ‘terraform-config’ or any other name of your choice.
- Initialize the Terraform configuration: Open a new command prompt and navigate to the ‘terraform-config’ directory. Run the following command to initialize the Terraform configuration:
- terraform init
- Create a Terraform configuration file: Create a new Terraform configuration file by opening a text editor, such as Notepad, and saving the file with a ‘.tf’ extension (e.g. ‘main.tf’). Add the following code to the file to define a resource:
- resource “aws\_instance” “example” { ami = “ami-0c94855ba95c574c8” instance\_type = “t2.micro” tags = {
Name = “example-instance”
}
} - Save and close the configuration file: Save and close the configuration file. To apply the configuration, run the following command in the command prompt:
- terraform apply
- Confirm the configuration: Confirm the configuration by reviewing the output of the ‘terraform apply’ command. This command will create a new AWS instance with the specified configuration.
By following these steps, you can set up the Terraform configuration on Windows and start managing and provisioning cloud resources.
Running Your First Terraform Command on Windows
After installing and configuring Terraform on Windows, it’s time to run your first Terraform command. In this section, we will guide you through the process of running the ‘terraform init’ command and explain its purpose and expected outcome.
Running the ‘terraform init’ Command
The ‘terraform init’ command initializes a new or existing Terraform configuration directory. It creates the necessary files and directories for managing Terraform configurations, including the ‘terraform.tfstate’ file, which stores the state of the Terraform configuration. To run the ‘terraform init’ command, follow these steps:
- Open a new command prompt: Open a new command prompt and navigate to the directory where you saved your Terraform configuration file (e.g. ‘main.tf’).
- Run the ‘terraform init’ command: Type ‘terraform init’ in the command prompt and press Enter. This command will initialize the Terraform configuration directory and create the necessary files and directories.
- Verify the output: Verify the output of the ‘terraform init’ command. The output should display a message indicating that Terraform has been successfully initialized, along with the version number and the path to the configuration directory.
Understanding the ‘terraform init’ Command
The ‘terraform init’ command performs several important tasks, including:
- Creating the ‘terraform.tfstate’ file: The ‘terraform init’ command creates the ‘terraform.tfstate’ file, which stores the state of the Terraform configuration. This file is essential for managing and provisioning cloud resources with Terraform.
- Downloading and installing providers: The ‘terraform init’ command downloads and installs the necessary providers for managing cloud resources. Providers are plugins that enable Terraform to interact with cloud APIs and manage resources.
- Creating the ‘terraform.lock.hcl’ file: The ‘terraform init’ command creates the ‘terraform.lock.hcl’ file, which stores the exact versions of the providers used in the Terraform configuration. This file ensures that the same versions of the providers are used in future Terraform runs.
By following these steps, you can run your first Terraform command on Windows and start managing and provisioning cloud resources.
Troubleshooting Common Issues with Terraform on Windows
While installing and using Terraform on Windows, users may encounter several common issues, including permission errors, outdated versions, and incorrect configuration settings. In this section, we will anticipate and address these issues, providing solutions and workarounds for each problem.
Permission Errors
Permission errors may occur when running Terraform commands if the user does not have sufficient permissions to access the configuration directory or modify files. To resolve permission errors, try the following solutions:
- Run the command prompt as an administrator: Right-click on the command prompt icon and select ‘Run as administrator’ to elevate your permissions.
- Change the ownership of the configuration directory: Take ownership of the configuration directory by right-clicking on the directory, selecting ‘Properties’, and then ‘Security’. Change the owner to your user account and apply the changes.
- Change the permissions of the configuration directory: Change the permissions of the configuration directory by right-clicking on the directory, selecting ‘Properties’, and then ‘Security’. Add your user account to the list of permissions and grant it full control.
Outdated Versions
Using an outdated version of Terraform may result in compatibility issues or errors when running commands. To ensure that you are using the latest version of Terraform, try the following solutions:
- Check for updates: Run the ‘terraform -version’ command to check for updates. If an update is available, download and install the latest version from the Terraform website.
- Automate updates: Use a package manager, such as Chocolatey or Scoop, to automate Terraform updates. These package managers can automatically update Terraform to the latest version when it becomes available.
Incorrect Configuration Settings
Incorrect configuration settings may result in errors or unexpected behavior when running Terraform commands. To ensure that your configuration settings are correct, try the following solutions:
- Validate the configuration file: Run the ‘terraform validate’ command to validate the configuration file. This command checks the syntax and structure of the file and reports any errors or warnings.
- Check for missing or extra arguments: Check the arguments of each Terraform command to ensure that they are correct. Missing or extra arguments may result in errors or unexpected behavior.
- Check for provider compatibility: Check the compatibility of the Terraform provider with the cloud service. Using an outdated or incompatible provider may result in errors or unexpected behavior.
By anticipating and addressing these common issues, you can ensure a smooth Terraform installation and usage experience on Windows.
Additional Resources and Next Steps with Terraform on Windows
Congratulations! You have successfully installed and configured Terraform on your Windows system. Now that you have a solid foundation, it’s time to explore advanced Terraform features and use cases.
Official Documentation
The official Terraform documentation is an excellent resource for learning more about Terraform on Windows. The documentation includes detailed guides on configuration, commands, providers, and best practices. You can access the official Terraform documentation at https://www.terraform.io/docs/.
Tutorials
Terraform tutorials are a great way to learn about specific use cases and features. Terraform tutorials cover a wide range of topics, including cloud provisioning, container orchestration, and network infrastructure. You can find Terraform tutorials on the Terraform website, as well as on third-party websites and blogs.
Community Forums
Terraform community forums are a valuable resource for getting help, sharing knowledge, and connecting with other Terraform users. Community forums include discussions on best practices, troubleshooting, and feature requests. You can find Terraform community forums on the Terraform website, as well as on third-party websites and social media platforms.
Next Steps
Now that you have a solid understanding of Terraform on Windows, it’s time to take your skills to the next level. Here are some next steps to consider:
- Explore advanced Terraform features: Terraform includes many advanced features, such as modules, workspaces, and remote state backends. These features can help you manage complex infrastructure and collaborate with other team members.
- Integrate Terraform with other tools: Terraform can be integrated with other tools, such as CI/CD pipelines, version control systems, and cloud services. Integrating Terraform with other tools can help you automate your infrastructure management and improve your development workflow.
- Contribute to the Terraform community: The Terraform community is always looking for contributors. You can contribute to Terraform by submitting bug reports, providing feedback, writing documentation, or creating tutorials.
By following these additional resources and next steps, you can continue to grow your Terraform skills and become an expert in managing and provisioning cloud resources on Windows.