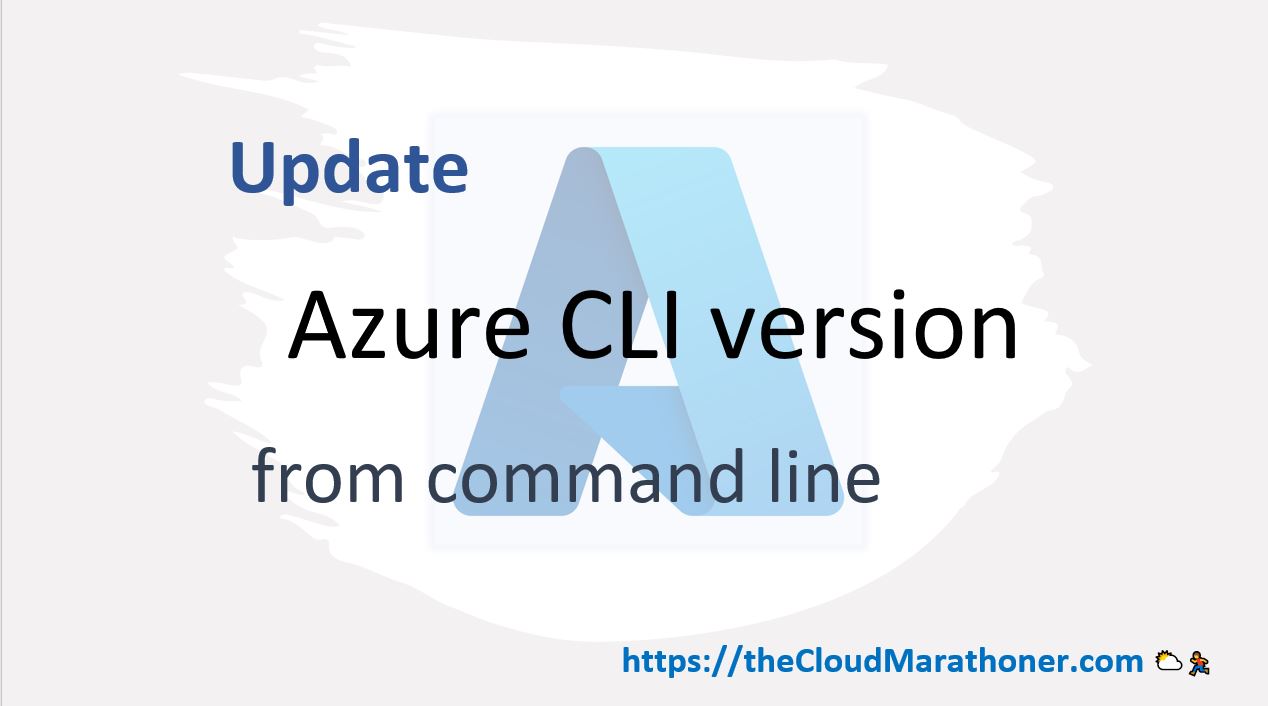Understanding Azure Modules and Their Importance
Azure modules are tools that enable users to manage Azure resources, such as virtual machines, storage accounts, and databases, programmatically. By using Azure modules, users can automate repetitive tasks, scale their infrastructure, and improve their efficiency. The “install az module” command is a crucial step in setting up the Azure CLI environment, which is one of the most popular Azure modules available.
Azure modules offer several benefits, including automation, scalability, and efficiency. Automation allows users to automate repetitive tasks, reducing the risk of human error and increasing productivity. Scalability enables users to scale their infrastructure up or down based on demand, ensuring optimal performance and cost-effectiveness. Efficiency allows users to manage their Azure resources more effectively, reducing the time and effort required to maintain their infrastructure.
Identifying the Suitable Azure Module for Your Needs
When it comes to managing Azure resources, there are several modules available, including Azure CLI, Azure PowerShell, and SDKs. Each module has its own strengths and weaknesses, and choosing the right one depends on the user’s requirements and technical skills.
Azure CLI is a cross-platform command-line tool that enables users to manage Azure resources through a set of commands. It is an open-source tool that supports various operating systems, including Windows, macOS, and Linux. Azure CLI is an excellent choice for users who prefer a command-line interface and want to manage their Azure resources programmatically.
Azure PowerShell is a command-line tool that enables users to manage Azure resources through PowerShell cmdlets. It is a Windows-only tool that provides a rich set of cmdlets for managing Azure resources. Azure PowerShell is an excellent choice for users who are familiar with PowerShell and want to manage their Azure resources using a familiar interface.
Azure SDKs are libraries that enable users to manage Azure resources programmatically in various programming languages, such as Python, Java, and .NET. Azure SDKs provide a higher level of abstraction than Azure CLI and Azure PowerShell, making it easier to manage Azure resources in a programming language that the user is familiar with.
To choose the right Azure module, users should consider their requirements and technical skills. If they prefer a command-line interface and want to manage their Azure resources programmatically, Azure CLI is an excellent choice. If they are familiar with PowerShell and want to manage their Azure resources using a familiar interface, Azure PowerShell is a good option. If they want to manage their Azure resources programmatically in a programming language that they are familiar with, Azure SDKs are a great choice.
Installing Azure CLI: A Step-by-Step Guide
Azure CLI is a cross-platform command-line tool that enables users to manage Azure resources through a set of commands. To get started with Azure CLI, you need to install it on your local machine. In this section, we will provide a detailed, step-by-step guide on how to install Azure CLI on various operating systems, including Windows, macOS, and Linux.
Installing Azure CLI on Windows
To install Azure CLI on Windows, follow these steps:
- Open a web browser and navigate to the Azure CLI installation page.
- Download the latest version of Azure CLI for Windows.
- Double-click the downloaded file to launch the installer.
- Follow the on-screen instructions to complete the installation.
- Open a command prompt and run the
azcommand to verify the installation.
Installing Azure CLI on macOS
To install Azure CLI on macOS, follow these steps:
- Open a terminal window.
- Run the following command to install Homebrew, a package manager for macOS:
/bin/bash -c "$(curl -fsSL https://raw.githubusercontent.com/Homebrew/install/HEAD/install.sh)" - Run the following command to install Azure CLI:
brew install azure-cli - Run the
az command to verify the installation.
Installing Azure CLI on Linux
To install Azure CLI on Linux, follow these steps:
- Open a terminal window.
- Run the following command to add the Azure CLI repository:
curl -sL https://packages.microsoft.com/keys/microsoft.asc | gpg --dearmor | sudo tee /etc/apt/trusted.gpg.d/microsoft.asc.gpg >/dev/null
- Run the following command to add the Azure CLI repository to your system:
sudo add-apt-repository "deb [arch=amd64] https://packages.microsoft.com/repos/azure-cli/ $(lsb_release -cs) main"
- Run the following command to update your system's package list:
Verifying the Azure CLI Installation
After installing Azure CLI, it's essential to verify that it's installed correctly and working as expected. You can verify the installation by running the az command in a terminal or command prompt. If the installation was successful, you should see a list of Azure CLI commands and their descriptions.
To check the version of Azure CLI installed on your system, run the following command:
az --version
This command displays the version number, installation path, and other relevant information about Azure CLI. Make sure that the version number matches the version you intended to install. If the version number is lower than the latest version, you should update Azure CLI to the latest version.
Updating Azure CLI
To update Azure CLI to the latest version, run the following command:
az upgrade
This command downloads and installs the latest version of Azure CLI on your system. After the upgrade is complete, run the az --version command to verify that the upgrade was successful.
Troubleshooting Common Installation Issues
If you encounter issues during the installation or verification process, try the following troubleshooting steps:
- Make sure that your system meets the minimum requirements for Azure CLI.
- Check that you have administrative privileges on your system.
- Uninstall and reinstall Azure CLI.
- Check for conflicts with other software or system components.
- Consult the Azure CLI documentation or forums for additional troubleshooting steps.
Accessing Azure Services with Azure CLI
Now that you have successfully installed Azure CLI, you can use it to manage Azure resources. Azure CLI provides a wide range of commands for managing various Azure services, such as virtual machines, storage accounts, databases, and more.
Creating a Virtual Machine
To create a virtual machine using Azure CLI, run the following command:
az vm create --resource-group myResourceGroup --name myVM --image win10datacenter --admin-username azureuser --admin-password myPassword
This command creates a new virtual machine named "myVM" in the "myResourceGroup" resource group using the Windows 10 Data Center image. It also sets the administrator username and password for the virtual machine.
Creating a Storage Account
To create a storage account using Azure CLI, run the following command:
az storage account create --name mystorageaccount --resource-group myResourceGroup --location eastus --sku Standard\_LRS --kind StorageV2
This command creates a new storage account named "mystorageaccount" in the "myResourceGroup" resource group located in the East US region. It uses the Standard\_LRS storage tier and the StorageV2 kind.
Creating a Database
To create a database using Azure CLI, run the following command:
az sql db create --resource-group myResourceGroup --server myserver --database-name mydatabase --edition GeneralPurpose --requested-service-objective-name S0
This command creates a new database named "mydatabase" on the "myserver" server in the "myResourceGroup" resource group. It uses the GeneralPurpose edition and the S0 service objective.
Additional Examples
Azure CLI provides many more commands for managing Azure resources. Here are some additional examples:
- Creating an App Service Plan:
az appservice plan create
- Creating a Key Vault:
az keyvault create
- Creating a Cosmos DB Account:
az cosmosdb create
- Creating a Virtual Network:
az network vnet create
- Creating a Load Balancer:
az network lb create
For a complete list of Azure CLI commands and their usage, consult the Azure CLI documentation.
Automating Azure Management with Azure CLI Scripts
Azure CLI scripts enable you to automate repetitive tasks, such as deploying resources, configuring settings, and monitoring performance. By using scripts, you can save time and reduce the risk of errors. In this section, we will discuss how to write and run Azure CLI scripts.
Writing Azure CLI Scripts
Azure CLI scripts are written in plain text and can be created using any text editor, such as Notepad, Visual Studio Code, or Sublime Text. Scripts consist of a series of Azure CLI commands, each on a new line, that perform a specific task. Here's an example script that creates a resource group:
#!/bin/bash az group create --name myResourceGroup --location eastus
The first line, #!/bin/bash, is called a shebang and specifies the interpreter to use to execute the script. In this case, we're using the Bash shell.
Running Azure CLI Scripts
To run an Azure CLI script, open a terminal or command prompt, navigate to the directory where the script is located, and enter the following command:
./scriptname.sh
Replace "scriptname.sh" with the name of your script. For example, if your script is named "create\_resource\_group.sh", enter the following command:
./create_resource_group.sh
Debugging and Troubleshooting Scripts
Debugging and troubleshooting Azure CLI scripts can be challenging, especially for beginners. Here are some tips to help you:
- Use the
--debug flag to enable debug mode, which provides detailed information about each command.
- Use the
echo command to print debugging information to the console.
- Check the Azure CLI documentation for troubleshooting tips and best practices.
- Consult online forums, such as Stack Overflow, for help and advice from the Azure community.
Best Practices for Using Azure CLI Scripts
To get the most out of Azure CLI scripts, follow these best practices:
- Use version control, such as Git, to manage your scripts and track changes.
- Secure your scripts by storing credentials and sensitive information in environment variables or Azure Key Vault.
- Use descriptive and meaningful names for your scripts and variables.
- Include error handling and validation checks to ensure that your scripts run correctly.
- Test your scripts thoroughly before deploying them in a production environment.
Expanding Your Azure CLI Skills: Learning Resources and Best Practices
By now, you should have a solid understanding of how to install and use Azure CLI to manage Azure resources. However, there's always more to learn, and expanding your skills can help you become more efficient and effective in your work.
Additional Learning Resources
Here are some additional resources for learning Azure CLI:
- Azure CLI Documentation: The official documentation for Azure CLI is a comprehensive resource that covers all aspects of the tool, from installation to advanced usage.
- Azure CLI GitHub Repository: The Azure CLI GitHub repository is a great place to find the latest news, updates, and bug fixes for the tool. It also includes a wealth of examples and tutorials for using Azure CLI.
- Azure CLI on YouTube: YouTube is a great resource for finding video tutorials and walkthroughs for Azure CLI. Search for "Azure CLI" to find a variety of content from Microsoft and other experts.
Best Practices for Using Azure CLI
Here are some best practices for using Azure CLI:
- Secure your credentials: Always use secure methods, such as environment variables or Azure Key Vault, to store and manage your Azure credentials. Avoid hard-coding credentials in your scripts or storing them in insecure locations.
- Use version control: Use version control, such as Git, to manage your scripts and track changes. This can help you keep track of modifications, collaborate with others, and revert changes if necessary.
- Test your scripts: Always test your scripts thoroughly before deploying them in a production environment. This can help you catch errors, bugs, and other issues before they cause problems.
- Use error handling: Use error handling techniques, such as try-catch blocks, to handle errors and exceptions in your scripts. This can help you avoid crashes and ensure that your scripts run smoothly.
- Keep your Azure CLI up-to-date: Always keep your Azure CLI up-to-date with the latest version. This can help you take advantage of new features, bug fixes, and performance improvements.