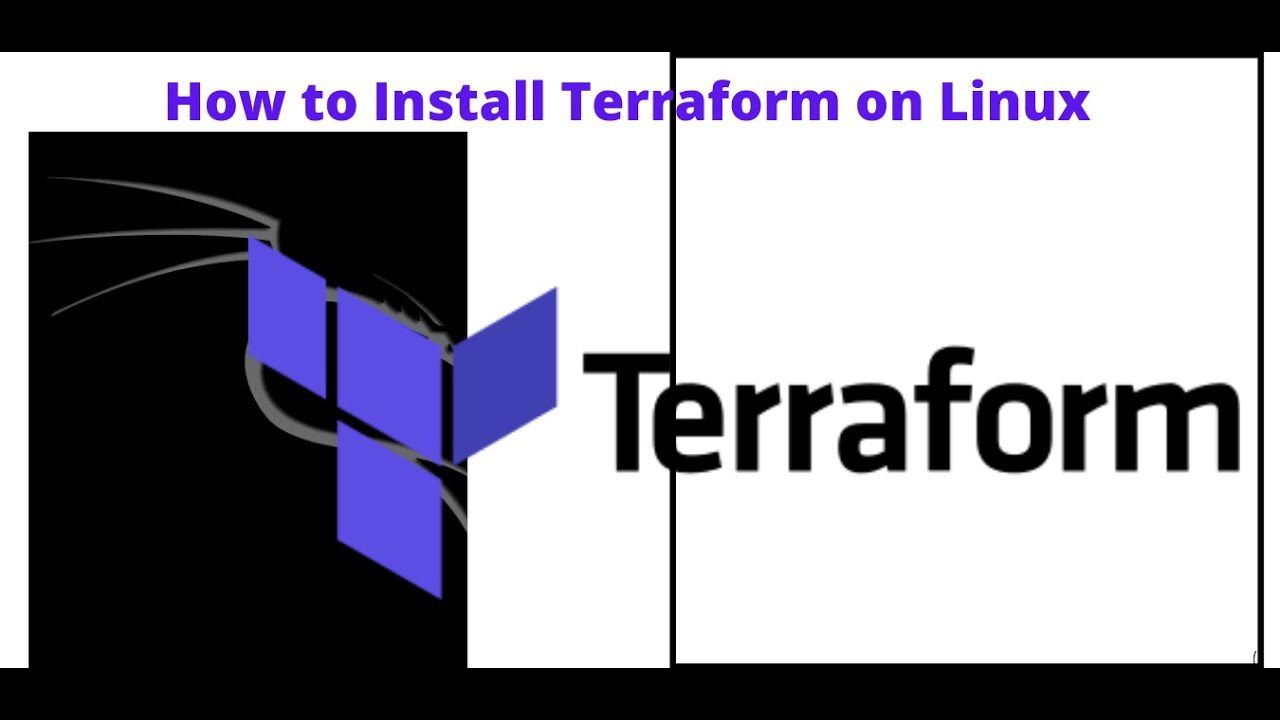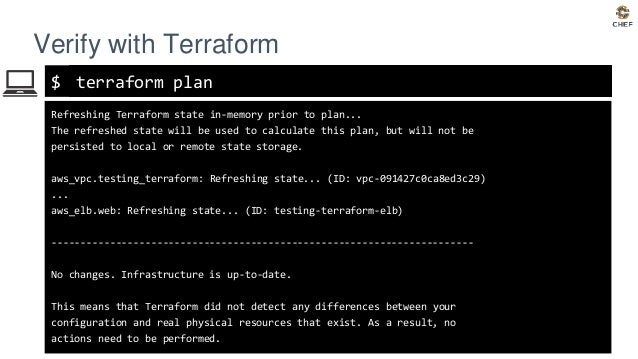Why Uninstall Terraform?
There could be various reasons why a user might want to uninstall Terraform. One common reason is that the user no longer requires the Infrastructure as Code (IaC) tool due to a change in project requirements or job responsibilities. Another reason could be that the user is encountering issues or errors while using Terraform, which might require a clean reinstallation to resolve. Lastly, users might want to upgrade to a newer version of Terraform, which could necessitate uninstalling the existing version first.
Locating Terraform Installation
Before uninstalling Terraform, it is essential to locate its installation directory on your system. The location varies depending on the operating system and installation method. Here are some guidelines to find the Terraform installation directory:
- Windows: If you installed Terraform using the MSI installer, the default installation directory is
C:\Program Files\Terraform. However, if you installed Terraform manually or using a different method, the directory could be different. - macOS: When installing Terraform on macOS, the default installation directory is typically
/usr/local/bin. This directory should already be in your system’s PATH, allowing you to run the `terraform` command from any location. - Linux: Similar to macOS, the default installation directory for Terraform on Linux is usually
/usr/local/bin. This directory is also typically included in the system’s PATH.
To find the exact installation directory, you can search your system or consult the installation instructions you followed. If you’re unsure, you can always use the which terraform command (on Unix-based systems) or search for terraform.exe (on Windows) to locate the executable.
Backing Up Terraform Configuration
Before uninstalling Terraform, it is crucial to back up your configuration files to prevent data loss. Terraform configuration files often contain critical infrastructure definitions, variables, and outputs that you would not want to lose. Here’s how to back up your Terraform configurations:
- Find your Terraform configurations: Typically, Terraform configurations are stored in a dedicated directory named
.terraformwithin your project directories. You can also search for files with the.tfextension to locate your Terraform configuration files. - Copy or synchronize your configurations: Use a file management tool, such as your operating system’s built-in file explorer or a third-party tool like
rsyncon Linux, to copy or synchronize your Terraform configuration files to a backup location, such as an external hard drive, cloud storage, or version control system. - Verify your backup: After backing up your Terraform configurations, ensure that the backup is complete and accessible. You can do this by checking the backup location or attempting to restore the configurations from the backup.
By backing up your Terraform configurations, you can safely uninstall Terraform and still have access to your infrastructure definitions if needed in the future.
How to Uninstall Terraform on Windows
To uninstall Terraform on Windows, follow these steps:
- Open the Programs and Features control panel: Press Win + X and select Control Panel from the menu. In the Control Panel, select Programs and then Programs and Features.
- Find Terraform in the list: Scroll through the list of installed programs and find Terraform. Select it to highlight the entry.
- Uninstall Terraform: Click the Uninstall button at the top of the list. A prompt may appear asking for confirmation. Click Yes or OK to proceed.
- Confirm the uninstallation: Once the uninstallation process is complete, Terraform should no longer appear in the list of installed programs. You may also see a confirmation message indicating that Terraform has been successfully removed.
- Remove environment variables (optional): If you had added Terraform to your system’s PATH, you should remove the corresponding entry. Open the System Properties window, go to the Advanced tab, and click the Environment Variables button. In the System variables section, find the PATH variable, select it, and click the Edit button. Remove the Terraform directory from the list and click OK to save the changes.
After completing these steps, Terraform should be successfully uninstalled from your Windows system.
How to Uninstall Terraform on macOS
Uninstalling Terraform on macOS involves removing the application and any associated files. Here are the steps to follow:
- Quit Terraform: Ensure that Terraform is not currently running. You can do this by checking the Activity Monitor and force-quitting the terraform process if necessary.
- Delete the Terraform application: Open a new Finder window, go to the Applications folder, and find the Terraform application. Drag it to the Trash or right-click and select Move to Trash.
- Empty the Trash: To completely remove Terraform from your system, right-click the Trash icon and select Empty Trash. Confirm the action if prompted.
- Remove associated files: Although the main Terraform application has been removed, there might be additional files or directories still present on your system. To locate and delete these files, open Terminal and run the following command:
find / -name 'terraform' -type f -print -delete 2>/dev/null This command searches for any files with the name terraform and deletes them. Note that this command might return a warning about files not found, which is expected if no additional files are present.
After completing these steps, Terraform should be successfully uninstalled from your macOS system.
How to Uninstall Terraform on Linux
Uninstalling Terraform on Linux depends on the package manager used for installation. Here are instructions for the most common package managers:
Using apt (Debian/Ubuntu-based systems)
To uninstall Terraform on Debian or Ubuntu-based systems using the apt package manager, run the following commands in the terminal:
sudo apt update sudo apt remove terraform Using yum (RHEL/CentOS-based systems)
To uninstall Terraform on RHEL or CentOS-based systems using the yum package manager, run the following commands in the terminal:
sudo yum remove terraform Using snap (Snap package manager)
To uninstall Terraform on systems with the Snap package manager, run the following command in the terminal:
sudo snap remove terraform After uninstalling Terraform using the appropriate package manager, you should also remove any associated environment variables if you had added Terraform to your system’s PATH.
To verify that Terraform has been successfully uninstalled, check the system path and run the terraform command. If Terraform has been successfully uninstalled, you should see a message indicating that the command could not be found.
Verifying Terraform Uninstallation
To ensure that Terraform has been successfully uninstalled, you can verify the uninstallation by checking the system path and running the terraform command. Here’s how to do it:
Checking the system path
Terraform is typically added to the system’s PATH during installation. To verify that Terraform has been removed from the PATH, you can check the PATH variable on your operating system.
- On Windows: Open a Command Prompt and run the following command:
echo %PATH%. Look for any directories containing the wordterraformand ensure they have been removed. - On macOS and Linux: Open a terminal and run the following command:
echo $PATH. Look for any directories containing the wordterraformand ensure they have been removed.
Running the `terraform` command
After checking the system path, you can run the terraform command to verify that Terraform has been successfully uninstalled. Open a Command Prompt, Terminal, or your preferred terminal emulator and run the following command:
terraform If Terraform has been successfully uninstalled, you should see a message indicating that the command could not be found. For example:
Command 'terraform' not found If you still see the Terraform help output or any other Terraform-related messages, Terraform might still be installed on your system. Double-check the system path and ensure that all Terraform-related files and directories have been removed.
Reinstalling Terraform
If you need to reinstall Terraform after uninstalling it, you can download and install the latest version from the official website or a package manager. Here’s how to do it:
From the official website
Visit the Terraform downloads page and download the appropriate package for your operating system. After downloading the package, follow the installation instructions for your specific operating system:
- On Windows: Run the installer and follow the on-screen instructions. Ensure that you add Terraform to your system’s PATH during installation.
- On macOS: Expand the downloaded package and drag the Terraform application to the Applications folder. Ensure that you add Terraform to your system’s PATH after installation.
- On Linux: Extract the downloaded package and follow the instructions for your package manager or distribution. For example, if you’re using a Debian/Ubuntu-based system, you can install Terraform using the following commands:
sudo dpkg -i terraform_<version>_linux_amd64.deb sudo apt-get install -f Using a package manager
If you previously installed Terraform using a package manager like apt, yum, or snap, you can reinstall Terraform using the same package manager. For example:
- On Debian/Ubuntu-based systems: Use the following commands to update the package list and install the latest version of Terraform:
sudo apt update sudo apt install terraform After reinstalling Terraform, ensure that you have added it to your system’s PATH if necessary. To verify the installation, follow the instructions in Verifying Terraform Uninstallation.