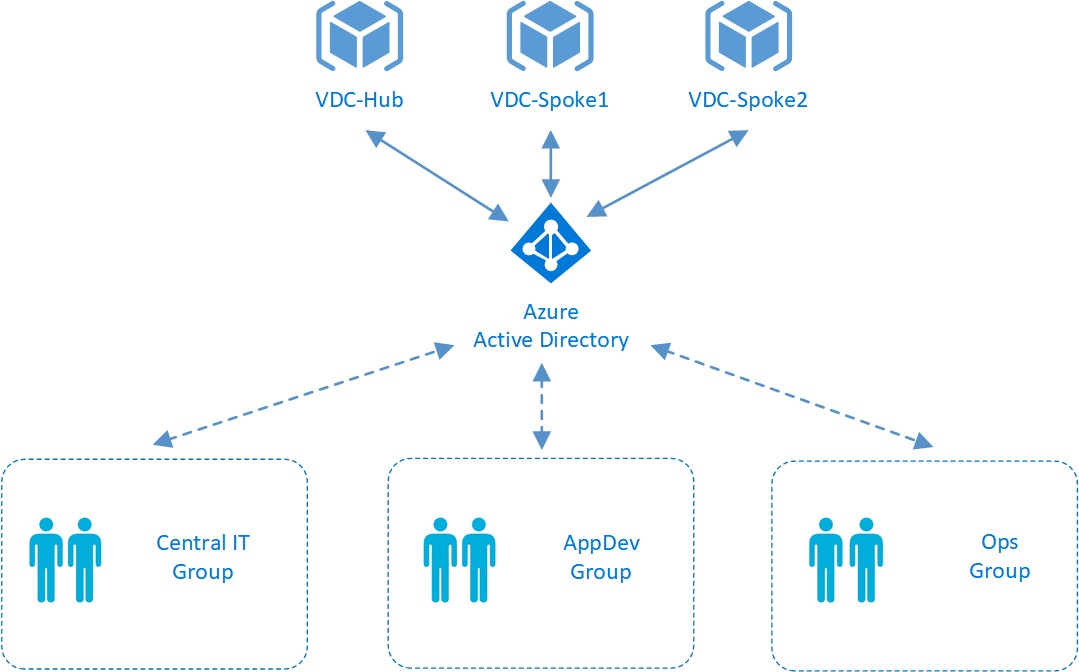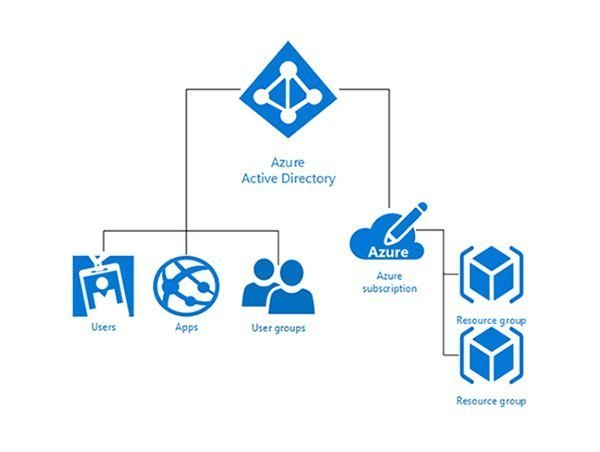Understanding Azure AD Role Assignable Groups
What are Azure AD Role Assignable Groups?
Azure AD Role Assignable Groups are a powerful feature of Azure Active Directory that enables administrators to assign permissions to groups of users, rather than individual users. This approach simplifies management and ensures consistency in permission assignments. With Role Assignable Groups, administrators can easily manage access to resources and applications within their organization, improving overall security and efficiency.
Key Benefits of Azure AD Role Assignable Groups
Simplified Management
Azure AD Role Assignable Groups simplify management by allowing administrators to assign permissions to groups of users, rather than managing permissions for individual users. This approach reduces the administrative effort required to maintain access control and ensures consistency in permission assignments.
Consistent Permission Assignments
By assigning permissions to groups, Azure AD Role Assignable Groups ensure that all members of a group have the same level of access to resources and applications. This consistency helps to minimize errors and confusion when managing permissions and makes it easier to control access to sensitive data.
Reduced Administrative Effort
Azure AD Role Assignable Groups reduce administrative effort by enabling administrators to manage group membership and permission assignments in one central location. This consolidation of management tasks simplifies the administration process and makes it easier to maintain control over access to resources and applications.
Prerequisites for Creating Azure AD Role Assignable Groups
Necessary Permissions
To create Role Assignable Groups in Azure AD, you must have the necessary permissions. Typically, this requires being a Global Administrator or a User Administrator. Ensure that you have the appropriate permissions before attempting to create Role Assignable Groups.
Understanding Group Types
Azure AD supports several types of groups, including Security Groups, Office 365 Groups, and Microsoft 365 Groups. Before creating Role Assignable Groups, it is essential to understand the different group types and their use cases to ensure that you are creating the appropriate type of group for your needs.
Step-by-Step Guide to Creating Azure AD Role Assignable Groups
Step 1: Sign in to the Azure Portal
Begin by signing in to the Azure portal using your administrator credentials. Ensure that you have the necessary permissions to create Role Assignable Groups.
Step 2: Navigate to Azure AD
From the left-hand menu, select “Azure Active Directory” to access the Azure AD management interface.
Step 3: Create a New Group
From the Azure AD management interface, select “Groups” and then “New group” to create a new group. Provide a name and description for the group, and select the appropriate group type (e.g., Security Group).
Step 4: Configure Group Settings
Configure the group settings as appropriate for your needs. For example, you can specify the group’s ownership, membership, and visibility settings. Ensure that you enable the “Assignable to roles” setting to create a Role Assignable Group.
Step 5: Save the New Group
Once you have configured the group settings, click “Create” to save the new group. The new Role Assignable Group will now be available in Azure AD.
Step 6: Assign Roles to the Group
After creating the Role Assignable Group, you can assign roles to the group as described in the “Assigning Roles to Role Assignable Groups” section of this guide.
Assigning Roles to Azure AD Role Assignable Groups
Available Roles for Assignment
Azure AD Role Assignable Groups support the assignment of both built-in and custom roles. Built-in roles include common administrative roles, such as Global Administrator, Application Administrator, and Billing Administrator. Custom roles can be created to meet the specific needs of your organization.
Assigning Built-In Roles to Role Assignable Groups
To assign a built-in role to a Role Assignable Group, follow these steps:
- Navigate to the Azure AD management interface.
- Select “Roles and Administrators” and then “All roles” to view the list of available roles.
- Select the role that you want to assign to the Role Assignable Group.
- Click “Add assignments” and then “Add group” to assign the role to the group.
- Select the Role Assignable Group from the list of available groups and then click “Add” to assign the role.
Assigning Custom Roles to Role Assignable Groups
To assign a custom role to a Role Assignable Group, follow these steps:
- Navigate to the Azure AD management interface.
- Select “Roles and Administrators” and then “Custom roles” to view the list of available custom roles.
- Select the custom role that you want to assign to the Role Assignable Group.
- Click “Add assignments” and then “Add group” to assign the role to the group.
- Select the Role Assignable Group from the list of available groups and then click “Add” to assign the custom role.
Assigning Roles to Azure AD Role Assignable Groups
How to Assign Roles to Role Assignable Groups
Once you have created a Role Assignable Group in Azure AD, you can assign roles to the group to grant permissions to its members. Here’s a step-by-step guide to assigning roles to Role Assignable Groups:
- Navigate to the Azure AD management interface.
- Select “Roles and Administrators” and then “All roles” to view the list of available roles.
- Select the role that you want to assign to the Role Assignable Group.
- Click “Add assignments” and then “Add group” to assign the role to the group.
- Select the Role Assignable Group from the list of available groups and then click “Add” to assign the role.
- Optionally, you can specify the scope of the role assignment by selecting the appropriate option from the “Assignments” dropdown list. For example, you can assign the role at the directory level, or at the level of a specific resource, such as an application or a group.
- Click “Save” to save the role assignment.
Repeat the above steps to assign additional roles to the Role Assignable Group. Note that you can assign multiple roles to the same group, providing its members with a comprehensive set of permissions.
Managing Role Assignable Groups in Azure AD
Viewing and Modifying Role Assignable Groups
To view and modify Role Assignable Groups in Azure AD, follow these steps:
- Navigate to the Azure AD management interface.
- Select “Groups” and then “All groups” to view the list of available groups.
- Use the search bar or filters to locate the Role Assignable Group that you want to modify.
- Click on the group name to view its details.
- From the group details page, you can view and modify the group’s properties, such as its name, description, and membership.
- To add or remove users from the group, click “Members” and then “Add members” or “Remove members”, respectively. Select the users that you want to add or remove, and then click “Save” to apply the changes.
- To change the group’s role assignments, click “Roles” and then “Add assignments” or “Remove assignments”, respectively. Select the roles that you want to assign or remove, and then click “Save” to apply the changes.
Note that you must have the necessary permissions to view and modify Role Assignable Groups in Azure AD. Typically, this requires being a Global Administrator or a User Administrator.
Monitoring and Auditing Role Assignable Groups in Azure AD
Monitoring Role Assignable Groups
To monitor Role Assignable Groups in Azure AD, you can use the Azure AD audit logs. The audit logs provide a record of all changes made to Role Assignable Groups, including changes to group membership and role assignments. To access the audit logs, follow these steps:
- Navigate to the Azure AD management interface.
- Select “Audit logs” from the left-hand menu.
- Use the search bar or filters to locate the Role Assignable Group that you want to monitor.
- Review the audit log entries to view the changes made to the group.
Auditing Role Assignable Groups
In addition to monitoring Role Assignable Groups, you can also audit them to ensure that they are being used appropriately. Auditing Role Assignable Groups involves generating reports on group usage and reviewing them regularly. To generate reports on Role Assignable Groups, follow these steps:
- Navigate to the Azure AD management interface.
- Select “Reports” from the left-hand menu.
- Select “Groups” from the list of available reports.
- Use the filters to generate a report on the Role Assignable Group that you want to audit.
- Review the report to ensure that the group is being used appropriately and that its membership and role assignments are up-to-date.
Regular monitoring and auditing of Role Assignable Groups can help you maintain security and compliance in your Azure AD environment.