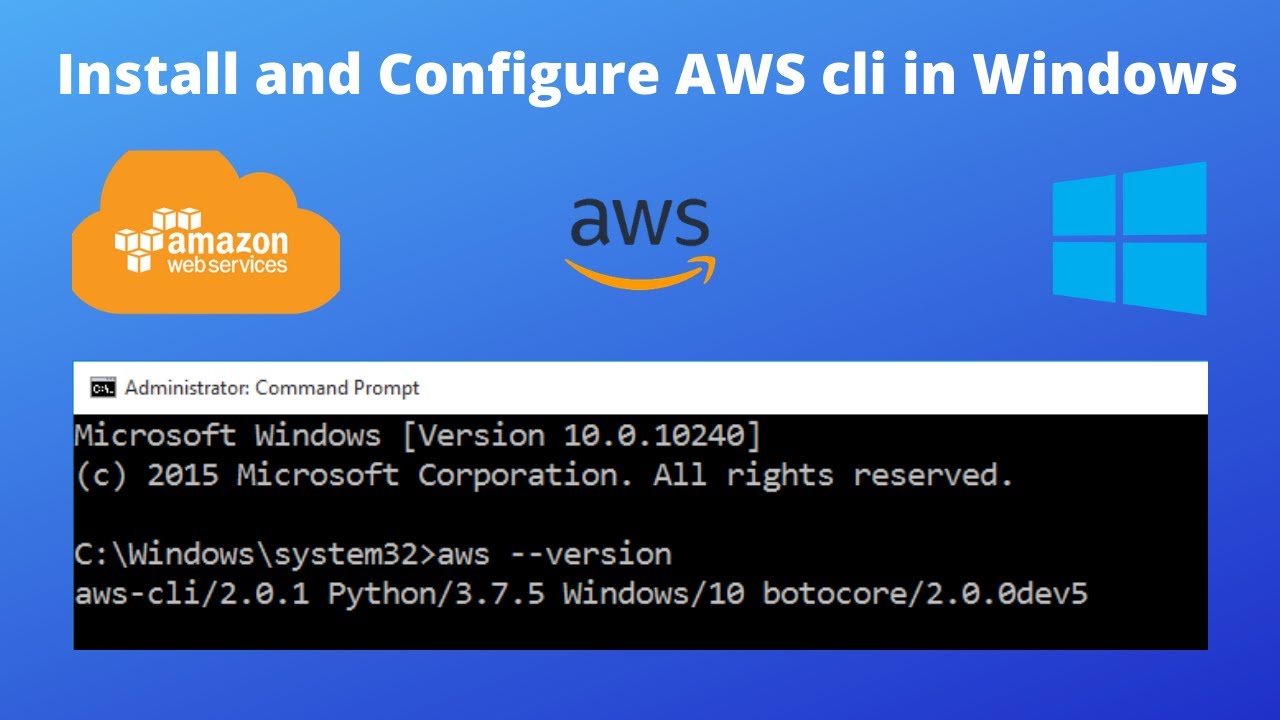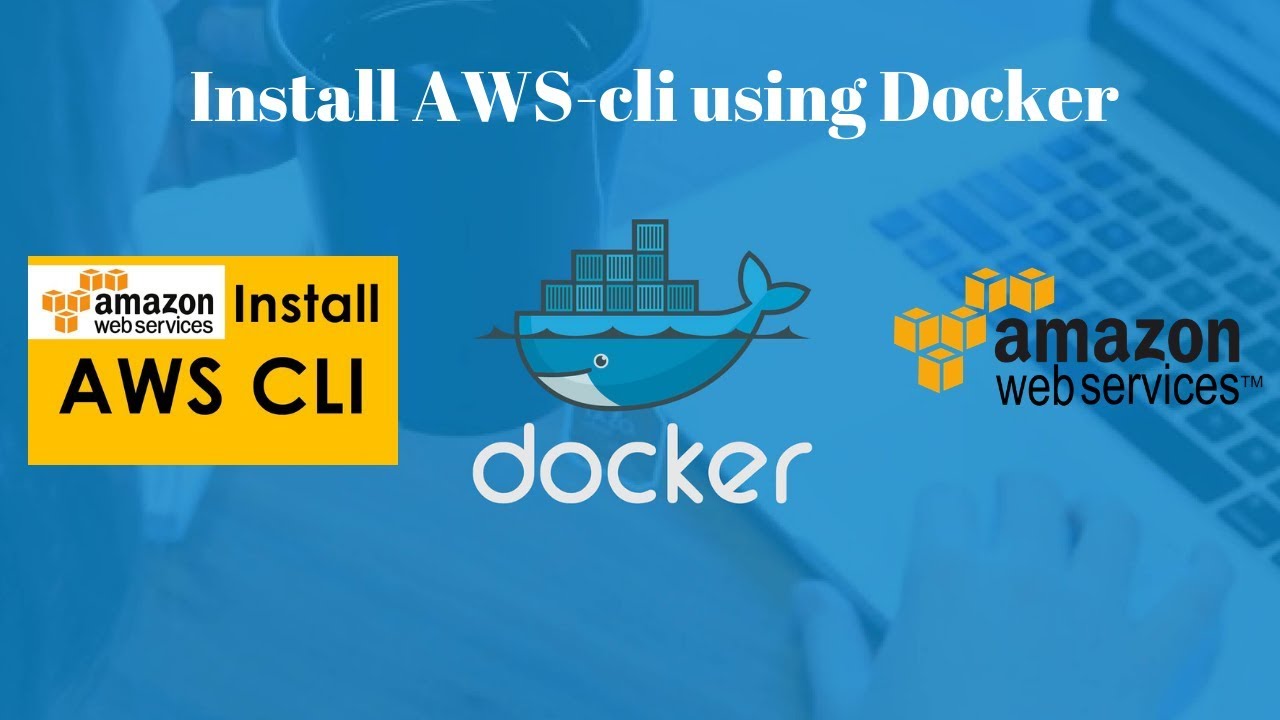An Overview of AWS CLI: Features and Benefits
The AWS Command Line Interface (CLI) is a powerful tool that enables developers, system administrators, and IT professionals to manage Amazon Web Services (AWS) resources and services. By installing and configuring AWS CLI, users can interact with AWS directly from the command line, eliminating the need for graphical user interfaces (GUIs) or web-based consoles. This streamlined approach offers numerous advantages, including increased efficiency, automation capabilities, and scripting flexibility.
Installing AWS CLI is a straightforward process with minimal system requirements. Users can choose from various installation methods, depending on their operating system. Once installed, AWS CLI can be configured with user-specific credentials and settings, enabling seamless interaction with AWS services. The simplicity and versatility of AWS CLI have contributed to its growing popularity among professionals seeking a robust and adaptable solution for managing AWS resources.
System Requirements and Preparing Your Environment
Before installing AWS CLI, ensure your system meets the following minimum requirements:
- Operating System: Windows, macOS, or Linux
- Python: Version 2.7.9 or later, or Python 3.4 or later (AWS CLI is a Python-based tool)
- Disk Space: Approximately 40 MB
- Internet Connection: Required for downloading AWS CLI and accessing AWS services
To prepare your environment for AWS CLI installation, follow these steps:
- Create an AWS account, if you haven’t already, at https://aws.amazon.com/.
- Log in to the AWS Management Console and navigate to the Identity and Access Management (IAM) service.
- Create an IAM user with the necessary permissions to interact with AWS services using AWS CLI.
- Obtain the access key ID and secret access key for the IAM user.
- Keep this information secure, as you will need it during the AWS CLI configuration process.
How to Install AWS CLI on Windows, macOS, and Linux
In this section, we will guide you through the process of installing AWS CLI on the three major operating systems. We will use the term ‘set up’ instead of ‘install’ in our headings to maintain variety and improve readability.
Setting Up AWS CLI on Windows
To set up AWS CLI on Windows, follow these steps:
- Download the MSI installer for AWS CLI from the official AWS CLI download page.
- Run the installer and follow the on-screen instructions to complete the installation.
- Verify the installation by opening a command prompt and typing
aws --version.
Setting Up AWS CLI on macOS
To set up AWS CLI on macOS, follow these steps:
- Use the
curlcommand to download the AWS CLI installer: - Unzip the downloaded file:
- Install AWS CLI using the extracted installer:
- Verify the installation by opening a terminal and typing
aws --version.
curl "https://awscli.amazonaws.com/awscli-exe-linux-x86_64.zip" -o "awscliv2.zip" unzip awscliv2.zip sudo ./aws/install Setting Up AWS CLI on Linux
To set up AWS CLI on Linux, follow these steps:
- Use the
curlcommand to download the AWS CLI installer: - Unzip the downloaded file:
- Install AWS CLI using the extracted installer:
- Verify the installation by opening a terminal and typing
aws --version.
curl "https://awscli.amazonaws.com/awscli-exe-linux-x86_64.zip" -o "awscliv2.zip" unzip awscliv2.zip sudo ./aws/install Verifying AWS CLI Installation and Updating Your Configuration
After successfully installing AWS CLI, it’s essential to verify the installation and configure it with your AWS credentials. This section will guide you through the process.
Verifying AWS CLI Installation
To verify the installation, open a command prompt or terminal and type the following command:
aws --version If AWS CLI is installed correctly, you will see the version number displayed in the output.
Configuring AWS CLI
To configure AWS CLI, run the following command:
aws configure You will be prompted to enter your access key ID, secret access key, default region, and default output format. You obtained these details when creating an IAM user in the ‘Preparing Your Environment’ section. Enter the values as prompted, and AWS CLI will be configured with your credentials.
Updating Your Configuration
If you need to update your AWS CLI configuration, run the aws configure command again. You can also view or modify your current configuration using the aws configure get and aws configure set commands, respectively.
Basic AWS CLI Commands for Managing AWS Services
Now that you have AWS CLI installed and configured, it’s time to explore some essential commands for managing AWS services. Here are some common tasks and their corresponding commands.
Listing S3 Buckets
To list all S3 buckets in your AWS account, use the following command:
aws s3 ls Describing EC2 Instances
To describe your running EC2 instances, use the following command:
aws ec2 describe-instances Creating an S3 Bucket
To create a new S3 bucket, use the following command:
aws s3api create-bucket --bucket my-new-bucket --region us-west-2 Starting an EC2 Instance
To start an EC2 instance, use the following command:
aws ec2 start-instances --instance-ids i-1234567890abcdef0 Stopping an EC2 Instance
To stop an EC2 instance, use the following command:
aws ec2 stop-instances --instance-ids i-1234567890abcdef0 Deleting an S3 Bucket
To delete an S3 bucket, use the following command:
aws s3api delete-bucket --bucket my-new-bucket --region us-west-2 These are just a few examples of the many commands available in AWS CLI. Experiment with different commands and options to become more familiar with AWS CLI and manage your AWS services more efficiently.
Troubleshooting Common AWS CLI Issues
While installing, configuring, and using AWS CLI, you might encounter some issues. Here are some common problems and their solutions.
Issue: AWS CLI Not Recognized as a Command
If the aws command is not recognized after installation, ensure that the installation path is added to your system’s PATH environment variable.
Issue: Configuration File Not Found or Invalid Syntax
If you encounter an error related to the configuration file, double-check your AWS CLI configuration using the aws configure list command. Make sure the access key ID, secret access key, default region, and default output format are correctly set.
Issue: Insufficient Permissions
If you receive an error indicating insufficient permissions, double-check your IAM user policy to ensure it includes the necessary permissions for the AWS service you are trying to access.
Issue: Timeout or Connectivity Issues
If you experience timeout errors or connectivity issues, check your internet connection and ensure there are no firewall rules or security groups blocking AWS CLI traffic.
By understanding these common issues and their solutions, you can quickly overcome obstacles and continue managing your AWS services using AWS CLI.
Additional AWS CLI Resources and Tutorials
To further enhance your understanding and usage of AWS CLI, consider exploring these resources and tutorials.
Official AWS CLI Documentation
The official AWS CLI documentation is a comprehensive resource that covers all aspects of AWS CLI, from installation and configuration to command references and best practices. You can find the documentation at https://docs.aws.amazon.com/cli/latest/userguide/install-cliv2.html.
AWS CLI Getting Started Guide
AWS provides a getting started guide that walks you through the process of installing, configuring, and using AWS CLI for various common tasks. Access the guide at https://aws.amazon.com/getting-started/hands-on/aws-cli/.
AWS CLI YouTube Tutorials
The AWS YouTube channel features several tutorials on AWS CLI, covering topics such as installing AWS CLI, managing S3 buckets, and working with EC2 instances. Visit the channel at https://www.youtube.com/results?search_query=aws+cli and search for the tutorials that best suit your needs.
AWS CLI Blog Posts
AWS maintains a blog that features articles on AWS CLI, including tips, tricks, and best practices. Access the blog at href=”https://aws.amazon.com/blogs/aws/category/command-line/” target=”_blank” rel=”noopener noreferrer”>https://aws.amazon.com/blogs/aws/category/command-line/ and search for AWS CLI-related posts.
By exploring these resources, you can deepen your knowledge of AWS CLI and learn new ways to manage your AWS services more efficiently.
Staying Updated with AWS CLI: Version Upgrades and New Features
To make the most of AWS CLI, it’s essential to stay updated with new versions and features. AWS regularly releases updates that improve performance, add new functionality, and fix bugs. Here’s how to stay informed and ensure your AWS CLI is up-to-date.
Checking the AWS CLI Version
To check your current AWS CLI version, run the following command:
aws --version This command will display the version number, along with the operating system and Python version information.
Updating AWS CLI
To update AWS CLI, follow the appropriate steps for your operating system, as outlined in the ‘How to Install AWS CLI on Windows, macOS, and Linux’ section. When updating, ensure you use the latest installation package, which includes the most recent AWS CLI version.
Subscribing to AWS CLI Release Notes
AWS provides release notes for each version of AWS CLI. These notes detail new features, improvements, and bug fixes. To stay informed about the latest changes, consider subscribing to the AWS CLI release notes RSS feed at https://aws.amazon.com/cli/latest-news/rss/.
Integrating AWS CLI into Daily Workflows
To streamline your AWS management experience, consider integrating AWS CLI into your daily workflows. This can be achieved by creating scripts, automating tasks, or using AWS CLI in combination with other tools, such as version control systems or continuous integration and delivery (CI/CD) pipelines.
By staying updated with AWS CLI and incorporating it into your daily workflows, you can maximize your efficiency and productivity when managing AWS services.