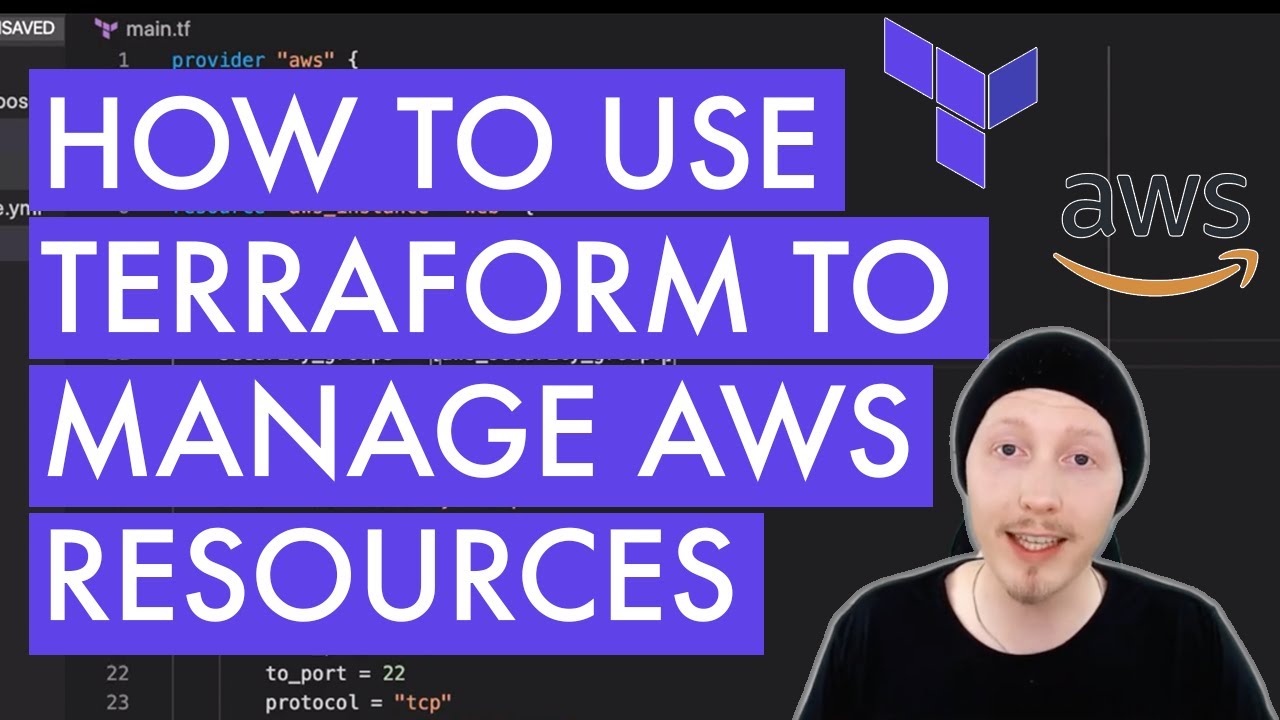Understanding the Error: “Failed to Get Shared Config Profile”
When configuring the Terraform AWS provider, you might encounter the error “failed to get shared config profile.” This error typically arises due to misconfigurations or missing components in the AWS shared credentials profile. The AWS shared credentials file is a vital configuration component that enables Terraform to access AWS resources securely. The error message indicates that Terraform is unable to locate or authenticate the required AWS profile, leading to a failed configuration process.
Setting Up the AWS Shared Credentials File
To resolve the “failed to get shared config profile” error, you can create and configure the AWS shared credentials file. This file contains your AWS access key ID, secret access key, and other optional settings. Follow these steps to set up the file:
- Locate the AWS CLI configuration directory: The AWS CLI configuration directory is typically located at
%USERPROFILE%\.awson Windows or~/.awson macOS and Linux. - Create the shared credentials file: In the AWS CLI configuration directory, create a file named
credentialsif it does not already exist. - Add your AWS credentials: Open the
credentialsfile in a text editor and add your AWS access key ID, secret access key, and optional settings as follows:
[default] aws_access_key_id = YOUR_ACCESS_KEY aws_secret_access_key = YOUR_SECRET_KEY Replace YOUR_ACCESS_KEY and YOUR_SECRET_KEY with your actual AWS access key ID and secret access key.
- Save and close the
credentialsfile. - Set the appropriate file permissions: Ensure that the
credentialsfile has the correct permissions. On Linux and macConfiguring the Terraform AWS Provider with Environment Variables
As an alternative to the AWS shared credentials file, you can configure the Terraform AWS provider using environment variables. This method can be beneficial when working with multiple AWS accounts or when you want to avoid storing credentials in a file. To configure the Terraform AWS provider with environment variables, follow these steps:
- Set the
AWS_ACCESS_KEY_IDandAWS_SECRET_ACCESS_KEYenvironment variables: Assign your AWS access key ID and secret access key to the respective environment variables. - Verify the environment variables: Ensure that the environment variables are set correctly by running the following commands:
echo %AWS_ACCESS_KEY_ID% echo %AWS_SECRET_ACCESS_KEY%On Linux and macOS, use the following commands:
echo $AWS_ACCESS_KEY_ID echo $AWS_SECRET_ACCESS_KEY- Configure Terraform to use the environment variables: In your Terraform configuration file, specify the AWS provider as follows:
provider "aws" { region = "us-west-2" }Terraform will automatically use the
AWS_ACCESS_KEY_IDandAWS_SECRET_ACCESS_KEYenvironment variables for authentication.Using environment variables to configure the Terraform AWS provider offers several benefits, including:
- Easy management of multiple AWS accounts
- No need to store credentials in a file
- Simple integration with CI/CD pipelines and containerized environments
Troubleshooting Common Issues in Terraform AWS Provider Configuration
When configuring the Terraform AWS provider, you might encounter issues that cause the “failed to get shared config profile” error. Here are some common problems and their solutions:
Checking for typos
Ensure that the profile name specified in your Terraform configuration file matches the profile name in the AWS shared credentials file. Double-check for typos or inconsistencies in the naming.
Ensuring proper file permissions
Verify that the AWS shared credentials file has the correct permissions. On Linux and macOS, use the following command to set the file permissions:
chmod 600 ~/.aws/credentialsOn Windows, ensure that the file is not read-only and that your user account has full control over the file.
Verifying the correct use of profiles
Confirm that the profile specified in your Terraform configuration file is correctly configured in the AWS shared credentials file. If you have multiple profiles, ensure that each one is set up correctly.
Checking the AWS CLI configuration
Verify that the AWS CLI is configured correctly by running the
aws configure listcommand. This command will display the current AWS CLI configuration, which should match the AWS shared credentials file.Testing connectivity
Use the
aws s3 lscommand to test your AWS CLI connectivity. This command lists your S3 buckets and verifies that the AWS CLI can connect to your AWS account.Utilizing AWS CLI and SDK Tools to Validate Configuration
To ensure that your AWS shared credentials profile and Terraform configuration are set up correctly, you can use AWS CLI and SDK tools to validate your setup. These tools can help you identify issues and test connectivity before running Terraform commands.
Validating the AWS shared credentials profile
To validate the AWS shared credentials file, use the
aws configure listcommand. This command displays the current AWS CLI configuration, which should match the AWS shared credentials file. If there are any discrepancies, update the AWS shared credentials file accordingly.Testing connectivity with the AWS CLI
To test your AWS CLI connectivity, use the
aws s3 lscommand. This command lists your S3 buckets and verifies that the AWS CLI can connect to your AWS account. If the command fails, check your AWS shared credentials file and AWS CLI configuration for any issues.Validating the Terraform configuration
To validate your Terraform configuration, use the
terraform validatecommand. This command checks your Terraform configuration files for syntax errors and ensures that all required parameters are provided. If the command identifies any issues, update your Terraform configuration files accordingly.Testing connectivity with Terraform
To test Terraform’s connectivity to AWS, use the
terraform plancommand. This command generates an execution plan for your Terraform configuration without applying any changes. If the command fails, review the error messages and update your AWS shared credentials file, Terraform configuration, or both as needed.Best Practices for Managing AWS Credentials in Terraform Projects
Managing AWS credentials in Terraform projects is crucial for ensuring security, maintaining a consistent configuration, and avoiding errors. Here are some best practices to follow:
Using version control
Store your Terraform configuration files in a version control system (VCS) like Git. This allows you to track changes, collaborate with your team, and maintain a history of your infrastructure configurations.
Keeping credentials separate from code
Avoid storing AWS credentials directly in your Terraform configuration files. Instead, use the AWS shared credentials file or environment variables to keep your credentials separate from your code. This approach enhances security and makes it easier to manage access to your AWS resources.
Implementing least privilege access
Grant your AWS IAM users and roles the minimum permissions necessary to perform their tasks. This principle, known as least privilege access, reduces the risk of unauthorized access and potential damage to your AWS resources.
Using Terraform workspaces
Terraform workspaces allow you to create and manage multiple isolated environments within a single Terraform configuration. Use workspaces to separate development, staging, and production environments, and ensure that each environment has its own set of AWS credentials.
Regularly reviewing and updating credentials
Regularly review and update your AWS credentials to ensure that they are still valid and necessary. Remove any unused or outdated credentials to minimize the risk of unauthorized access.
Encrypting sensitive data
Encrypt sensitive data, such as AWS access keys and secret keys, when storing them in version control systems or configuration files. Use encryption tools and best practices to protect your data and maintain compliance with security standards.
Staying Updated with the Latest Terraform AWS Provider Versions
Staying up-to-date with the latest Terraform AWS provider versions is essential for ensuring compatibility, taking advantage of new features, and addressing security vulnerabilities. Here’s how to check for updates, update the provider, and understand the potential benefits and risks associated with newer or older versions.
Checking for updates
To check for updates to the Terraform AWS provider, run the following command:
terraform init -upgradeThis command initializes your Terraform working directory and upgrades any outdated providers to their latest versions.
Updating the provider
To update the Terraform AWS provider to a specific version, add the desired version number to your Terraform configuration file:
provider "aws" { version = "~> 2.0" }Replace “2.0” with the desired version number. The
~>symbol ensures that Terraform installs a version equal to or greater than the specified version, but less than the next major version.Benefits of using the latest versions
Using the latest versions of the Terraform AWS provider offers several benefits:
- New features and improvements
- Bug fixes and performance enhancements
- Security updates and vulnerability patches
Risks of using older versions
Using older versions of the Terraform AWS provider may expose you to several risks:
- Incompatibility with newer AWS services or features
- Security vulnerabilities and potential data breaches
- Limited support and community resources
By staying updated with the latest Terraform AWS provider versions, you can minimize risks, take advantage of new features, and maintain a secure and efficient infrastructure.
Seeking Additional Help and Resources
If you encounter issues while configuring the Terraform AWS provider or need further assistance, several resources are available to help you troubleshoot and resolve problems. Here are some official documentation, community forums, and support channels to consider:
Official Documentation
The official Terraform AWS provider documentation is an excellent resource for understanding the provider’s features, configuration options, and best practices. Visit the following link to access the documentation:
Community Forums
Terraform has an active community of users and developers who can provide valuable insights, advice, and support. Consider joining the following forums to ask questions and engage with other Terraform users:
Support Channels
For official support, consider the following options:
- HashiCorp Support: HashiCorp offers various support plans for enterprise customers, including technical support, training, and consulting services.
- HashiCorp Community Support: HashiCorp provides community support through forums, documentation, and other resources for open-source users.
By leveraging these resources, you can quickly resolve issues, learn from other Terraform users, and optimize your AWS infrastructure management workflows.
- Set the