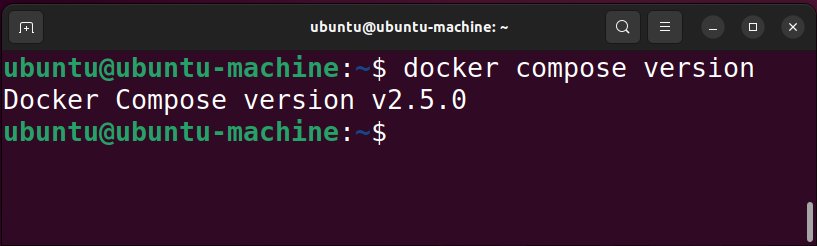What is Docker Compose and Why Should You Install It?
Docker Compose is an open-source tool developed by Docker, Inc. that allows developers and system administrators to define and run multi-container Docker applications with ease. It simplifies the configuration and deployment of applications, making it an essential tool for modern development workflows. By installing Docker Compose, you can manage multiple containers as a single service, reducing the complexity and time required to set up and maintain applications.
Docker Compose uses a YAML file, called docker-compose.yml, to define the services, networks, and volumes that make up an application. This file serves as a blueprint for the application, enabling you to spin up the entire environment with a single command. The benefits of using Docker Compose include:
- Simplified configuration and deployment of multi-container applications
- Consistency across development, staging, and production environments
- Reduced time and effort in managing containers and services
- Version control for your application’s infrastructure
- Support for defining and managing networks and volumes
- Integration with Docker’s official images and plugins
Incorporating Docker Compose into your development workflow can lead to increased productivity, better collaboration among team members, and more efficient resource management. With its ability to streamline the process of defining and running multi-container applications, Docker Compose is an invaluable tool for developers and organizations looking to save time and resources.
Prerequisites: Checking Your System Requirements
Before installing Docker Compose, ensure that your system meets the necessary requirements. Docker Compose is compatible with several operating systems, including Linux, macOS, and Windows. Additionally, you must have Docker installed on your system, as Docker Compose relies on the Docker Engine to manage containers.
Checking Your Docker Version
To check the currently installed version of Docker, open a terminal or command prompt and run the following command:
docker --version If Docker is not installed, follow the official Docker documentation to install it on your operating system:
Upgrading Docker
If your Docker version is outdated, it is recommended to upgrade it before installing Docker Compose. Here are the commands to upgrade Docker on various operating systems:
- Ubuntu:
sudo apt-get update && sudo apt-get upgrade docker.io - CentOS:
sudo yum update docker-ce - Fedora:
sudo dnf upgrade docker - macOS: Use the Docker Desktop application to check for and install updates.
- Windows: Use the Docker Desktop application to check for and install updates.
After upgrading Docker, verify the version again to ensure the upgrade was successful.
Option 1: Installing Docker Compose on Linux
Docker Compose is a cross-platform tool, and its installation on Linux is straightforward. Here’s a step-by-step guide for installing Docker Compose on popular Linux distributions.
Installing Docker Compose on Ubuntu
To install Docker Compose on Ubuntu, follow these steps:
- Run the following command to download the current stable release of Docker Compose:
sudo curl -L "https://github.com/docker/compose/releases/download/1.29.2/docker-compose-$(uname -s)-$(uname -m)" -o /usr/local/bin/docker-compose - Apply executable permissions to the binary:
sudo chmod +x /usr/local/bin/docker-compose - Verify the installation:
docker-compose --version Installing Docker Compose on CentOS
To install Docker Compose on CentOS, follow these steps:
- Install the necessary dependencies:
sudo yum install -y curl - Run the following command to download the current stable release of Docker Compose:
sudo curl -L "https://github.com/docker/compose/releases/download/1.29.2/docker-compose-$(uname -s)-$(uname -m)" -o /usr/local/bin/docker-compose - Apply executable permissions to the binary:
sudo chmod +x /usr/local/bin/docker-compose - Verify the installation:
docker-compose --version Installing Docker Compose on Fedora
To install Docker Compose on Fedora, follow these steps:
- Install the necessary dependencies:
sudo dnf install -y curl - Run the following command to download the current stable release of Docker Compose:
sudo curl -L "https://github.com/docker/compose/releases/download/1.29.2/docker-compose-$(uname -s)-$(uname -m)" -o /usr/local/bin/docker-compose - Apply executable permissions to the binary:
sudo chmod +x /usr/local/bin/docker-compose - Verify the installation:
docker-compose --version Option 2: Installing Docker Compose on macOS
Docker Compose can be installed on macOS using various methods, including Homebrew, Docker Desktop, or manual installation. Here, we will cover each of these methods.
Installing Docker Compose on macOS Using Homebrew
To install Docker Compose on macOS using Homebrew, follow these steps:
- Install Homebrew if you haven’t already:
/bin/bash -c "$(curl -fsSL https://raw.githubusercontent.com/Homebrew/install/HEAD/install.sh)" - Run the following command to install Docker Compose:
brew install docker-compose - Verify the installation:
docker-compose --version Installing Docker Compose on macOS Using Docker Desktop
If you have Docker Desktop installed on your macOS system, Docker Compose is included in the installation by default. To verify the installation, follow these steps:
- Open Docker Desktop.
- Click on the Docker menu in the top bar and select “Preferences.”
- Navigate to the “Resources” tab and click on “File Sharing.”
- Ensure that the directory containing your Docker Compose files is shared.
- Verify the installation:
docker-compose --version Installing Docker Compose on macOS Manually
To install Docker Compose on macOS manually, follow these steps:
- Download the current stable release of Docker Compose:
curl -L "https://github.com/docker/compose/releases/download/1.29.2/docker-compose-$(uname -s)-$(uname -m)" -o /usr/local/bin/docker-compose - Apply executable permissions to the binary:
sudo chmod +x /usr/local/bin/docker-compose - Verify the installation:
docker-compose --version Option 3: Installing Docker Compose on Windows
Docker Compose can be installed on Windows using various methods, including Chocolatey, Docker Desktop, or manual installation. Here, we will cover each of these methods.
Installing Docker Compose on Windows Using Chocolatey
To install Docker Compose on Windows using Chocolatey, follow these steps:
- Install Chocolatey if you haven’t already:
Set-ExecutionPolicy Bypass -Scope Process -Force; [System.Net.ServicePointManager]::SecurityProtocol = [System.Net.ServicePointManager]::SecurityProtocol -bor 3072; iex ((New-Object System.Net.WebClient).DownloadString('https://chocolatey.org/install.ps1')) - Run the following command to install Docker Compose:
choco install docker-compose - Verify the installation:
docker-compose --version Installing Docker Compose on Windows Using Docker Desktop
If you have Docker Desktop installed on your Windows system, Docker Compose is included in the installation by default. To verify the installation, follow these steps:
- Open Docker Desktop.
- Click on the Docker menu in the system tray and select “Settings.”
- Navigate to the “Resources” tab and click on “File Sharing.”
- Ensure that the directory containing your Docker Compose files is shared.
- Verify the installation:
docker-compose --version Installing Docker Compose on Windows Manually
To install Docker Compose on Windows manually, follow these steps:
- Download the current stable release of Docker Compose:
curl -L "https://github.com/docker/compose/releases/download/1.29.2/docker-compose-Windows-x86_64.exe" -o /usr/local/bin/docker-compose.exe - Apply executable permissions to the binary:
Set-ExecutionPolicy -ExecutionPolicy RemoteSigned -Force - Verify the installation:
docker-compose --version Verifying the Installation: Checking the Docker Compose Version
After installing Docker Compose, it’s essential to verify the installation to ensure it was successful. You can check the installed version of Docker Compose by following these steps:
- Open a terminal or command prompt.
- Run the following command:
docker-compose --version This command will display the version of Docker Compose installed on your system. If the installation was successful, you should see a version number, such as:
docker-compose version 1.29.2, build 5becea4c Troubleshooting Common Issues
If you encounter issues while installing Docker Compose, consider the following troubleshooting steps:
- Ensure that your system meets the prerequisites mentioned in the “Prerequisites” section of this article.
- Check for any error messages during the installation process and search for solutions specific to your operating system and installation method.
- If you installed Docker Compose using a package manager, try updating the package manager and reinstalling Docker Compose.
- Consult the official Docker Compose documentation or seek help from the Docker community forums.
Getting Started: Running Your First Docker Compose Application
Now that you have successfully installed Docker Compose, let’s explore how to run a simple multi-container application. In this example, we will set up a basic WordPress website using Docker Compose.
Prerequisites
Ensure you have the following prerequisites:
- A text editor, such as Visual Studio Code or Sublime Text.
- A local directory to store the Docker Compose file and related files.
Creating the Docker Compose File
Create a new file named docker-compose.yml in your local directory and add the following content:
{ version: '3.9' services: db: image: mysql:5.7 volumes: - db_data:/var/lib/mysql restart: always environment: MYSQL_ROOT_PASSWORD: wordpress MYSQL_DATABASE: wordpress MYSQL_USER: wordpress MYSQL_PASSWORD: wordpress wordpress: depends_on: - db image: wordpress:latest volumes: - wordpress_data:/var/www/html ports: - 8000:80 restart: always environment: WORDPRESS_DB_HOST: db:3306 WORDPRESS_DB_USER: wordpress WORDPRESS_DB_PASSWORD: wordpress WORDPRESS_DB_NAME: wordpress volumes: db_data: wordpress_data: } Running the Application
With the Docker Compose file in place, run the following command in the terminal or command prompt:
docker-compose up -d This command will start the WordPress and MySQL containers in detached mode (-d flag).
Accessing the WordPress Website
To access the WordPress website, open a web browser and navigate to http://localhost:8000.
Cleaning Up
To stop and remove the containers, networks, and volumes, run the following command:
docker-compose down This command will stop and remove the containers, networks, and volumes created during the setup process.
Conclusion: Embracing the Power of Docker Compose
Docker Compose has become an essential tool for developers and organizations looking to streamline their workflow and simplify the management of multi-container Docker applications. By installing Docker Compose, you can harness its capabilities and enjoy benefits such as:
- Simplified configuration and deployment of applications.
- Consistent and reproducible environments across different systems.
- Reduced time and effort when setting up and managing applications.
- Improved collaboration among development teams.
- The ability to scale applications easily and efficiently.
As you embark on your Docker Compose journey, we encourage you to explore more advanced features and applications. Docker Compose offers a wide range of options, including custom plugins, advanced networking, and integration with other tools like Docker Swarm and Kubernetes.
By mastering Docker Compose, you’ll be well-equipped to tackle complex Docker projects and enhance your development workflow. Happy Docker-ing!