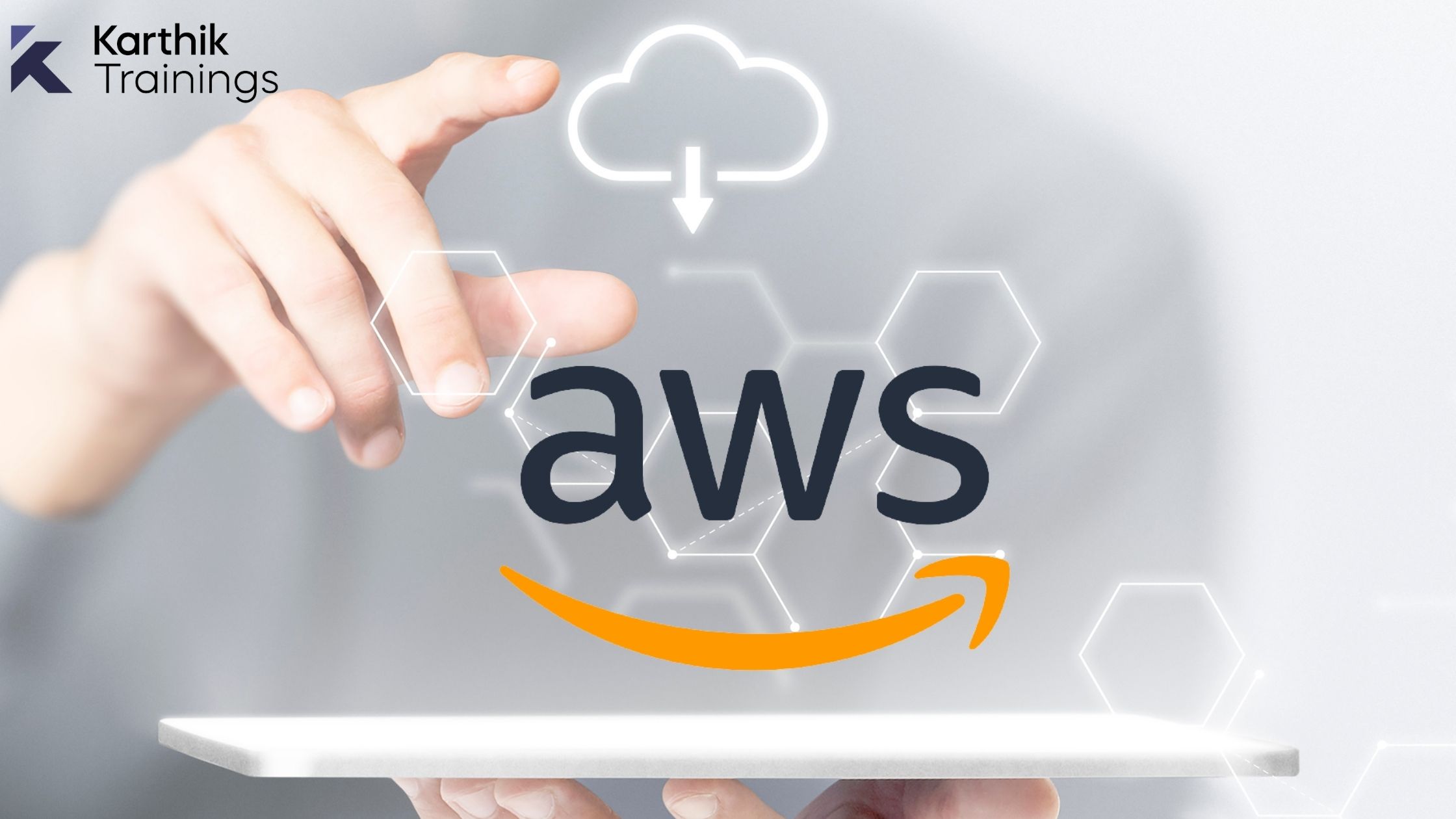What is AWS CLI and Why is it Important?
AWS CLI (Amazon Web Services Command Line Interface) is a powerful tool that enables developers, system administrators, and IT professionals to manage AWS services through a unified command-line interface. By interacting with AWS services via the command line, users can automate tasks, streamline workflows, and improve productivity, all while handling large-scale operations with ease. The significance of AWS CLI lies in its ability to simplify the management of AWS resources, making it an essential tool for organizations and individuals leveraging Amazon’s extensive cloud offerings. With AWS CLI, users can perform various tasks, from listing available services and describing resources to managing access keys and configuring settings, all from the comfort of their terminal or command prompt.
Getting Started with AWS CLI: Installation and Configuration
To begin using AWS CLI, you must first install and configure it on your preferred operating system. The process varies slightly depending on the platform, but the general steps remain consistent. For Windows users, download the MSI installer from the official AWS website and run it with administrative privileges. On macOS, you can use Homebrew or download the package directly. Linux users can install AWS CLI via their distribution’s package manager or by downloading the package manually.
After installation, configure AWS CLI by running the ‘aws configure’ command. You will be prompted to enter your Access Key ID, Secret Access Key, Default region name, and Default output format. These details are available in the AWS Management Console, under the ‘My Security Credentials’ section. Ensuring that your AWS CLI is correctly configured guarantees seamless interaction with AWS services.
Navigating AWS CLI: Basic Commands and Operations
AWS CLI offers a wide range of fundamental commands that simplify managing AWS services. Here are some essential commands to get you started:
- List available services: Use the ‘aws services’ command to display all AWS services compatible with AWS CLI.
- Describe resources: The ‘aws describe’ command allows you to retrieve detailed information about specific AWS resources, such as EC2 instances or S3 buckets.
- Manage access keys: With the ‘aws iam create-access-key’ and ‘aws iam delete-access-key’ commands, you can create and delete access keys for IAM users.
For instance, to list all available services, open your terminal or command prompt and type:
aws services This command will display a list of all AWS services compatible with AWS CLI, enabling you to explore and manage various resources with ease.
Managing AWS Services with AWS CLI: In-Depth Tutorial
AWS CLI offers extensive capabilities for managing various AWS services. Here, we will explore how to handle EC2, S3, RDS, and Lambda using AWS CLI.
1. EC2 (Elastic Compute Cloud)
With AWS CLI, you can manage EC2 instances, security groups, and more. For example, to describe an EC2 instance, use the ‘aws ec2 describe-instances’ command followed by the instance ID:
aws ec2 describe-instances --instance-ids i-1234567890abcdef0 2. S3 (Simple Storage Service)
AWS CLI allows you to manage S3 buckets and objects. To list all S3 buckets, use the ‘aws s3 ls’ command:
aws s3 ls 3. RDS (Relational Database Service)
Manage RDS instances, databases, and snapshots using AWS CLI. To describe an RDS instance, use the ‘aws rds describe-db-instances’ command followed by the instance ID:
aws rds describe-db-instances --db-instance-identifier mydbinstance 4. Lambda (Serverless Computing)
AWS CLI enables you to manage Lambda functions, versions, and aliases. To list all Lambda functions, use the ‘aws lambda list-functions’ command:
aws lambda list-functions These examples demonstrate the power and flexibility of AWS CLI in managing AWS services. By mastering these commands, you can streamline your workflows and improve productivity.
Automating Tasks with AWS CLI: Scripting and Workflows
AWS CLI scripts enable you to automate tasks and create workflows, improving productivity and reducing manual effort. Here are some tips for creating efficient scripts and managing workflows.
1. Organize your scripts
Keep your scripts organized by storing them in a dedicated folder or repository. Use a consistent naming convention and include a brief description of each script’s purpose. This practice ensures that you can easily locate and manage your scripts as your library grows.
2. Handle errors gracefully
Include error-handling mechanisms in your scripts to ensure they can recover from unexpected situations. Use ‘try’ and ‘except’ blocks to catch and manage errors, and consider adding logging functionality to help diagnose issues.
3. Schedule tasks
Use tools like ‘cron’ on Linux or Task Scheduler on Windows to schedule your scripts to run at specific times or intervals. This automation enables you to maintain your AWS resources without manual intervention.
4. Leverage script templates
Create reusable script templates for common tasks, such as managing resources or generating reports. This approach reduces the time and effort required to create new scripts and ensures consistency across your automation workflows.
5. Monitor script performance
Track the performance of your scripts to identify potential bottlenecks or areas for improvement. Monitor resource usage, execution time, and error rates to ensure your scripts are running efficiently and effectively.
By following these best practices, you can create powerful and efficient AWS CLI scripts that automate tasks, streamline workflows, and improve your overall experience with AWS services.
Troubleshooting AWS CLI: Common Issues and Solutions
While working with AWS CLI, you may encounter various challenges and errors. Here are some common issues and their solutions to help you overcome obstacles and ensure a smooth experience.
1. Configuration errors
Ensure your AWS CLI is correctly configured by verifying your access key ID, secret access key, default region, and output format. You can use the ‘aws configure’ command to update your configuration settings.
2. Connectivity issues
If you experience connectivity issues, check your internet connection and firewall settings. Ensure that your security group rules allow outbound traffic on the required ports.
3. Timeout errors
Timeout errors can occur when a command takes too long to execute. Adjust the command timeout settings using the ‘–cli-read-timeout’ or ‘–cli-connect-timeout’ options.
4. Resource not found
If you receive a ‘ResourceNotFoundException’ error, double-check the resource ID, name, or ARN to ensure it is correct. You may also need to verify your permissions to access the resource.
5. Insufficient permissions
Ensure that your IAM role or user has the necessary permissions to perform the desired action. Review your IAM policies and consult the AWS documentation for the specific service’s permission requirements.
By understanding these common issues and their solutions, you can effectively troubleshoot AWS CLI and maintain a seamless experience when managing your AWS resources.
Securing AWS CLI: Best Practices and Recommendations
Security is crucial when working with AWS CLI. Implementing best practices and following encryption guidelines can help protect your AWS resources and data. Here are some recommendations to ensure a secure AWS CLI experience.
1. Use IAM roles and policies
Instead of sharing long-term access keys, create IAM roles with the least privilege principle. Assign policies that grant only the necessary permissions for each user or service. This approach reduces the risk of unauthorized access and potential data breaches.
2. Manage access keys securely
Avoid hardcoding access keys in your scripts or storing them in publicly accessible locations. Rotate access keys regularly and leverage AWS KMS (Key Management Service) for encryption and decryption. Additionally, use the ‘aws configure –profile’ option to manage multiple profiles securely.
3. Enable multi-factor authentication (MFA)
Enforce MFA for sensitive operations and critical AWS resources. MFA adds an extra layer of security, requiring users to provide a unique, one-time code in addition to their username and password.
4. Use secure connections
When using AWS CLI over an insecure network, employ a VPN or SSH tunnel to encrypt your traffic. Additionally, configure your firewall to allow only necessary outbound traffic on the required ports.
5. Monitor and audit activity
Regularly review AWS CLI activity using AWS CloudTrail, AWS Config, or Amazon CloudWatch. Monitoring and auditing enable you to detect unusual behavior, potential security threats, and maintain a secure AWS environment.
By following these best practices and recommendations, you can ensure a secure AWS CLI experience and protect your AWS resources and data from unauthorized access and potential breaches.
Advanced AWS CLI Techniques: Tips and Tricks
Mastering AWS CLI involves exploring advanced techniques that can enhance your experience and streamline your workflows. Here are some tips and tricks to help you get the most out of AWS CLI.
1. Use aliases
Create aliases for your most frequently used AWS CLI commands to save time and reduce typing. For example, you can create an alias for ‘aws s3 ls’ as ‘awsll’ by adding the following line to your shell configuration file:
alias awsll='aws s3 ls' 2. Customize the CLI interface
Customize the AWS CLI interface by modifying the ‘config’ file, typically located in the ‘.aws’ directory. You can change the default output format, region, or profile, and even configure color-coding for improved readability.
3. Leverage AWS CLI plugins
Explore third-party plugins and tools that extend AWS CLI functionality. For example, ‘aws-shell’ offers tab-completion, syntax highlighting, and command history, while ‘aws-vault’ securely manages AWS credentials.
4. Use command history
Review your command history to recall previous commands, identify patterns, and improve your efficiency. On Linux and macOS, use the ‘history’ command, while on Windows, consult the command prompt history or PowerShell history.
5. Automate command output processing
Use command-line tools like ‘awk’, ‘sed’, and ‘grep’ to process AWS CLI output automatically. For example, you can filter EC2 instances by instance type, list S3 objects with a specific prefix, or count RDS instances by engine type.
By incorporating these advanced techniques, you can optimize your AWS CLI experience, increase productivity, and become a more proficient AWS CLI user.