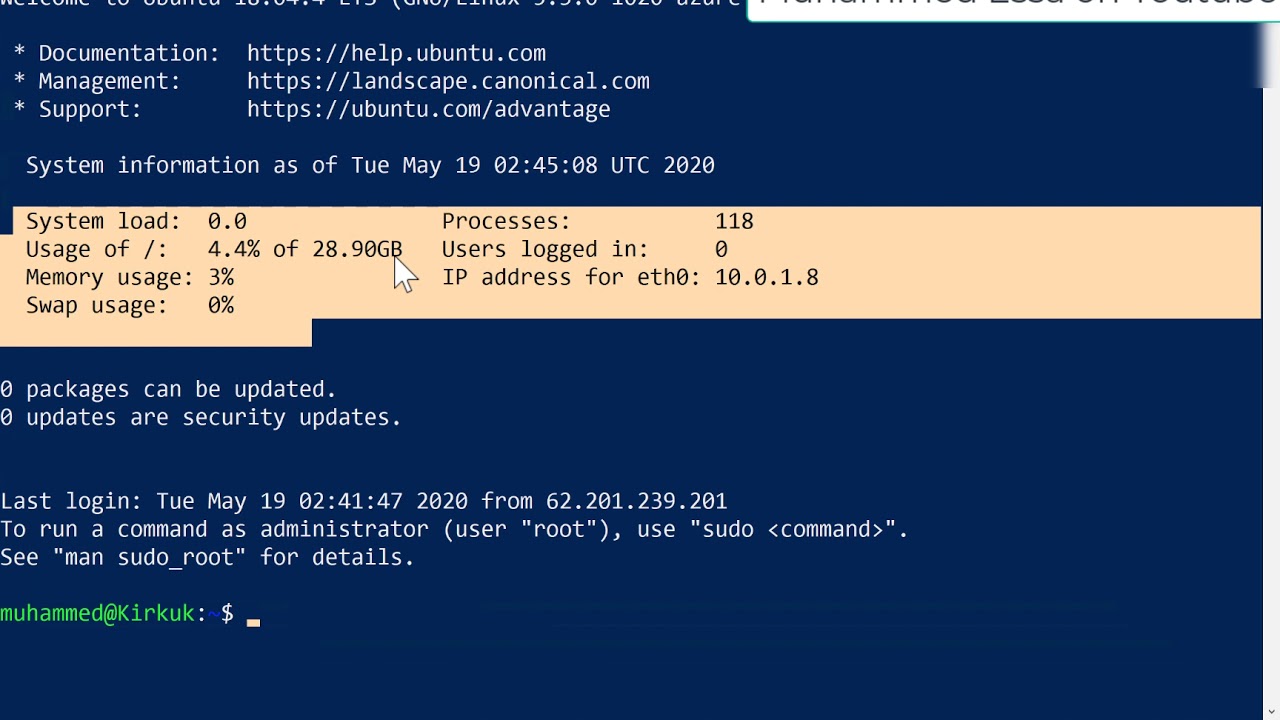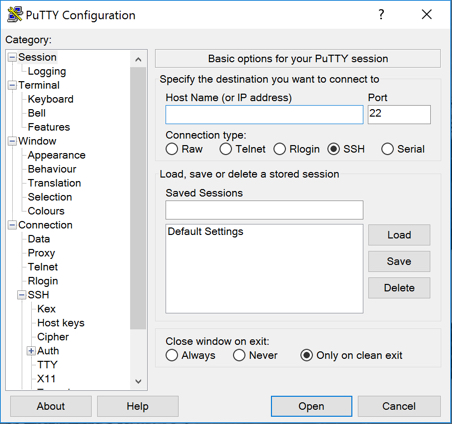Creating an Azure Virtual Machine
To create an Azure Virtual Machine (VM) with optimal SSH access, follow these steps in the Azure portal:
- Log in to the Azure portal and click on the “Create a resource” button (+) in the top left corner.
- Search for “Virtual machine” and click on “Create” in the resulting menu.
- Select a base image for your VM, such as “Ubuntu Server 20.04 LTS” or “Windows Server 2019.”
- Configure the VM’s basic settings, including the VM name, region, and subscription.
- Choose an existing resource group or create a new one for better organization.
- Select a size for your VM based on your performance and scalability requirements.
- Configure the networking settings, including virtual network, subnet, and public IP address.
- Set up the administrator account, including username, password, or SSH public key.
- Review the summary and click on “Create” to provision the VM.
When creating a Linux-based VM, ensure that you select “SSH public key” as the authentication type and provide a generated SSH key. For Windows VMs, you can configure SSH access later by installing an SSH server.
Generating SSH Keys for Azure Virtual Machines
SSH keys are essential for secure remote access to Azure Virtual Machines (VMs). These cryptographic keys consist of a public and a private key pair. The public key is uploaded to the Azure VM, while the private key remains on your local machine. When attempting to SSH into the VM, the SSH client uses the private key to authenticate with the public key on the server.
Why Use SSH Keys for Azure VMs?
SSH keys offer several advantages over traditional password-based authentication:
- Enhanced security: SSH keys are more secure than passwords, as they are harder to crack using brute force attacks.
- Ease of use: SSH keys allow for seamless, password-free login experiences.
- Improved automation: Scripting SSH key-based authentication is more straightforward than managing passwords.
How to Generate SSH Keys Using SSH-Keygen
To generate SSH keys on Linux or macOS systems, use the following command:
ssh-keygen -t rsa -b 2048 -C "[email protected]"For Windows systems, use the PuTTYgen tool to generate SSH keys.
Uploading SSH Keys to Azure
After generating your SSH keys, upload the public key to Azure by following these steps:
- Log in to the Azure portal and navigate to your VM.
- Under “Settings,” click on “Networking” and then “Add inbound port rule.”
- Configure the rule to allow SSH access using the public IP address or a specific IP address range.
- Under “Settings,” click on “Management” and then “SSH keys.”
- Click on “Add” to add a new SSH key, paste the public key content, and save the changes.
Now that you have generated SSH keys and uploaded the public key to Azure, proceed to the next section to learn how to establish an SSH connection to your Azure VM.
Establishing an SSH Connection to Your Azure VM
To establish an SSH connection to your Azure Virtual Machine (VM), you’ll need to use the generated SSH keys. The process varies slightly depending on your operating system.
Connecting to an Azure VM from Linux or macOS
To connect to your Azure VM from a Linux or macOS system, open a terminal and use the following command:
ssh username@your_vm_public_ip_address -i ~/.ssh/id_rsaReplace “username” with your Azure VM username and “your_vm_public_ip_address” with the public IP address of your Azure VM. The “-i” flag specifies the path to your private key file.
Connecting to an Azure VM from Windows
To connect to your Azure VM from a Windows system, use a terminal emulator like PuTTY or the built-in OpenSSH client:
Using PuTTY
Download and install PuTTY, then follow these steps:
- Launch PuTTY and enter your Azure VM’s public IP address in the “Host Name (or IP address)” field.
- Under “Connection > SSH > Auth,” browse to the path of your private key file.
- Click “Open” to establish the SSH connection.
- Enter your Azure VM username when prompted.
Using OpenSSH Client
To use the OpenSSH client in Windows, open a command prompt and use the following command:
ssh username@your_vm_public_ip_address -i %USERPROFILE%\.ssh\id_rsaReplace “username” with your Azure VM username and “your_vm_public_ip_address” with the public IP address of your Azure VM. The “%USERPROFILE%\.ssh\id\_rsa” path specifies the location of your private key file.
Now that you have successfully established an SSH connection to your Azure VM, you can manage your VM, transfer files, and execute commands securely.
Troubleshooting SSH Connections to Azure VMs
Establishing an SSH connection to your Azure Virtual Machine (VM) is crucial for managing and maintaining your virtual environment. However, you might encounter issues when attempting to ssh into Azure VM. This section covers common problems and their solutions to ensure seamless SSH connectivity.
Checking SSH Configuration
Ensure that your SSH configuration is correct, especially if you’re experiencing issues connecting to your Azure VM. On your local machine, open the SSH configuration file (usually located at /etc/ssh/ssh_config for Linux and macOS or C:\Users\{username}\.ssh\config for Windows). Verify that the following settings are present and accurate:
Host: The alias for your Azure VM.HostName: The public IP address or domain name of your Azure VM.User: The username you use to log in to your Azure VM.IdentityFile: The path to your SSH private key file.
Firewall Settings
Firewall settings on your Azure VM or network security group (NSG) might block SSH connections. To resolve this issue, check the following:
- Ensure that the NSG associated with your Azure VM allows inbound traffic on port
22(the default SSH port). - Confirm that the Windows Firewall on your Azure VM allows inbound traffic on port
22if you’re using an SSH server on a Windows VM.
Connectivity Issues
Connectivity issues might arise due to network problems or misconfigurations. To troubleshoot, perform the following steps:
- Verify that your Azure VM has a public IP address and that it’s reachable from the internet.
- Check your local machine’s network settings and ensure that there are no restrictions preventing SSH connections to your Azure VM.
- Use a tool like
traceroute(Linux and macOS) orpathping(Windows) to identify potential network issues between your local machine and your Azure VM.
SSH Keys and Permissions
Incorrect SSH key configurations or permissions can also cause connection issues. To address these problems, follow these guidelines:
- Ensure that your SSH private key file has the correct permissions (
600for Linux and macOS or400for Windows). - Verify that the corresponding SSH public key is present in the
~/.ssh/authorized_keysfile on your Azure VM. - Confirm that the SSH public key is formatted correctly, with each line wrapped in
ssh-rsaorecdsa-sha2-nistp256and the key itself on a single line.
By following these guidelines, you can effectively troubleshoot and resolve common issues when attempting to ssh into Azure VM and ensure secure and reliable SSH connectivity to your Azure VMs.
Managing SSH Access and Security on Azure VMs
Managing SSH access and security is crucial when ssh into Azure VM. Azure provides several features and best practices to help you maintain a secure SSH environment. This section covers essential aspects of SSH access management and security for your Azure VMs.
Configuring Access Controls
To enhance SSH security, configure access controls for your Azure VMs. Follow these recommendations:
- Limit SSH access to specific IP addresses or ranges using the Azure Network Security Group (NSG).
- Restrict SSH access to authorized users and groups, and disable root login.
- Implement a strong password policy and enforce periodic password changes.
Monitoring SSH Logs
Monitoring SSH logs helps identify unauthorized access attempts and potential security threats. Azure VMs running Linux can use the auth.log file (usually located at /var/log/auth.log) to track SSH access events. For Windows VMs, you can enable auditing and monitor the Windows Security event logs.
Implementing Multi-Factor Authentication
Multi-factor authentication (MFA) adds an extra layer of security to SSH access. Azure Active Directory (Azure AD) supports MFA, which can be integrated with Azure VMs using tools like AzureRmVmss-SetupLinuxNativePublicKeyAuthMFA for Linux VMs or Azure AD authentication for Windows VMs.
Security Best Practices
Follow these security best practices to ensure a secure SSH environment:
- Regularly update and patch your Azure VMs and SSH servers.
- Use a reputable SSH client and ensure it’s up-to-date.
- Rotate SSH keys periodically and revoke access for terminated users or contractors.
- Implement a robust backup and disaster recovery strategy for your Azure VMs.
By following these guidelines, you can effectively manage SSH access and security for your Azure VMs, ensuring secure and reliable SSH connectivity.
Automating SSH Access to Azure VMs with Scripts
Automating SSH access to Azure VMs using scripts can save time and streamline your workflow. This section covers various options for automating SSH access, including command-line tools and programming languages.
Command-Line Tools
Several command-line tools can help automate SSH access to Azure VMs:
- ssh: The standard SSH client for Linux and macOS systems. You can create scripts with SSH commands to automate connections to your Azure VMs.
- PuTTY: A popular SSH client for Windows systems. You can use the Plink component of PuTTY to automate SSH connections via command-line scripts.
- Azure CLI: A cross-platform command-line tool for managing Azure resources, including VMs. You can use the Azure CLI to automate SSH access to Azure VMs using scripts.
Programming Languages
Programming languages such as Python, PowerShell, and Bash can also be used to automate SSH access to Azure VMs:
- Python: The
paramikolibrary enables SSH access in Python scripts. You can create Python scripts to automate SSH connections to your Azure VMs. - PowerShell: PowerShell scripts can use the
Enter-PSSessioncmdlet to establish an SSH connection to Azure VMs running Windows. For Linux VMs, you can use PowerShell with theOpenSSHmodule. - Bash: Bash scripts can use the standard SSH client commands to automate SSH access to Azure VMs on Linux and macOS systems.
Here’s an example of a Python script using the paramiko library to automate SSH access to an Azure VM:
import paramiko ssh = paramiko.SSHClient()
ssh.set_missing_host_key_policy(paramiko.AutoAddPolicy())
ssh.connect('your_azure_vm_ip', username='your_username', password='your_password')
stdin, stdout, stderr = ssh.exec_command('ls')
output = stdout.read().decode("utf-8")
print("Output: ", output)
ssh.close()
By automating SSH access to Azure VMs using scripts, you can improve efficiency and reduce the manual effort required to manage your virtual environment.
Additional Features and Services for Azure Virtual Machines
Azure offers several features and services that can enhance SSH access and security for Azure Virtual Machines. This section highlights three such services: Azure Bastion, Azure Load Balancer, and Azure Application Gateway.
Azure Bastion
Azure Bastion is a fully managed platform service that provides secure and seamless RDP/SSH connectivity to your Azure VMs directly in the Azure portal over SSL without exposing public IP addresses. By deploying Azure Bastion, you can:
- Connect to your Azure VMs using a secure, browser-based RDP/SSH experience.
- Simplify your network architecture by eliminating the need for jump boxes or public IP addresses.
- Strengthen security by leveraging Azure’s built-in security features and controls.
Azure Load Balancer
Azure Load Balancer is a fully managed, high-performance network load balancing service that distributes incoming network traffic across multiple VMs. By using Azure Load Balancer, you can:
- Improve application availability and resilience by distributing traffic across multiple VMs.
- Ensure high performance by automatically scaling your load balancing resources.
- Simplify your network architecture by integrating with Azure services like Azure Application Gateway and Azure Virtual Network.
Azure Application Gateway
Azure Application Gateway is a fully managed, web traffic load balancer that enables you to manage, scale, and secure web applications in Azure. By using Azure Application Gateway, you can:
- Improve application availability and resilience by distributing traffic across multiple VMs or containers.
- Enhance security by implementing web application firewall (WAF) rules and SSL offloading.
- Optimize performance by leveraging Azure’s global network infrastructure and intelligent traffic routing.
By utilizing these additional features and services, you can further enhance SSH access and security for your Azure Virtual Machines, ensuring a secure and efficient remote access experience.