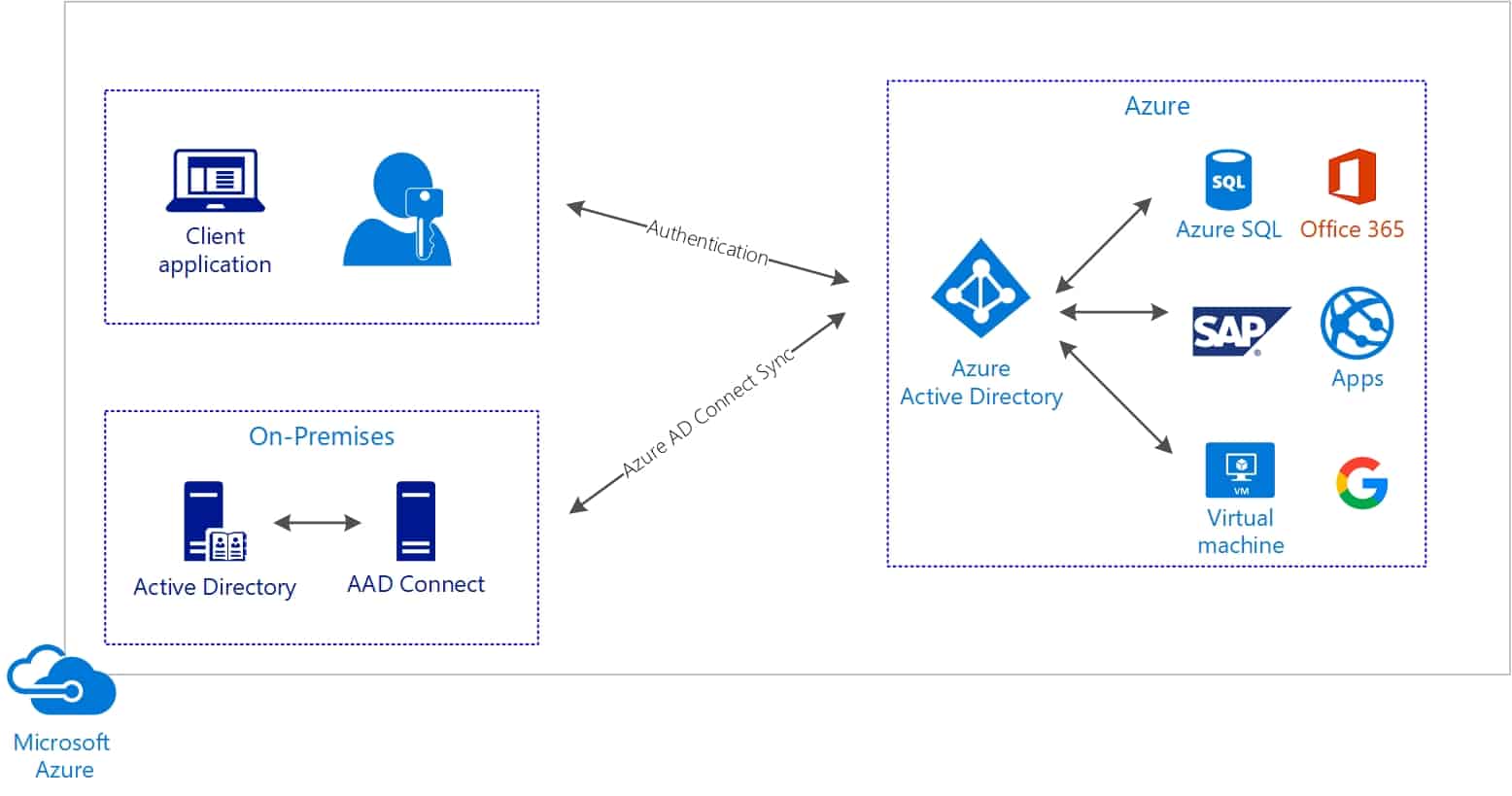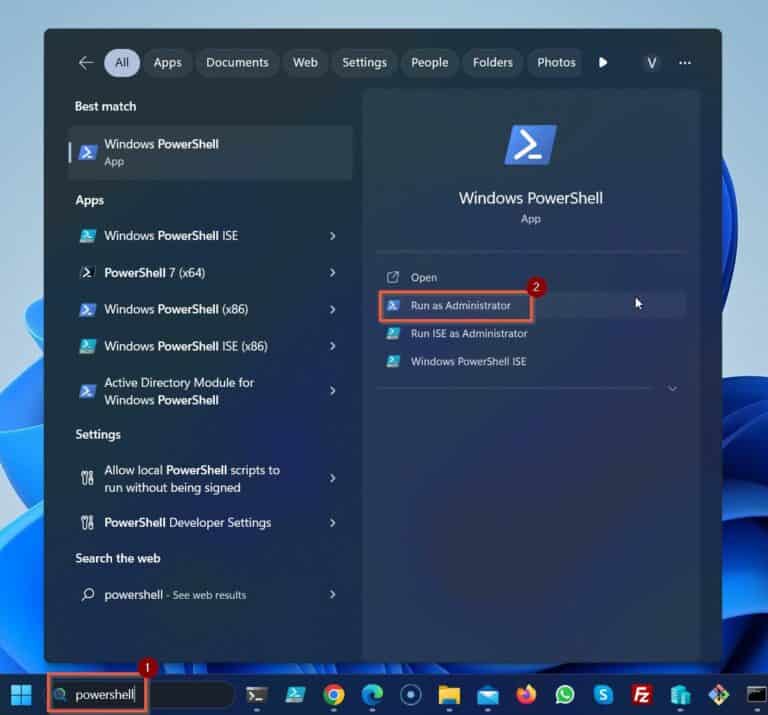The Power of Azure PowerShell: An Overview
The Azure PowerShell module is a powerful tool that enables users to automate and manage Azure resources efficiently. By harnessing the capabilities of PowerShell, this module simplifies tasks and improves productivity for Azure users. The module provides a comprehensive set of cmdlets, enabling users to manage Azure services, resources, and subscriptions with ease.
The “ad azure powershell module” offers a wide range of benefits, including streamlined administration, accelerated deployment, and enhanced security. Users can automate repetitive tasks, ensuring consistency and minimizing errors. Additionally, the module facilitates the management of multiple Azure resources, allowing for seamless integration and coordination across various services.
Getting Started: Installing the Azure PowerShell Module
To begin using the Azure PowerShell module, you must first install it on your preferred platform. The module is compatible with Windows, Linux, and macOS, ensuring broad accessibility for users. Here’s a step-by-step guide to installing the module:
- For Windows: Open PowerShell as an administrator and run
Install-Module -Name Azto install the module from the PowerShell Gallery. - For Linux: Install the
powershellpackage, then runInstall-Module -Name Az -Scope CurrentUserin a PowerShell session. - For macOS: Install the
powershellpackage, then runInstall-Module -Name Az -Scope CurrentUserin a PowerShell session.
When installing the module, you may encounter system prompts or warnings. Ensure you follow any instructions provided and grant the necessary permissions for a smooth installation process.
To confirm that the Azure PowerShell module is installed correctly, run Get-Module -Name Az -ListAvailable. This command will display the installed module version and other relevant information.
Connecting to Azure: Authentication and Account Management
Securely connecting to an Azure account is crucial when using the Azure PowerShell module. The module supports various authentication methods, ensuring a seamless and secure connection to your Azure resources. Here’s a breakdown of the authentication process, including connecting to Azure subscriptions and managing multiple accounts.
Authentication Process
To authenticate with Azure using the PowerShell module, you can use one of the following methods:
- Device Login: Run
Connect-AzAccountand follow the on-screen prompts to sign in via a web browser. - Service Principal: Create a service principal and use it to authenticate with Azure. This method is suitable for automation scenarios and applications that require programmatic access.
Connecting to Azure Subscriptions
After authenticating, you can connect to your Azure subscriptions using the Connect-AzSubscription cmdlet. To view a list of available subscriptions, run Get-AzSubscription.
Managing Multiple Accounts
The Azure PowerShell module allows you to manage multiple accounts with ease. To switch between accounts, use the Select-AzSubscription cmdlet. This cmdlet enables you to manage resources across different accounts without the need to re-authenticate.
Navigating Azure Resources: Commands and Syntax
The Azure PowerShell module offers a wide range of cmdlets for managing Azure resources. Familiarizing yourself with essential commands and syntax can significantly improve your productivity and streamline your workflows. Here, we introduce some fundamental Azure PowerShell commands and their use cases.
Working with Azure Storage
Azure Storage is a core service for storing and managing data in the cloud. The Azure PowerShell module provides cmdlets for creating, managing, and deleting storage accounts, containers, and blobs. For instance, you can use the New-AzStorageAccount cmdlet to create a new storage account or the Get-AzStorageContainer cmdlet to list containers within a storage account.
Managing Virtual Machines
Azure virtual machines (VMs) enable you to deploy and manage a wide variety of operating systems and applications in the cloud. The Azure PowerShell module offers cmdlets for creating, configuring, and deleting VMs. For example, you can use the New-AzVM cmdlet to create a new VM or the Remove-AzVM cmdlet to delete an existing VM.
Handling Azure Networking
Azure networking services, such as virtual networks, load balancers, and application gateways, are crucial for building scalable and secure cloud applications. The Azure PowerShell module provides cmdlets for managing networking resources, including the New-AzVirtualNetwork cmdlet for creating virtual networks and the New-AzApplicationGateway cmdlet for creating application gateways.
Understanding the basics of Azure PowerShell commands and syntax is essential for efficiently managing Azure resources. Experiment with these cmdlets in your environment to gain hands-on experience and develop familiarity with the module’s capabilities.
Automating Tasks: Scripting and Scheduling
The Azure PowerShell module enables you to automate various tasks, improving productivity and reducing manual intervention. By creating and running PowerShell scripts, you can manage and configure Azure resources at scale. This section discusses how to create and run PowerShell scripts and provides best practices for organizing and managing scripts.
Creating PowerShell Scripts
A PowerShell script is a text file containing a series of PowerShell commands. To create a script, open a text editor (such as Notepad or Visual Studio Code), write your commands, and save the file with a .ps1 extension. For example, the following script demonstrates how to create an Azure storage account:
# azurestorage.ps1 $ResourceGroupName = "myresourcegroup" $Location = "East US" $StorageAccountName = "mystorageaccount" New-AzResourceGroup -Name $ResourceGroupName -Location $Location
New-AzStorageAccount -Name $StorageAccountName -ResourceGroupName $ResourceGroupName -Location $Location -SkuName Standard_LRS -Kind StorageV2
Running PowerShell Scripts
To run a PowerShell script, open PowerShell, navigate to the script’s location, and use the . operator followed by the script name. For instance, to run the azurestorage.ps1 script, execute the following command:
.\\azurestorage.ps1 Scheduling Scripts
To automate tasks further, you can schedule PowerShell scripts using tools such as Task Scheduler on Windows or cron jobs on Linux. Scheduling enables you to run scripts at specific times or intervals, ensuring consistent and timely management of Azure resources.
Best Practices
- Documentation: Include comments in your scripts to describe their purpose, inputs, and outputs. This practice helps others understand your scripts and aids in troubleshooting and maintenance.
- Testing: Regularly test your scripts to ensure they function as intended. Testing helps identify and resolve issues before they impact your Azure resources.
- Debugging: Use debugging tools and techniques to identify and fix issues in your scripts. PowerShell includes built-in debugging features, such as setting breakpoints and stepping through code, to help you troubleshoot scripts effectively.
- Staying Up-to-Date: Regularly update the Azure PowerShell module to benefit from new features, improvements, and bug fixes. Updating ensures your scripts leverage the latest capabilities and best practices.
Troubleshooting and Best Practices: Optimizing Azure PowerShell Usage
Using the Azure PowerShell module efficiently requires addressing common issues and following best practices. This section covers troubleshooting tips and recommendations for efficient usage, including documentation, testing, and debugging scripts. Additionally, it emphasizes the importance of staying up-to-date with the latest module versions.
Addressing Common Issues
- Module Version Mismatch: Ensure your Azure PowerShell module version is compatible with your Azure environment. Use the
Get-Module -ListAvailable Azcmdlet to view available versions and update as needed. - Connectivity Problems: If you encounter connectivity issues, verify your internet connection and check the Azure status page for service disruptions.
- Cmdlet Failures: When a cmdlet fails, review the error message for clues about the issue. You can also use the
-ErrorAction Stopparameter to treat errors as terminating, enabling you to debug more effectively.
Best Practices
- Documentation: Document your scripts using comments to describe their purpose, inputs, and outputs. This practice helps others understand your scripts and aids in troubleshooting and maintenance.
- Testing: Regularly test your scripts to ensure they function as intended. Testing helps identify and resolve issues before they impact your Azure resources.
- Debugging: Use debugging tools and techniques to identify and fix issues in your scripts. PowerShell includes built-in debugging features, such as setting breakpoints and stepping through code, to help you troubleshoot scripts effectively.
- Staying Up-to-Date: Regularly update the Azure PowerShell module to benefit from new features, improvements, and bug fixes. Updating ensures your scripts leverage the latest capabilities and best practices.
- Version Control: Implement version control for your scripts, allowing you to track changes, revert to previous versions, and collaborate with others.
By addressing common issues and following best practices, you can optimize your usage of the Azure PowerShell module, improving productivity and ensuring efficient management of your Azure resources.
Integrating Azure PowerShell with Other Tools: Enhancing Productivity
Integrating the Azure PowerShell module with other tools can significantly enhance productivity and streamline Azure management tasks. This section discusses how to integrate Azure PowerShell with popular tools such as Visual Studio Code, Azure DevOps, and Azure CLI. We’ll also explore the benefits of these integrations and provide examples of how to do so.
Visual Studio Code
Visual Studio Code (VS Code) is a popular, lightweight code editor with extensive support for Azure development. By installing the Azure PowerShell extension for VS Code, you can access Azure PowerShell cmdlets, IntelliSense, and debugging features directly within the editor. This integration simplifies script development and testing, improving overall efficiency.
Azure DevOps
Azure DevOps is a set of development tools for building, testing, and deploying applications. By integrating Azure PowerShell with Azure DevOps, you can automate various aspects of the application lifecycle, including build, release, and deployment processes. For example, you can use Azure PowerShell tasks in your Azure DevOps pipelines to manage Azure resources as part of your CI/CD workflows.
Azure CLI
Azure CLI is a cross-platform command-line tool for managing Azure resources. While Azure PowerShell focuses on PowerShell scripting, Azure CLI supports multiple scripting languages, including PowerShell. By combining the strengths of both tools, you can leverage the best of both worlds, enabling you to manage Azure resources using your preferred scripting language.
Integrating Azure PowerShell with other tools can significantly enhance productivity and streamline Azure management tasks. By taking advantage of these integrations, you can create more efficient workflows, reduce manual intervention, and ensure consistent management of your Azure resources.
Exploring Advanced Features: Taking Azure PowerShell to the Next Level
The Azure PowerShell module offers advanced features that can help you further streamline Azure management tasks and automate complex workflows. This section introduces features such as using PowerShell modules with Azure Functions, Azure Logic Apps, and Azure Resource Manager templates. We’ll also explore the potential use cases and benefits of these advanced features.
Azure Functions
Azure Functions is a serverless compute service that enables you to run code on-demand without managing infrastructure. By integrating Azure PowerShell with Azure Functions, you can create custom triggers and bindings that automate tasks based on specific events or conditions. For example, you can create an Azure Function that automatically scales virtual machines using Azure PowerShell cmdlets when CPU usage exceeds a certain threshold.
Azure Logic Apps
Azure Logic Apps is a visual workflow automation tool that enables you to create custom workflows using prebuilt connectors and actions. By integrating Azure PowerShell with Azure Logic Apps, you can extend workflow capabilities with custom PowerShell scripts, enabling you to automate complex tasks and processes. For instance, you can create a Logic App that uses Azure PowerShell to manage Azure resources, such as creating and configuring virtual networks, as part of a larger workflow.
Azure Resource Manager Templates
Azure Resource Manager (ARM) templates are JSON files that define Azure resources and their dependencies. By integrating Azure PowerShell with ARM templates, you can create custom deployment scripts that automate the provisioning and configuration of Azure resources. This integration enables you to create reusable, version-controlled deployment scripts that can be shared across teams and projects.
Exploring advanced Azure PowerShell features can help you take your Azure management capabilities to the next level. By integrating Azure PowerShell with Azure Functions, Azure Logic Apps, and Azure Resource Manager templates, you can automate complex workflows, streamline deployment processes, and ensure consistent management of your Azure resources.